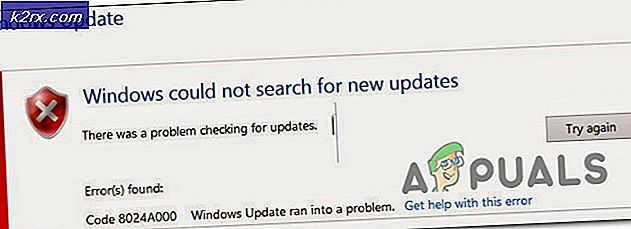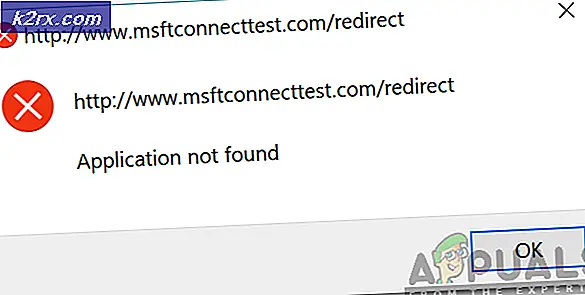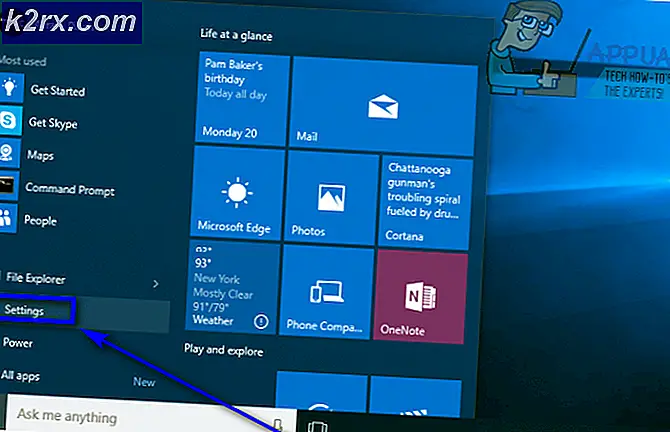Cara Mengubah atau Menyesuaikan Ikon Baki Sistem pada Windows 10
Pita taskbar windows dibagi menjadi tiga bagian - bagian tombol start di sebelah kiri, area task bar di tengah, dan system tray di paling kanan. Bagian-bagian ini dicirikan oleh ikon yang berbeda. Tombol start berada di paling kiri, sementara task bar terdiri dari ikon yang telah disematkan dan ikon milik program yang sedang berjalan. Di ujung kanan adalah baki sistem yang menaungi ikon pemberitahuan seperti ikon jaringan, ikon suara, dan ikon meteran baterai. Dari ketiganya, ikon task bar adalah yang termudah untuk diubah. Tombol mulai dan ikon baki sistem memerlukan strategi berbeda untuk menyesuaikan.
Ikon baki sistem disematkan dalam file .dll di folder sistem. Ini membuat lebih sulit untuk menyesuaikan tidak seperti ikon program. Tombol mulai menggunakan gaya visual pada Windows 10, berbeda dari ikon baki sistem. Untuk alasan ini, metode untuk mengubah bola tombol start Windows 10 berbeda dari metode yang digunakan untuk mengubah ikon baki sistem.
Mengubah ikon baki sistem
Karena ikon baki sistem tertanam dalam sistem. File dll, Anda perlu membaca file-file ini, mengubah kepemilikan untuk memungkinkan pengeditan dan kemudian mengubah ikon-ikon itu. Berikut adalah lokasi dari ikon baki sistem file .dll.
- Untuk mengubah ikon volume Anda harus memodifikasi file SndVolSSO.dll yang ditemukan di C: \ Windows \ system32.
- Untuk mengubah ikon jaringan (baik LAN dan Wi-Fi) Anda harus memodifikasi file pnidui.dll yang ditemukan di C: \ Windows \ system32.
- Untuk mengubah ikon baterai Anda harus memodifikasi file batmeter.dll yang ditemukan di C: \ Windows \ system32.
Namun ada satu hal yang perlu diingat; ikon baki sistem memiliki beberapa ikon yang berfungsi bersama untuk tujuan yang sama. Misalnya, ikon suara memiliki ikon untuk volume terendah hingga ke tingkat volume tertinggi. Dengan cara yang sama, ada ikon untuk sinyal Wi-Fi terendah ke sinyal Wi-Fi terbaik. Ikon kesalahan juga digunakan untuk melengkapi semua jenis sinyal dan pemberitahuan. Oleh karena itu Anda perlu ikon untuk mencakup semua informasi yang ditawarkan oleh ikon baki sistem.
Karena tidak mudah untuk mengubah ikon baki sistem, cara terbaik untuk melakukannya adalah dengan menggunakan aplikasi pihak ketiga yang dapat membaca informasi ikon dan memungkinkan Anda untuk mengubah ikon-ikon tersebut. Ini adalah praktik yang baik untuk membuat cadangan sistem Anda atau membuat titik pemulihan sebelum mencoba memodifikasi sistem Anda. File dll. Berikut adalah cara terbaik untuk mengubah ikon baki sistem Windows 10 Anda.
Ubah Ikon Baki Sistem Menggunakan CustomizerGod
CustomizerGod pada dasarnya adalah program yang dapat Anda gunakan untuk mengubah ratusan ikon Windows default. Dengan CustomizerGod, Anda dapat mengubah ikon sistem asli dengan mudah, tanpa harus mengambil kepemilikan file sistem. Versi CustomizerGod saat ini untuk Windows 10 mendukung perubahan ikon tombol Start pada taskbar serta mengubah berbagai ikon lain di taskbar seperti Task View, Cortana, Touch Keyboard, ikon volume, ikon baterai, ikon jaringan dan ikon Action Center. Anda dapat menggunakan aplikasi untuk membaca dan menyimpan ikon pada sistem operasi windows dan menggunakannya pada OS lain.
TIP PRO: Jika masalahnya ada pada komputer Anda atau laptop / notebook, Anda harus mencoba menggunakan Perangkat Lunak Reimage Plus yang dapat memindai repositori dan mengganti file yang rusak dan hilang. Ini berfungsi dalam banyak kasus, di mana masalah ini berasal karena sistem yang rusak. Anda dapat mengunduh Reimage Plus dengan Mengklik di Sini- Anda akan membutuhkan ikon yang akan Anda gunakan untuk mengganti ikon sistem default Anda. Salah satu tempat terbaik untuk mengunduh ikon baru adalah IconArchive yang dapat diakses dari sini. File ikon biasanya memiliki ekstensi .ico tetapi Anda dapat menggunakan PNG, BMP dan bahkan jenis file JPEG dan menerapkan ikon.
- Unduh aplikasi CustomizerGod dari sini. Jika Anda menggunakan pemasang online / berbasis web, berhati-hatilah. Pastikan Anda menghapus centang sembarang instalasi tambahan jika tidak, Anda akan menginstal banyak program yang tidak perlu pada PC Anda.
- Instal dan Jalankan CustomizerGod sebagai administrator (klik kanan pada aplikasi yang dapat dieksekusi atau pintasan dan pilih ' jalankan sebagai administrator' )
- Anda akan melihat dua panel, satu di kanan dan satu di sebelah kiri. Yang kiri menunjukkan kategori sementara panel sisi kanan akan menampilkan ikon dalam kategori yang dipilih.
- Hal pertama yang perlu Anda lakukan adalah mengambil cadangan file sistem Anda . Jika ada yang salah, Anda dapat menggunakan cadangan untuk memulihkan sistem Anda. Untuk melakukan ini, klik pada kategori yang Anda inginkan di sebelah kiri dan kemudian di sudut kanan bawah, klik pada tombol hamburger (tombol dengan tiga baris ditumpuk di atas satu sama lain)
- Pada bagian yang menarik, klik pada 'Semua file' (untuk semua kategori) atau 'File sekarang' (untuk kategori saat ini), di bawah bagian ' Retake backup' .
- Sebagai alternatif, Anda dapat membuat titik pemulihan sistem (Tekan Windows + R, ketik sysdm.cpl dan tekan enter. Buat titik pemulihan sistem di bawah tab 'Perlindungan Sistem')
- Untuk menyalin ikon Anda sehingga Anda dapat menggunakannya di sistem lain, pilih kategori, lalu klik tombol hamburger di sudut kanan bawah. Pada bagian yang muncul, klik 'Sumber Daya Ekspor' di bawah bagian 'item' di paling kiri.
- Untuk mengubah ikon volume / suara, klik pada 'Ikon volume' di panel kiri. Ambil cadangan jika Anda belum. Klik pada ikon yang ingin Anda ubah (klik ganda akan memberi Anda detail). Klik tombol Ubah di bagian bawah jendela dan Anda akan diminta untuk memilih file ikon baru yang ingin Anda gunakan. Arahkan ke ikon Anda dan pilih kemudian klik buka.
- Untuk mengubah ikon jaringan, klik pada 'Ikon jaringan' di panel kiri. Ambil cadangan jika Anda belum. Di sini Anda akan menemukan ikon untuk Wi-Fi, LAN, dan Bluetooth Anda . Klik pada ikon yang ingin Anda ubah (klik ganda akan memberi Anda detail). Klik tombol Ubah di bagian bawah jendela dan Anda akan diminta untuk memilih file ikon baru yang ingin Anda gunakan. Arahkan ke ikon Anda dan pilih kemudian klik buka.
- Untuk mengubah ikon baterai, klik pada 'Baterai' di panel kiri. Ambil cadangan jika Anda belum. Klik pada ikon baterai yang ingin Anda ubah (klik ganda akan memberi Anda detail). Klik tombol Ubah di bagian bawah jendela dan Anda akan diminta untuk memilih file ikon baru yang ingin Anda gunakan. Arahkan ke ikon Anda dan pilih kemudian klik buka.
- Setelah Anda menerapkan sebagian besar kustomisasi, Anda harus me-restart Windows explorer agar perubahan diterapkan. Untuk melakukan ini dari aplikasi, klik pada tombol hamburger di sudut kanan bawah. Pada bagian yang menarik, klik pada 'Restart' di bawah bagian 'Explorer'. Anda seharusnya sekarang melihat perubahan Anda. Anda mungkin harus me-restart Windows jika perubahan tidak dilakukan
Meskipun aplikasi ini sangat mudah, Anda perlu mengambil cadangan untuk berjaga-jaga. . Jika ada masalah, Anda dapat mengembalikan file sistem dari titik pemulihan atau menggunakan CustomizerGod di bawah bagian 'Kembalikan Cadangan'. Ini adalah aplikasi freeware jadi berhati-hatilah terhadap aplikasi tambahan yang mungkin diinstal.
TIP PRO: Jika masalahnya ada pada komputer Anda atau laptop / notebook, Anda harus mencoba menggunakan Perangkat Lunak Reimage Plus yang dapat memindai repositori dan mengganti file yang rusak dan hilang. Ini berfungsi dalam banyak kasus, di mana masalah ini berasal karena sistem yang rusak. Anda dapat mengunduh Reimage Plus dengan Mengklik di Sini