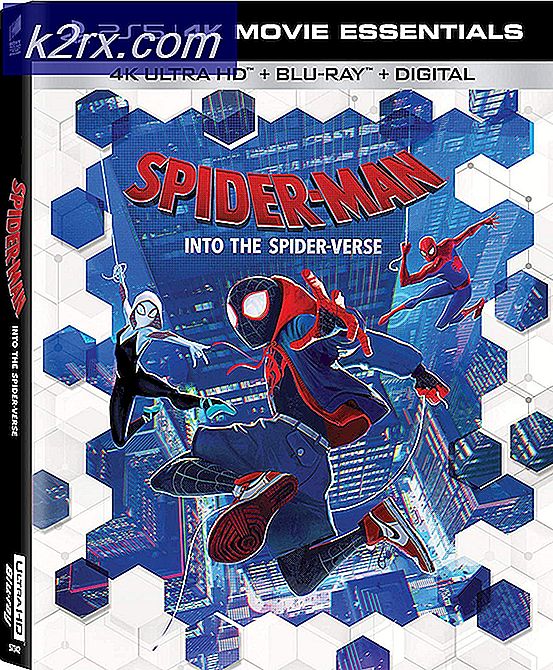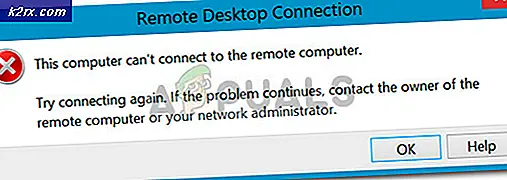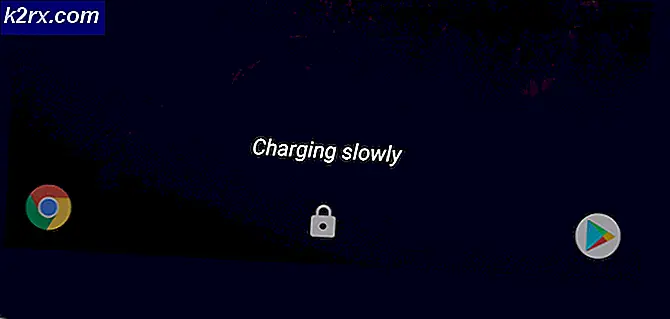Cara Memperbaiki Kode Kesalahan Pembaruan Windows 8024A000
Beberapa pengguna Windows tidak dapat mencari dan mengunduh pembaruan baru untuk OS mereka. Sebagian besar pengguna yang terpengaruh melaporkan bahwa pembaruan mulai diunduh, tetapi prosesnya tidak pernah selesai dan Kode kesalahan 8024A000 ditampilkan. Menurut kode kesalahan, kesalahan ini terjadi ketika Pembaruan Windows mencoba mencegah sesi pembaruan dibatalkan saat sedang melakukan tugas penting. Masalah ini tidak eksklusif untuk versi Windows tertentu karena dilaporkan terjadi pada Windows 10, Windows 8.1 dan Windows 7.
Apa yang menyebabkan Kode Kesalahan Pembaruan Windows 8024A000?
Kami menyelidiki masalah khusus ini dengan melihat berbagai laporan pengguna dan menganalisis beberapa perbaikan paling populer untuk kode kesalahan ini. Ternyata, ada beberapa penyebab potensial yang mungkin memicu masalah ini:
Jika Anda saat ini berjuang untuk mengatasi pesan kesalahan ini, artikel ini akan mengarahkan Anda ke arah yang benar. Di bawah, Anda akan menemukan beberapa kemungkinan perbaikan yang berhasil digunakan oleh pengguna lain dalam situasi yang sama untuk menyelesaikan masalah ini.
Agar tetap seefisien mungkin, kami menyarankan Anda untuk mengikuti metode di bawah ini dalam urutan yang disajikan dan membuang langkah-langkah yang tidak berlaku untuk skenario Anda. Pada akhirnya, Anda akan menemukan perbaikan yang akan menyelesaikan masalah dalam kasus Anda, terlepas dari penyebab yang menyebabkannya.
Metode 1: Menjalankan pemecah masalah Pembaruan Windows
Jika Anda mengalami masalah ini, Anda harus mulai dengan menjalankan pemecah masalah Pembaruan Windows. Beberapa yang terpengaruh telah berhasil menyelesaikan masalah dengan memaksa pemecah masalah Pembaruan Windows untuk memperbaiki file Kode kesalahan 8024A000.
Beberapa pengguna yang terpengaruh telah melaporkan bahwa masalah telah teratasi setelah mereka menjalankan pemecah masalah Pembaruan Windows dan memulai ulang komputer mereka. Ada kemungkinan bahwa versi Windows Anda menyertakan strategi perbaikan untuk kesalahan khusus ini. Jika demikian, pemecah masalah akan secara otomatis menerapkan strategi perbaikan dan Anda dapat memperbaiki masalah hanya dengan beberapa klik.
Berikut panduan cepat untuk menjalankan pemecah masalah Pembaruan Windows:
- tekan Tombol Windows + R untuk membuka Lari kotak dialog. Lalu, ketik "control.exe / nama Microsoft. Pemecahan masalah”Di dalam kotak teks dan tekan Memasukkan untuk membuka Penyelesaian masalah tab dari Pengaturan aplikasi.
- Setelah Anda berada di dalam tab Pemecahan Masalah, gulir ke bawah ke Bangun dan Berlari tab dan klik pembaruan Windows. Kemudian, dari menu yang baru muncul, klik Jalankan pemecah masalah.
- Tunggu sampai pemindaian awal selesai, lalu klik Terapkan perbaikan ini jika ditemukan strategi perbaikan yang layak.
- Jika perbaikan diterapkan, mulai ulang komputer Anda dan lihat apakah masalah telah teratasi setelah urutan pengaktifan berikutnya selesai.
Jika sama Kode kesalahan 8024A000masih terjadi saat Anda mencoba menginstal Pembaruan Windows, pindah ke metode berikutnya di bawah.
Metode 2: Memulai ulang layanan Pembaruan Windows
Ternyata, masalah khusus ini juga dapat terjadi karena layanan Pembaruan Windows yang macet dalam keadaan limbo (tidak dimulai atau dihentikan). Beberapa pengguna yang terpengaruh telah melaporkan bahwa mereka dapat menyelesaikan masalah dengan memulai ulang setiap layanan yang digunakan oleh komponen WU (Pembaruan Windows).
Prosedur ini telah dipastikan efektif pada setiap versi Windows terbaru (Windows 7.1, Windows 8.1 dan Windows 10)
Berikut panduan singkat tentang cara melakukannya:
- tekan Tombol Windows + R untuk membuka a Lari kotak dialog. Di layar berikutnya, ketik “Cmd” di dalam kotak teks dan tekan Ctrl + Shift + Enter untuk membuka prompt perintah yang ditinggikan. Saat diminta oleh UAC (Kontrol Akun Pengguna), klik Iya untuk memberikan hak administratif.
- Setelah Anda berada di dalam prompt CMD yang ditinggikan, ketik perintah berikut secara berurutan dan tekan Memasukkan setelah masing-masing untuk memulai ulang setiap layanan Pembaruan Windows:
net stop wuauserv net stop bits net stop cryptsvc
- Setelah layanan WU dihentikan, ketik perintah berikut dan tekan Enter setelah masing-masing untuk memulai ulang layanan:
mulai bersih wuauserv mulai bersih bit mulai bersih keluar cryptsvc
- Setelah prosedur selesai, mulai ulang komputer Anda dan lihat apakah masalah telah teratasi setelah urutan pengaktifan berikutnya selesai.
Jika sama Kode kesalahan 8024A000 masih terjadi ketika Anda mencoba menginstal pembaruan Windows yang tertunda, pindah ke metode berikutnya di bawah ini.
Metode 3: Mendaftarkan ulang DLL yang terkait dengan Pembaruan Windows
Ternyata, mungkin juga alasan dari konstanta tersebut Kode Kesalahan 8024A000adalah file DLL (Dynamic Link Library) yang tidak lagi terdaftar dengan benar. Ini biasanya dilaporkan terjadi pada versi Windows yang lebih lama dan biasanya terjadi karena kerusakan atau setelah pemindai keamanan mengkarantina beberapa item karena infeksi virus.
Jika skenario ini berlaku untuk situasi Anda saat ini, berikut panduan singkat tentang bagaimana Anda dapat mendaftarkan ulang DLL yang berkaitan dengan WU (Pembaruan Windows) untuk memperbaiki Kode Kesalahan 8024A000:
- tekan Tombol Windows + R untuk membuka a Lari kotak dialog. Lalu, ketik “Notepad” di kotak teks dan tekan Ctrl + Shift + Memasukkan untuk membuka jendela Notepad dengan akses yang ditinggikan. Saat diminta oleh UAC (Kontrol Akun Pengguna)
- Di dalam dokumen Notepad baru, tempelkan perintah berikut:
regsvr32 c: \ windows \ system32 \ vbscript.dll / s regsvr32 c: \ windows \ system32 \ mshtml.dll / s regsvr32 c: \ windows \ system32 \ msjava.dll / s regsvr32 c: \ windows \ system32 \ jscript.dll / s regsvr32 c: \ windows \ system32 \ msxml.dll / s regsvr32 c: \ windows \ system32 \ actxprxy.dll / s regsvr32 c: \ windows \ system32 \ shdocvw.dll / s regsvr32 wuapi.dll / s regsvr32 wuaueng1. dll / s regsvr32 wuaueng.dll / s regsvr32 wucltui.dll / s regsvr32 wups2.dll / s regsvr32 wups.dll / s regsvr32 wuweb.dll / s regsvr32 Softpub.dll / s regsvr32 Mssip32.dll / s regsvr32 s regsvr32 softpub.dll / s regsvr32 wintrust.dll / s regsvr32 initpki.dll / s regsvr32 dssenh.dll / s regsvr32 rsaenh.dll / s regsvr32 gpkcsp.dll / s regsvr32 sccbase.dll / s regsvr32 cryptdlg.dll / s regsvr32 Urlmon.dll / s regsvr32 Shdocvw.dll / s regsvr32 Msjava.dll / s regsvr32 Actxprxy.dll / s regsvr32 Oleaut32.dll / s regsvr32 Mshtml.dll / s regsvr32 msxml.dll / s regsvr32 msxml.dll / s regsvr32 msxml.dll. dll / s regsvr32 msxml3.dll / s regsvr32 Browseui.dll / s regsvr32 dia ll32.dll / s regsvr32 wuapi.dll / s regsvr32 wuaueng.dll / s regsvr32 wuaueng1.dll / s regsvr32 wucltui.dll / s regsvr32 wups.dll / s regsvr32 wuweb.dll / s regsvr32 jscript.dll / s regsvr32 jscript.dll / s regsvr32 jscript.dll / s regsvr32 dll / s regsvr32 Mssip32.dll / s
- Setelah Anda menempelkan perintah, buka Mengajukan (dari menu pita di bagian atas) dan klik Menyimpan Sebagai.
- Dari jendela Save As, beri nama file apa pun yang Anda inginkan tetapi pastikan untuk mengatur ekstensi Nama File menjadi .kelelawar. Kami menyimpannya WindowsUpdateRegister.bat. Kemudian, pilih lokasi yang dapat diakses dan klik Menyimpan.
- Klik dua kali pada file BAT yang baru dibuat dan klik Iya pada prompt konfirmasi. Jika Anda juga diminta oleh UAC (Kontrol Akun Pengguna)klik Iya untuk memberikan akses admin.
- Setelah file DLL telah didaftarkan ulang, mulai ulang komputer Anda dan lihat apakah masalah telah diselesaikan setelah urutan startup berikutnya selesai.
Jika 8024A000 masalah masih terjadi, pindah ke metode berikutnya di bawah ini.
Metode 4: Melakukan Pemindaian SFC dan DISM
Masalah khusus ini juga dapat terjadi karena beberapa tingkat kerusakan file sistem. Meskipun masalah ini kurang umum di Windows 10, kode kesalahan ini masih mungkin terjadi karena beberapa file sistem rusak meskipun sistem Anda sudah yang terbaru.
Kedua DISM (Deployment Image Servicing and Management) dan SFC (Pemeriksa Berkas Sistem)adalah utilitas bawaan yang mampu memperbaiki file sistem. Satu-satunya perbedaan adalah mereka melakukannya dengan cara yang berbeda.
Sementara SFC memindai dan memperbaiki file sistem dengan mengganti file yang rusak dengan salinan yang disimpan secara lokal, DISM mengandalkan Pembaruan Windows untuk memperbaiki kerusakan. Itulah mengapa penting untuk memulai prosedur ini dengan pemindaian SFC - jika WU memiliki masalah korupsi, Pemeriksa Berkas Sistem harus menyelesaikannya, sehingga Anda dapat menggunakan DISM secara efektif.
Berikut panduan cepat untuk menjalankan pemindaian SFC dan DISM dari Command Prompt yang ditinggikan:
- tekan Tombol Windows + R untuk membuka a Lari kotak dialog. Lalu, ketik “Cmd” di dalam kotak teks dan tekan Ctrl + Shift + Enter untuk membuka Command Prompt yang ditinggikan. Saat Anda diminta oleh UAC (Kontrol Akun Pengguna), klik Iya untuk memberikan hak administratif.
- Setelah Anda berada di dalam Command Prompt yang ditinggikan, ketik perintah berikut dan tekan Memasukkan segera untuk memulai pemindaian SFC:
sfc / scannow
Catatan: Perlu diingat bahwa setelah Anda memulai proses ini, tidak ada cara untuk menghentikannya tanpa menjalankan risiko menghasilkan lebih banyak kesalahan disk. Bersabarlah dan jangan menutup jendela CMD atau mencoba memulai ulang komputer Anda.
- Ketika prosedur selesai, Anda dapat dengan aman menutup prompt perintah yang ditinggikan dan memulai ulang komputer Anda untuk melihat apakah masalah telah teratasi pada startup sistem berikutnya.
- Jika masalah yang sama masih terjadi bahkan setelah Anda melakukan pemindaian SFC, ikuti langkah 1 lagi untuk membuka Command Prompt lain yang ditinggikan. Kemudian, ketik perintah berikut dan tekan Memasukkan untuk melakukan scan DISM:
DISM / Online / Cleanup-Image / RestoreHealth
catatan: DISM memerlukan koneksi Internet yang stabil agar dapat mengunduh salinan baru dari file yang terpengaruh oleh kerusakan.
- Setelah pemindaian selesai, lakukan satu kali restart terakhir dan periksa apakah masalah telah teratasi setelah urutan startup berikutnya selesai.
Metode 5: Menginstal Driver Intel Rapid Storage Technology (jika ada)
Pelaku lain yang mungkin akhirnya menyebabkan file 8024A000kode kesalahan hilang Driver Teknologi Penyimpanan Cepat Intel kami yang diperbarui. Beberapa pengguna yang terpengaruh telah melaporkan bahwa masalah tidak lagi terjadi setelah mereka menginstal versi terbaru dari driver ini dan memulai ulang komputer mereka.
Berdasarkan penyelidikan kami, skenario ini sebagian besar dilaporkan terjadi jika pengguna mengalami masalah di Windows 7 atau yang lebih lama. Jika ini berlaku, ikuti langkah-langkah di bawah ini untuk menginstal driver terbaru dari Intel Rapid Storage:
- Kunjungi tautan ini (sini) dan klik Driver dan Antarmuka Pengguna Intel Rapid Storage Technology * RST untuk memulai pengunduhan.
- Setelah pengunduhan selesai, buka penginstalan yang dapat dieksekusi dan ikuti petunjuk di layar untuk menyelesaikan penginstalan driver RST terbaru.
- Restart komputer Anda setelah driver diinstal dan lihat apakah masalah telah teratasi setelah urutan startup berikutnya selesai.
Jika Anda masih menjumpai Kode Kesalahan 8024A000,pindah ke metode berikutnya di bawah ini.
Metode 6: Menghapus instalasi AV pihak ketiga
Ternyata, mungkin juga masalah tersebut sebenarnya disebabkan oleh paket AV pihak ketiga yang terlalu protektif. Beberapa pengguna yang terpengaruh telah melaporkan bahwa masalah telah teratasi setelah mereka mencopot pemindai keamanan pihak ketiga dan kembali ke AV default (Windows Defender).
McAfee Total Protection, AVAST, dan Comodo biasanya dilaporkan bertanggung jawab menyebabkan 8024a000.Pengguna berspekulasi bahwa masalah terjadi karena AV akhirnya memblokir beberapa port yang sebenarnya sedang digunakan oleh komponen WU.
MEMPERBARUI: Berdasarkan beberapa laporan pengguna, masalah ini juga dapat disebabkan oleh Malwarebytes versi premium. Jika Anda menggunakan langganan premium untuk Malwarebytes, Anda seharusnya dapat menyelesaikan masalah dengan menonaktifkan Perlindungan ransomware dari menu Pengaturan.
Jika Anda mencurigai bahwa AV / firewall pihak ketiga Anda yang menyebabkan masalah, ikuti langkah-langkah di artikel ini (sini) untuk menghapus instalasi AV suite Anda sepenuhnya tanpa meninggalkan file yang tersisa.
Jika skenario ini tidak berlaku atau masalah masih terjadi bahkan setelah Anda mencopot pemasangan AV suite pihak ketiga, pindah ke metode berikutnya di bawah.
Metode 7: Melakukan penginstalan perbaikan
Jika tidak ada metode di atas yang membantu Anda menyelesaikan masalah, penginstalan perbaikan akan memperbaiki masalah Pembaruan Windows. Prosedur ini akan mengatur ulang semua komponen Windows, termasuk proses terkait booting.
Namun, ini melakukan hal-hal sedikit lebih efisien daripada instalasi bersih klasik dalam arti memungkinkan Anda menyimpan semua data pribadi termasuk foto, video, aplikasi, dan game). Satu-satunya hal yang akan dihapus dan diganti adalah semua komponen Windows - persis seperti yang Anda butuhkan.
Jika Anda ingin pergi untuk instalasi perbaikan, Anda dapat mengikuti instruksi pada artikel ini (sini) untuk petunjuk langkah demi langkah tentang cara melakukan ini secara efisien.