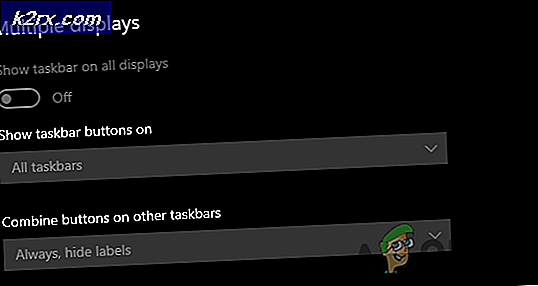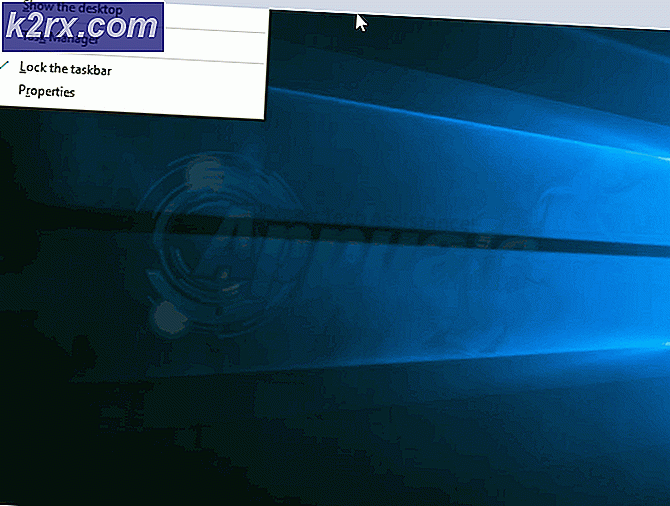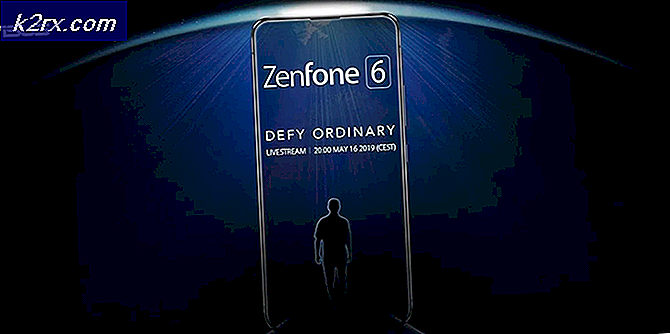Cara Mengubah Bahasa Default dan Tampilan di Windows 10
Berpindah ke produk yang lebih baru seharusnya menjadi proses yang mudah. Namun entah bagaimana, peralihan dari versi Windows sebelumnya ke Windows 10 tidak begitu mulus. Masalah yang berkaitan dengan bahasa default dan input di Windows 10 telah banyak dilaporkan. Sebuah kasus yang khas adalah dimana pengguna ingin bahasa tampilan menjadi bahasa Inggris yang biasa tetapi masih memiliki bahasa input yang berbeda. Ini mempermudah mereka untuk menggunakan karakter khusus bahasa dengan cepat serta layout keyboard yang disukai. Saat boot, bahasa tampilan biasanya sama dengan bahasa keyboard default. Ini pada dasarnya berarti bahwa setiap kali pengguna ingin membuat input dalam bahasa pilihan mereka, mereka harus mengubah keyboard atau bahasa input di setiap komputer restart. Tetapi ada cara untuk menyelesaikan ini.
Jika bahasa Anda termasuk bahasa yang sudah terinstal di Windows 10, Anda dapat langsung membuatnya menjadi bahasa utama. Jika tidak, ada fasilitas untuk mengunduh dan menginstal paket bahasa di Windows 10.
CATATAN: Jika Windows 10 Anda tidak memberi Anda pilihan untuk mengubah bahasa, itu karena Anda menggunakan Windows 10 Home. Namun, Windows 10 Pro Pack memberi Anda kemampuan untuk mengintegrasikan beberapa bahasa.
Tahap 1: Instal bahasa pilihan Anda
Instalasi bahasa diperlukan jika pilihan bahasa input Anda tidak termasuk dalam daftar bahasa yang sudah diinstal pada edisi Windows Anda. Berikut adalah cara melakukannya:
Masuk ke Windows 10 dengan kredensial Administrator.
Klik Mulai, lalu pilih Pengaturan .
Pada panel yang muncul, geser ke bawah ke Waktu & Bahasa.
Di sisi kiri, pilih Wilayah & bahasa .
TIP PRO: Jika masalahnya ada pada komputer Anda atau laptop / notebook, Anda harus mencoba menggunakan Perangkat Lunak Reimage Plus yang dapat memindai repositori dan mengganti file yang rusak dan hilang. Ini berfungsi dalam banyak kasus, di mana masalah ini berasal karena sistem yang rusak. Anda dapat mengunduh Reimage Plus dengan Mengklik di SiniSekarang di sisi kanan, identifikasikan Tambahkan bahasa dan klik tanda tambah (+).
Anda sekarang dapat melihat jendela baru yang menunjukkan kepada Anda semua bahasa yang tersedia yang dapat diinstal pada PC Anda. Mereka disusun menurut abjad.
Klik bahasa yang Anda butuhkan dan kemudian unduhan akan dimulai.
Tahap 2: Menyiapkan bahasa utama
Sekarang bahasa pilihan Anda tersedia untuk pilihan. Di sini adalah bagaimana menjadikannya bahasa utama;
Kembali ke bagian Waktu & bahasa pada panel pengaturan.
Klik bahasa yang baru saja diinstal (Hindi, Jerman, Yunani, dll.) Ada tiga alternatif di bawahnya; Setel sebagai default, Opsi, dan Hapus .
Pilih Pilihan lalu klik Unduh . Ini mengunduh paket keyboard dan bahasa untuk bahasa tertentu itu.
Tutup semua jendela. Sekarang arahkan ke Control Panel -> Bahasa . Anda akan melihat bahasa tampilan Windows diikuti oleh bahasa lain yang diinstal. Di samping bahasa yang Anda instal, klik Opsi . Sekarang atur bahasa ini sebagai bahasa utama.
Keuntungan memiliki beberapa bahasa yang tercantum dalam pengaturan bahasa adalah fitur pemeriksa ejaan akan mengenali semuanya. Menekan Windows + Space bar akan beralih antar keyboard bahasa.
TIP PRO: Jika masalahnya ada pada komputer Anda atau laptop / notebook, Anda harus mencoba menggunakan Perangkat Lunak Reimage Plus yang dapat memindai repositori dan mengganti file yang rusak dan hilang. Ini berfungsi dalam banyak kasus, di mana masalah ini berasal karena sistem yang rusak. Anda dapat mengunduh Reimage Plus dengan Mengklik di Sini