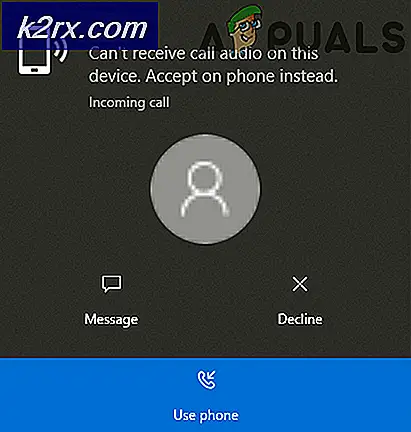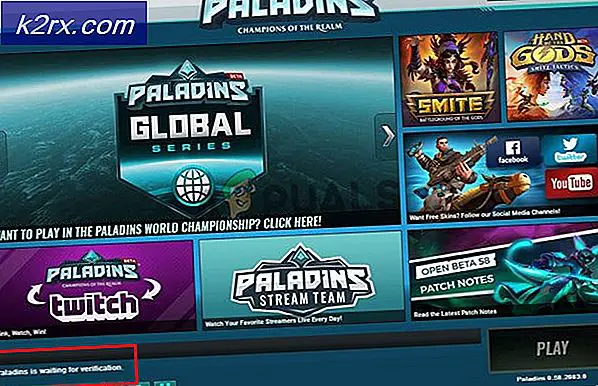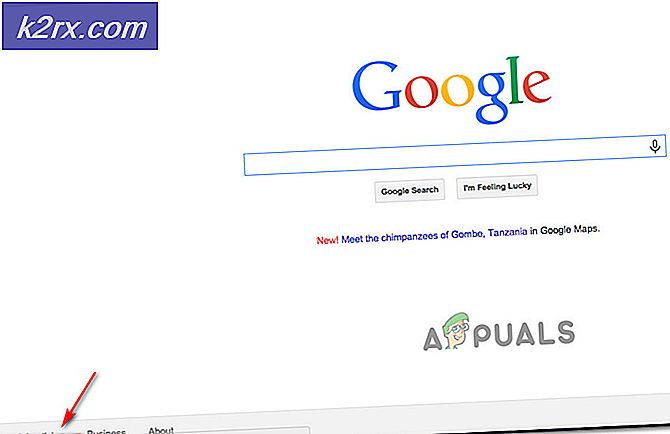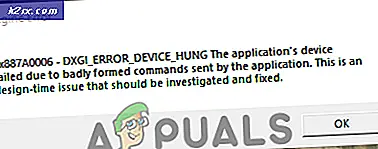Cara Mengubah Ukuran Font untuk Windows Live Mail di Windows 10
Windows live mail mengirimkan surat Anda baik melalui browser atau dari aplikasi desktop. Anda juga menerima surat dalam format HTML atau format plaintext. Modus plaintext, bagaimanapun, terbatas dalam hal grafik dan presentasi. Untuk beberapa orang yang mungkin mengalami gangguan penglihatan misalnya warga lanjut usia, teks-teks kecil mungkin berat. Ada juga persentase yang cukup baik dari orang-orang yang lebih suka teks yang lebih besar karena itu membuatnya mudah bagi mereka untuk membaca. Di kantor, membaca email dengan cepat merupakan nilai tambah.
Bagaimana Anda dapat mengubah ukuran font dari surat Windows Live? Cukup sederhana untuk mengubah ukuran font surat Windows Live. Namun, beberapa orang telah mengeluh bahwa ketika Anda mencoba mengubah ukuran font yang digunakan untuk membaca pesan di Windows Live Mail, ukuran font tidak berubah. Biasanya mereka menjalankan jendela live mail 2011 di komputer windows mereka. Kabar baiknya adalah bahwa Microsoft telah mengakui masalah ini. Tampaknya semua email yang diterima dalam format HTML tidak terpengaruh oleh perubahan ukuran font. Ini disebabkan oleh bug dalam protokol keamanan explorer internet. Windows Live Mail mengumpulkan data melalui internet explorer, dan bagaimana ia diterima pada windows live mail didikte oleh penjelajah internet.
Artikel ini akan memandu Anda tentang cara berhasil mengubah ukuran font teks di windows live mail. Gunakan metode yang diuraikan di bawah ini.
Metode 1: Ubah ukuran font dan instal pembaruan keamanan kumulatif internet explorer terbaru
Mengubah ukuran font tidak akan memengaruhi email yang diterima dalam format HTML jika Anda menjalankan internet explorer yang belum diperbarui. Jadi kita akan mengatur ukuran font terlebih dahulu, kemudian perbarui internet explorer untuk memungkinkan font untuk memperbesar.
- Pada tab Windows Live Mail (tombol biru di kiri atas layar WLM), klik Opsi lalu klik Email .
- Pada tab Baca, klik Font .
- Di kotak Ukuran font, pilih Terbesar (atau ukuran yang Anda inginkan), lalu klik OK
- Untuk mengubah ukuran font yang Anda buat surat Anda, klik pada tab Tulis
- Klik Pengaturan Font, dan sesuaikan font Surat di sini di tab tulis. Klik OK setelah selesai.
- Klik OK untuk menutup kotak dialog Opsi.
Anda sekarang akan perlu memperbarui protokol keamanan internet explorer:
TIP PRO: Jika masalahnya ada pada komputer Anda atau laptop / notebook, Anda harus mencoba menggunakan Perangkat Lunak Reimage Plus yang dapat memindai repositori dan mengganti file yang rusak dan hilang. Ini berfungsi dalam banyak kasus, di mana masalah ini berasal karena sistem yang rusak. Anda dapat mengunduh Reimage Plus dengan Mengklik di Sini- Pergi ke halaman Microsoft Security Bulletin di sini
- Di 'Cari berdasarkan buletin, KB, atau nomor CVE' ketik ' penjelajah internet' untuk menemukan pembaruan keamanan kumulatif terbaru untuk penjelajah internet.
- Klik tautan pembaruan keamanan kumulatif untuk mendapatkan detail lebih lanjut. (Ini adalah halaman detail dari pembaruan internet explorer kumulatif terakhir yang akan berfungsi untuk skenario ini).
- Pada halaman berikutnya, cari tautan yang mengatakan ' Pembaruan ini tersedia melalui Pembaruan Windows' . Berikut ini tautan ke Katalog Pembaruan Windows dari pembaruan kami di atas. Anda juga dapat pergi ke katalog pembaruan windows langsung di sini dan menginstal pembaruan keamanan kumulatif terbaru untuk internet explorer yang Anda temukan.
- Instal pembaruan yang Anda temukan
- Hidupkan Kembali komputer Anda
Ingat bahwa Anda harus menjalankan salinan Windows asli dan Anda harus memperbolehkan pembaruan pada aplikasi Pembaruan Windows untuk mengunduh pembaruan ini. Font Anda di Windows Live mail sekarang harus berfungsi setelah instalasi pembaruan ini.
Metode 2: Ubah ukuran font dan ubah pengaturan ke plaintext
Mengatur email yang Anda terima ke plaintext akan melewati pengaturan penjelajah internet yang salah. Plaintext mudah diubah menjadi ukuran font yang Anda inginkan.
- Pada tab Windows Live Mail (tombol biru di kiri atas layar WLM), klik Opsi lalu klik Email .
- Pada tab Baca, klik Font .
- Di kotak Ukuran font, pilih Terbesar (atau ukuran yang Anda inginkan), lalu klik OK
- Kembali pada tab Baca, centang kotak yang tertulis Baca Semua Pesan dalam Teks Biasa
- Untuk mengubah ukuran font yang Anda buat surat Anda, klik pada tab Tulis
- Klik Pengaturan Font, dan sesuaikan font Surat di sini di tab tulis. Klik OK setelah selesai
- Klik OK untuk menutup kotak dialog Opsi.
Metode 3: Ubah persentase DPI (Dots Per Inch) di windows
Jika Anda mengalami gangguan penglihatan atau Anda lebih memilih teks besar, maka sebaiknya Anda hanya mengatur keseluruhan sistem operasi ke font yang lebih besar. Ini akan menskalakan semua font yang Anda lihat di layar Anda ke teks yang lebih besar. Untuk melakukan ini di windows 10, ikuti langkah-langkah di bawah ini.
- Klik kanan pada desktop dan pilih pengaturan Tampilan
- Di jendela Sesuaikan tampilan Anda, pilih Pengaturan tampilan lanjutan
- Pilih Ukuran lanjutan teks dan item lainnya
- Temukan ' atur tingkat penskalaan khusus dalam teks dan klik di atasnya'
- Seret penggaris untuk mengatur persentase DPI.
- Langkah selanjutnya adalah mengkalibrasi warna, kontras, dan kecerahan Anda dan mengaktifkan tipe yang jelas
- Tombol Windows + R, ketik cttune di kotak teks Run dan tekan Enter
- Ikuti instruksi pada layar untuk mengkalibrasi jenis layar Anda yang jelas. Ini akan membantu mengurangi ketegangan mata
Tidak semua layar menangani tingkat DPI khusus dengan baik dan beberapa aplikasi Windows 10 dapat berperilaku aneh.
Jika Anda melihat email langsung di browser, Anda cukup menekan Ctrl + + atau - untuk memperbesar atau memperkecil masing-masing. Anda juga dapat menekan Ctrl + Gulir roda mouse Anda untuk memperbesar dan memperkecil.
TIP PRO: Jika masalahnya ada pada komputer Anda atau laptop / notebook, Anda harus mencoba menggunakan Perangkat Lunak Reimage Plus yang dapat memindai repositori dan mengganti file yang rusak dan hilang. Ini berfungsi dalam banyak kasus, di mana masalah ini berasal karena sistem yang rusak. Anda dapat mengunduh Reimage Plus dengan Mengklik di Sini