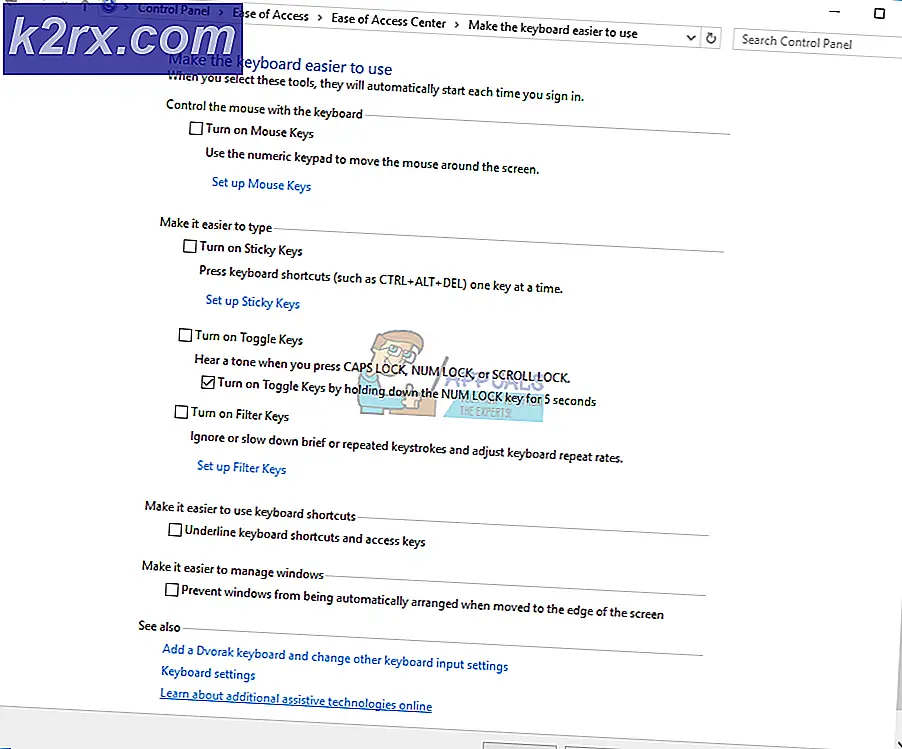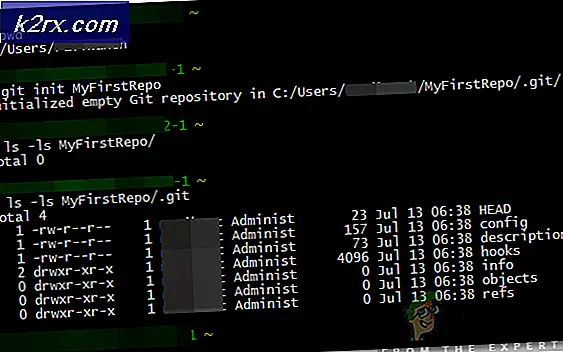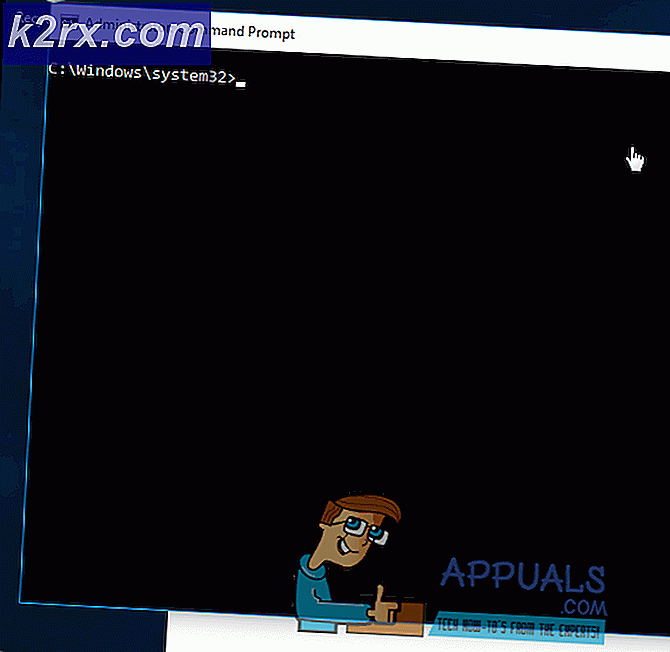Bagaimana Menghidupkan Hampir Semua Printer Nirkabel Menggunakan Raspberry Pi?
Apakah Anda memiliki printer Laser, Inkjet USB model lama yang sama yang telah Anda gunakan sejak beberapa tahun terakhir? Mungkin itu salah satu yang Anda miliki cukup lama, atau mungkin itu yang lebih murah yang baru-baru ini Anda pilih dan berharap itu memiliki dukungan untuk Apple iPhone, iPad, dll. Jika Anda telah membeli sendiri Raspberry Pi , yang Anda butuhkan hanyalah pengalaman Secure Shell (SSH) dan Anda dapat membuat printer Anda berfungsi secara native di AirPrint secara instan!
Tidak ada bedanya apakah printer Anda terhubung melalui USB, Ethernet atau Wi-Fi - trik ini akan berfungsi saat ini.
Sekarang, Mari kita mulai menyiapkan Raspberry Pi, menginstal paket yang diperlukan di dalamnya dan membuat perubahan perangkat keras tertentu!
Langkah 1: Pastikan Raspberry Pi Sudah Diperbarui.
Selalu perbarui sumber Pi Anda jika tidak, perangkat lunak yang kedaluwarsa akan menyebabkan beberapa masalah. Aktifkan penampil Virtual Network Computing (VNC) di Pi Anda, lalu hubungkan Raspberry Pi Anda dengan penampil VNC. Tautan disediakan di bawah untuk mengunduh VNC dan kemudian menghubungkannya dengan Pi.
VNC
Sekarang, buka terminal dan jalankan perintah berikut:
sudo apt-get update
kemudian,
sudo peningkatan apt-get
Jika ada pembaruan yang diinstal, tekan Y dan kemudian tekan Enter untuk melanjutkan mengunduh pembaruan. Setelah selesai, Anda bisa mulai memperkenalkan gadget Anda.
Langkah 2: Hubungkan Printer Anda dengan Ke Port USB Ke Pi.
Ada dua pilihan. Anda dapat menghubungkan printer baik menggunakan kabel USB atau melalui ethernet atau Wifi. Jika Anda menggunakan ethernet atau Wifi, abaikan langkah ini dan langsung lanjutkan ke langkah 3.
Hubungkan printer melalui kabel USB dan reboot Pi menggunakan perintah berikut:
sudo reboot
Setelah reboot, jalankan terminal dan jalankan:
lsusb
Semua perangkat yang terkait dengan perangkat USB harus ditampilkan sekarang. Jika printer Anda tidak muncul, pastikan printer sudah dihidupkan dan berfungsi dengan baik.
Langkah 3: Instal samba dan CUPS.
Sekarang, kita dapat mulai menginstal perangkat lunak yang akan menyediakan jaringan printer. Di terminal, jalankan perintah berikut:
sudo apt-get install samba
Banyak paket akan diinstal dan jika diminta tekan Y dan kemudian Enter untuk menginstalnya dengan benar. Setelah paket diinstal, jalankan:
sudo apt-get install cups
Kemungkinan besar kita akan melihat keinginan untuk menginstal kombinasi paket. Tidak perlu panik dan melanjutkan seperti yang dilakukan sebelumnya. Sejak saat itu, kami hanya perlu menyertakan administrator pencetakan dengan tujuan agar CUPS dapat mengelola printer di Pi. Jalankan perintah berikut:
sudo usermod -a -G lpadmin pi
Langkah 4: Tambahkan Printer Anda.
Saat ini kami perlu menambahkan printer Anda ke server cetak Anda. Untuk melakukan ini, kita harus menjelajahi Antarmuka Pengguna CUPS. Buka browser web di Pi dan jalankan IP: 127.0.0.1:631. Hasilnya akan seperti ini:
Klik 'tab Administrasi', lalu klik 'Tambahkan printer'. Kami mungkin diminta untuk beralih ke SSL dan kami akan mengikuti tautan jika diberi tahu. Setelah itu, kami akan diminta untuk masuk. Kami akan menggunakan detail masuk default yang kami gunakan untuk masuk ke VNC atau detail ubahsuaian jika kami telah mengubahnya.
- Memilih Printer Anda: Setelah masuk daftar printer yang terhubung saat ini akan ditampilkan. Beberapa detail printer juga akan ditampilkan sebagai mode konektivitas (Baik dengan kabel USB atau Wifi). Kami akan menemukan printer kami di daftar itu. Kami akan memilih printer kami dan kemudian klik lanjutkan.
- Mendefinisikan Detail Printer: Sekarang, kita perlu memberinya nama (nama default dapat diberikan), deskripsi (ini adalah cara printer kita dibedakan dengan iDevice) dan lokasi (opsional). Kami akan memastikan bahwa kami telah mengklik Bagikan Printer Ini, lalu Lanjutkan.
- Memilih Driver:Seorang pengemudi harus dipilih sekarang. Kemungkinan besar Pi akan mengidentifikasi driver yang cocok itu sendiri - jika tidak, kami akan menelusuri daftar driver dan memilih yang sesuai. Pada titik ini klik Add Printer dan pilih preferensi default yang mungkin kita miliki. Klik Set Default Options dan sekarang bagian yang sulit selesai.
- Memastikan Penambahan Printer: Kami akan memastikan bahwa printer telah berhasil ditambahkan. Kami akan pindah ke tab Printer dan melihat apakah printer kami ditampilkan atau tidak. Jika seseorang ingin mencetak halaman pengujian, ia dapat melakukannya dengan memilih printer dari daftar, mengklik menu dropdown Maintenance lalu mengklik Print Test Page.
Langkah 5: Sempurnakan Beberapa Pengaturan.
Performa dapat ditingkatkan dengan menyesuaikan beberapa pengaturan. Buka tab Administrasi dan cari Bagikan printer yang terhubung ke sistem. Jika kami ingin menambahkan printer baru dari jarak jauh di masa mendatang melalui jaringan kami, periksa Izinkan Administrasi Jarak Jauh. Klik ubah pengaturan dan server akan reboot.
Langkah 6: Tambahkan Dukungan Samba Untuk Jaringan Windows (Opsional).
Samba untuk windows harus diaktifkan jika seseorang ingin menggunakan printer ini dengan perangkat Windows. Untuk itu jalankan perintah berikut:
sudo nano /etc/samba/smb.conf
Sekarang, pindah ke bawah dan tempel yang berikut ini:
# Pencetakan CUPS. Lihat juga halaman manual cupsaddsmb (8) di paket # cupsys-client. printing = cups printcap name = cups [printer] comment = All Printers browseable = no path = / var / spool / samba printable = yes guest ok = yes read only = yes create mask = 0700 # Klien Windows mencari nama berbagi ini sebagai sumber dari # driver printer yang dapat diunduh [print $] comment = Printer Drivers path = / usr / share / cups / drivers browseable = yes read only = yes guest ok = no
Sekarang, tekan CTRL + W dan ketik workgroup diikuti oleh Enter untuk menemukan konfigurasi workgroup. Kemungkinan besar grup kerja Anda sudah disetel dan jarang ada kemungkinan Anda telah mengubah grup kerja Anda sebelumnya - jika sudah, tetapkan nama yang benar dikelompok kerja =. Kemudian gantimemenangkan dukungan = tidakuntukmenang dukungan = ya.
Kemudian tekan CTRL + O, diikuti dengan Enter untuk menyimpan konfigurasi. Setelah itu restart samba dengan perintah berikut:
sudo /etc/init.d/samba restart
Semua sudah siap, sekarang printer kita akan bekerja di jaringan Windows.
Langkah 7: (Jika Raspberry Pi Anda terhubung ke jaringan Anda melalui Wi-Fi) Ubah pengaturan cepat di sini.
Seperti yang ditampilkan di awal kami menggunakan Raspberry Pi Zero dalam proyek ini sehingga Pi kami terhubung ke jaringan melalui Wifi. Mereka yang memiliki model Pi terbaru yang terhubung melalui kabel Ethernet harus mengabaikan langkah ini. Model raspberry kami menggunakan Wifi, jadi kami perlu menonaktifkan penghematan daya untuk adaptor Wifi untuk mencegahnya tidur dan mengisolasi AirPrint.
Untuk tugas ini, kita perlu mengedit file di Terminal:
sudo nano /etc/modprobe.d/8192cu.conf
Tambahkan yang berikut ini di bagian bawah:
# Tidak ada opsi hemat daya 8192cu rtw_power_mgnt = 0 rtw_enusbss = 1 rtw_ips_mode = 1
Sekarang tekan CTRL + O agar perubahan diterapkan diikuti oleh Enter.
Langkah 8: Instal Bonjour untuk AirPrint.
Tentang sana, saya jamin! Saat ini kami perlu memperkenalkan perangkat lunak AirPrint.
Jalankan perintah di terminal:
sudo apt-get install avahi-discover
Sekarang kita akan mereboot Pi kita:
sudo reboot
Langkah 9: Pengujian.
Sekarang semua konfigurasi yang diperlukan telah selesai. Ambil perangkat iOS, buka halaman email atau Safari dan klik opsi Bagikan hingga kami menemukan opsi Cetak. Tekan Select Printer dan itu akan (lumayan cepat) muncul.
Pilih printer Anda, ubah kemiringan yang Anda inginkan, dan kemudian klik Print. Pencetak AirPrint dengan sedikit konfigurasi dari Pi Anda sekarang sudah siap. Terlepas dari itu, Anda sekarang harus memiliki printer yang berfungsi di sistem Anda dan pada sebagian besar gadget iOS pilihan Anda, tanpa persyaratan untuk aplikasi pihak luar!
![League of Legends Mendownload terlalu Lambat [Perbaikan]](http://k2rx.com/img/101368/league-of-legends-downloading-too-slow-fixes-101368.jpg)