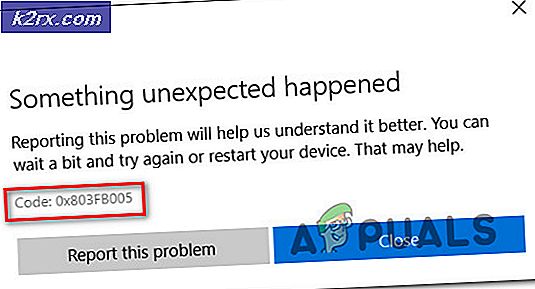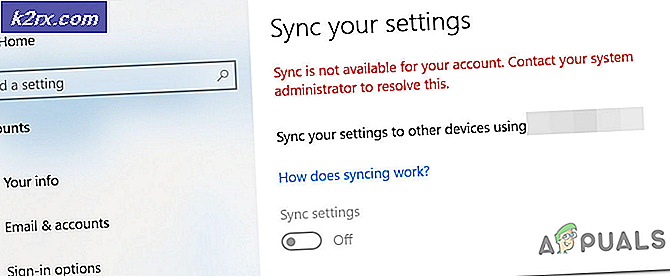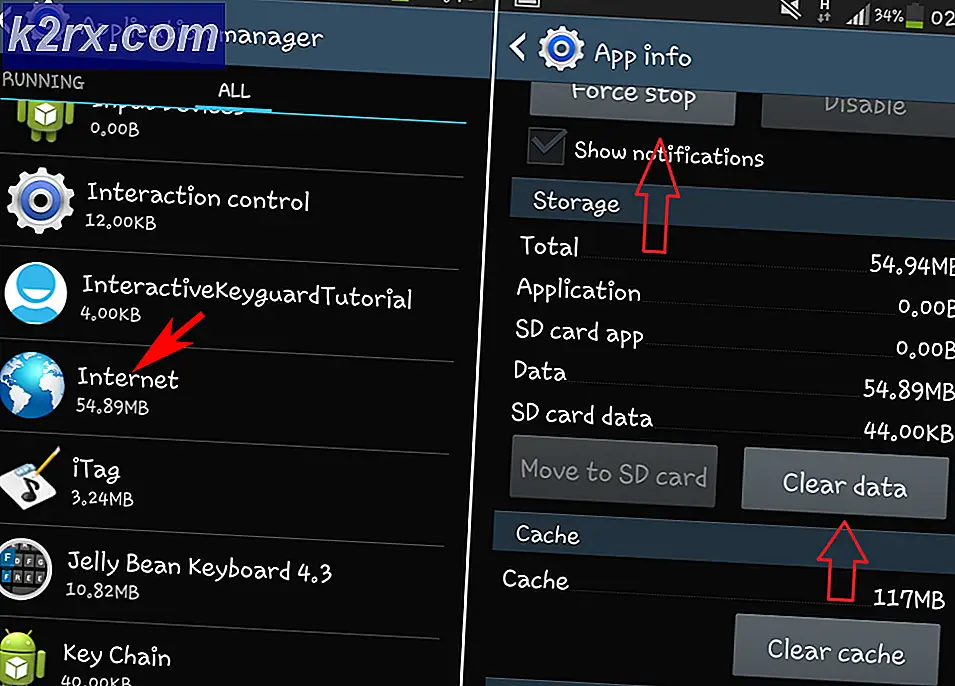Fix: System Restore tidak berfungsi
System Restore adalah fitur di Microsoft Windows yang memungkinkan pengguna untuk mengembalikan keadaan komputer mereka ke titik waktu sebelumnya. Ini secara luas digunakan untuk memulihkan dari kerusakan sistem dan masalah lainnya. Anda dapat membuat titik pemulihan secara otomatis atau manual. Sistem cenderung membuat titik pemulihan setiap kali Anda menginstal pembaruan besar atau mengubah pengaturan sistem.
Karena penting fitur ini, masih ada laporan dari banyak pengguna di mana sistem gagal berfungsi seperti yang diharapkan. Anda mungkin menemukan pesan kesalahan atau pemulihan mungkin gagal. Kami telah menyediakan beberapa solusi berbeda untuk masalah ini. Lihatlah.
Solusi 1: Menjalankan Pemulihan Sistem dari Mode Aman
Kami akan memasuki mode Aman dan kemudian mencoba memulihkan secara normal. Mode aman secara otomatis menonaktifkan semua aplikasi pihak ketiga dari komputer Anda dan hanya memungkinkan yang paling penting dijalankan. Perilaku ini memastikan bahwa tidak ada aplikasi pihak ketiga yang bermasalah yang berjalan yang dapat menyebabkan masalah.
- Ikuti petunjuk pada artikel kami tentang cara mem-boot komputer Anda dalam mode aman.
- Setelah Anda masuk ke mode aman, tekan Windows + S dan ketik System Restore di kotak dialog dan buka aplikasi.
- Setelah jendela baru muncul, klik System Restore.
- Klik Berikutnya . Pastikan Anda memeriksa opsi Tampilkan lebih banyak titik pemulihan . Sekarang semua titik pemulihan akan berada di depan Anda. Pilih yang benar dan klik Next .
- Ikuti petunjuk di layar untuk menyelesaikan proses pemulihan.
Solusi 2: Memeriksa apakah Pemulihan Sistem diaktifkan
Jika utilitas Pemulihan Sistem sendiri dinonaktifkan, Anda tidak akan dapat membuat titik pemulihan atau memulihkan menggunakan satu. Untuk ini, kami akan pergi ke Editor Kebijakan Grup dan membuat beberapa perubahan yang diperlukan. Anda mungkin memerlukan akun administratif untuk mengikuti petunjuk ini.
- Tekan Windows + R, ketikkan gpedit. msc di kotak dialog dan tekan Enter.
- Setelah di editor kebijakan grup, navigasikan ke jalur berikut:
Konfigurasi Komputer> Template Administratif> Sistem> Pemulihan Sistem
- Di sini Anda akan melihat dua kunci yang berbeda. Kami akan mengubahnya dan memastikan bahwa System Restore diaktifkan.
- Buka kunci Matikan Konfigurasi dan pastikan bahwa itu diatur ke Tidak Dikonfigurasi . Lakukan hal yang sama untuk Matikan Pemulihan Sistem .
- Restart komputer Anda setelah melakukan perubahan dan lihat apakah ini memperbaiki masalah.
Solusi 3: Menonaktifkan Perangkat Lunak Antivirus
Semua perangkat lunak Antivirus selalu memantau aktivitas komputer Anda yang juga termasuk upaya Anda untuk mengembalikan Windows ke titik waktu sebelumnya. Anda dapat memeriksa artikel kami tentang Cara Menonaktifkan Antivirus Anda. Kami telah membuat daftar cara tentang cara menonaktifkan perangkat lunak dengan mencakup sebanyak mungkin produk. Beberapa fitur Antivirus spesifik yang tercatat menyebabkan masalah termasuk Norton Product Tamper Protection . Fitur ini tidak membiarkan Anda merusak Windows dan produk Norton hingga Anda mematikan fitur ini secara manual menggunakan akun administrator. Meskipun demikian, Anda harus menonaktifkan perangkat lunak antivirus Anda tidak peduli apa itu.
Setelah menonaktifkan Antivirus Anda, nyalakan ulang komputer Anda dan lihat apakah ada perbedaan. Jika tidak, jangan ragu untuk mengaktifkan kembali perangkat lunak antivirus.
Catatan: Nonaktifkan perangkat lunak antivirus Anda dengan risiko Anda sendiri. Aplikasi tidak akan bertanggung jawab atas kerusakan apa pun yang terjadi pada komputer Anda.
Solusi 4: Menonaktifkan Trusteer Rapport
Trusteer Rapport adalah perangkat lunak keamanan yang dirancang untuk melindungi data rahasia dari malware dan phishing. Ini memiliki metode anti-phishing intensif diimplementasikan dan melindungi pengguna dari hampir semua jenis serangan. Ini segera memperingatkan aktivitas yang mencurigakan dan selalu memastikan bahwa situs web aman sebelum Anda memasukkan kredensial Anda.
TIP PRO: Jika masalahnya ada pada komputer Anda atau laptop / notebook, Anda harus mencoba menggunakan Perangkat Lunak Reimage Plus yang dapat memindai repositori dan mengganti file yang rusak dan hilang. Ini berfungsi dalam banyak kasus, di mana masalah ini berasal karena sistem yang rusak. Anda dapat mengunduh Reimage Plus dengan Mengklik di SiniAda hasil yang menunjukkan bahwa Rapport adalah salah satu perangkat lunak pihak ketiga yang menyebabkan komputer tidak merespon permintaan untuk melakukan pemulihan sistem. Anda harus mencoba menonaktifkan perangkat lunak dan kemudian mencoba. Jika menonaktifkan tidak berfungsi, Anda dapat melanjutkan dan menghapusnya.
Solusi 5: Mengatur Ulang Repositori
Jika semua metode di atas tidak berhasil, kita dapat mencoba mengatur ulang repositori. Ini akan, pada gilirannya, menyegarkan semua file terkait. Kami akan mengganti nama folder ke nama lain dan memaksa sistem untuk mendeteksi dan membuat yang baru menggunakan perintah di command prompt.
Catatan: Metode ini akan menghapus semua poin Pemulihan Sistem yang ada. Ini dimaksudkan untuk pengguna yang tidak dapat membuat titik pemulihan secara manual.
- Ikuti petunjuk pada artikel kami tentang cara mem-boot komputer Anda dalam mode aman.
- Sekarang tekan Windows + S, ketik command prompt di kotak dialog, klik kanan dan pilih Run as administrator .
- Setelah di prompt perintah tinggi, ketik net stop winmgmt . Ini akan menghentikan secara paksa Layanan Manajemen Instrumentasi Windows.
- Restart komputer Anda setelah mengeksekusi perintah. Sekarang buka lagi command prompt yang ditinggikan dan jalankan instruksi berikut:
net stop winmgmt
winmgmt / resetRepository
- Restart komputer Anda lagi dan lihat apakah Anda dapat membuat titik pemulihan secara manual.
Solusi 6: Periksa apakah Layanan Diaktifkan
Alasan mengapa Anda mungkin mengalami masalah ini adalah karena layanan Anda dimatikan. Ada berbagai kasus di mana untuk memecahkan masalah, Anda mematikan layanan Anda. Selain itu, ada beberapa perangkat lunak pengoptimalan PC yang mematikan layanan Anda untuk mengurangi penggunaan CPU atau 'mengoptimalkan' komputer Anda.
- Tekan Windows + R, ketik layanan. msc di kotak dialog dan tekan Enter.
- Setelah berada di jendela layanan, periksa layanan Anda dan pastikan layanannya tidak dimatikan.
- Satu layanan penting yang harus Anda periksa adalah Volume Shadow Copy . Ini adalah proses utama yang bertanggung jawab untuk mengelola gambar sistem. Setel status sebagai otomatis dan pastikan sudah dinyalakan .
- Juga, periksa apakah proses Microsoft Software Shadow Copy Provider sudah aktif dan berjalan. Arahkan ke propertinya dan atur status startupnya sebagai otomatis dan pastikan ia sedang berjalan.
- Selain layanan ini, pastikan juga layanan lain sedang aktif dan berjalan. Nyalakan ulang komputer Anda setelah melakukan perubahan dan periksa apakah masalah telah terpecahkan.
Solusi 7: Menggunakan aplikasi pihak ketiga
Ada beberapa laporan tentang Microsoft yang mengurangi solusi Pencadangan Citra Sistem (SIB). Ini berarti bahwa Microsoft telah menghentikan pengembangan dan dukungan fitur tetapi masih tersedia di berbagai PC. Jika ini benar, Anda harus menggunakan aplikasi pihak ketiga yang melakukan pekerjaan itu.
Beberapa aplikasi pihak ketiga adalah Deep Freeze atau Macrium . Perhatikan bahwa Anda mungkin harus membeli edisi lengkap untuk mendapatkan akses ke semua fitur yang tersedia melalui aplikasi ini. Anda selalu dapat bereksperimen dengan semua perangkat lunak pemulihan sistem lainnya di luar sana.
Kiat:
Kiat-kiat ini untuk orang-orang yang tidak dapat membuat poin System Restore di komputer mereka.
- Pastikan Anda memiliki ruang disk yang cukup pada hard drive Anda untuk System Restore yang akan disimpan.
- Cobalah membuat Pemulihan Sistem setelah pembaruan . Terkadang, pembaruan besar dapat menyebabkan masalah dengan pemulihan sistem yang lebih lama.
- Jika masalah masih berlanjut setelah semua solusi di atas, Anda harus mempertimbangkan menginstal ulang Windows ke salinan baru.
- Anda dapat menjalankan Pemeriksa Berkas Sistem (SFC) untuk memindai file yang rusak. Anda juga dapat menggunakan DISM.
Artikel Terkait:
Pemulihan Sistem tidak berhasil diselesaikan
TIP PRO: Jika masalahnya ada pada komputer Anda atau laptop / notebook, Anda harus mencoba menggunakan Perangkat Lunak Reimage Plus yang dapat memindai repositori dan mengganti file yang rusak dan hilang. Ini berfungsi dalam banyak kasus, di mana masalah ini berasal karena sistem yang rusak. Anda dapat mengunduh Reimage Plus dengan Mengklik di Sini