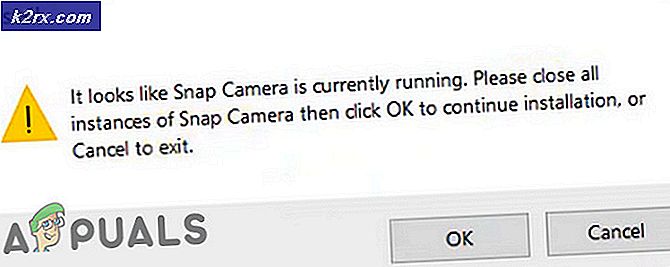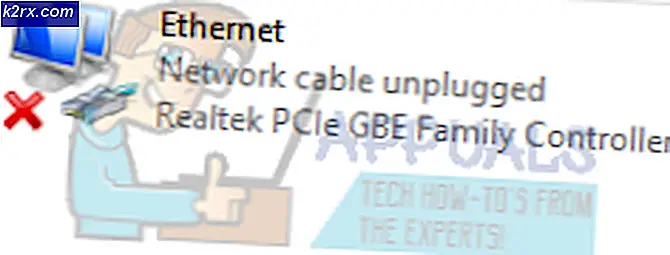Cara Mengubah Resolusi Layar di Windows 10
Merasa nyaman dengan resolusi layar komputer Anda sangat penting karena resolusi layar komputer adalah apa yang menentukan seberapa besar tampilan pada tampilan pengguna, seberapa jelas gambar dan bagaimana konten ditampilkan di layar. Secara umum, semakin tinggi resolusinya, semakin tajam dan lebih jelas konten di layar Anda. Anda merasa nyaman dengan resolusi layar komputer Anda sangat penting karena resolusi pada dasarnya menentukan apa yang Anda lihat di layar komputer Anda dan bagaimana Anda melihatnya. Meskipun Windows memiliki pengaturan default untuk skala layar yang digunakan untuk menetapkan resolusi layar yang disarankan untuk layar komputer Anda, Anda pada akhirnya memiliki kemampuan untuk memiliki resolusi layar apa pun yang Anda inginkan.
Ini juga berlaku dalam kasus Windows 10, iterasi terbaru dan terhebat di garis panjang Sistem Operasi Windows untuk komputer. Mengubah resolusi layar Anda pada Windows 10 bukan hanya mungkin tetapi juga cukup mudah. Mengubah resolusi layar pada Windows 10 juga sangat mirip dengan mengubah resolusi layar pada versi Sistem Operasi Windows yang lebih lama, sehingga pengguna yang meng-upgrade dari versi yang lebih lama tidak akan memiliki masalah beradaptasi dengan metode baru. Inilah bagaimana Anda dapat mengubah resolusi layar pada komputer Windows 10:
TIP PRO: Jika masalahnya ada pada komputer Anda atau laptop / notebook, Anda harus mencoba menggunakan Perangkat Lunak Reimage Plus yang dapat memindai repositori dan mengganti file yang rusak dan hilang. Ini berfungsi dalam banyak kasus, di mana masalah ini berasal karena sistem yang rusak. Anda dapat mengunduh Reimage Plus dengan Mengklik di Sini- Arahkan ke Desktop Anda.
- Klik kanan pada ruang kosong di Desktop Anda.
- Dalam menu konteks yang dihasilkan, klik pengaturan Tampilan . Melakukannya akan membawa Anda ke pengaturan Tampilan komputer Anda dalam Pengaturan > Sistem .
- Untuk mengubah resolusi komputer Anda, di panel kanan jendela, gulir ke bawah dan klik pada pengaturan Tampilan lanjutan .
- Buka menu dropdown yang terletak tepat di bawah Resolusi dan klik pada resolusi layar yang Anda inginkan untuk memilihnya.
Catatan: Resolusi layar yang direkomendasikan Windows untuk kombinasi khusus komputer dan monitor Anda (Disarankan) ditulis di sebelahnya. Resolusi layar yang disarankan untuk komputer Windows 10 bervariasi dari satu komputer ke komputer berikutnya, dan sama sekali tidak perlu bagi Anda untuk menggunakan resolusi layar yang direkomendasikan Windows pada komputer Anda. Anda dapat mengatur resolusi lebih rendah dari nilai yang disarankan jika layar komputer Anda mendukungnya, dan Anda juga dapat mengatur resolusi lebih tinggi dari nilai yang disarankan jika Anda ingin konten di layar Anda tampak lebih besar (meskipun hal itu juga akan menghasilkan konten tampil kurang jelas dan tajam). - Klik Terapkan . Perubahan resolusi layar yang telah Anda buat akan diterapkan ke komputer Anda.
- Jika Anda melihat Notifikasi Resolusi Optimal tetapi Anda yakin Anda ingin resolusi layar Anda diubah ke nilai yang Anda pilih, cukup abaikan pemberitahuan.
- Klik pada Jauhkan perubahan ketika Windows menanyakan apakah Anda ingin menjaga perubahan tampilan yang telah Anda buat. Anda hanya akan memiliki 15 detik untuk mengklik pada perubahan Keep Namun, karena setelah 15 detik Windows akan mengembalikan perubahan resolusi layar yang Anda buat dan Anda harus mengubah resolusi lagi.
- Setelah selesai, cukup tutup jendela Pengaturan dan nikmati kemuliaan dari resolusi layar baru yang telah Anda pilih dan tetapkan untuk komputer Anda.
TIP PRO: Jika masalahnya ada pada komputer Anda atau laptop / notebook, Anda harus mencoba menggunakan Perangkat Lunak Reimage Plus yang dapat memindai repositori dan mengganti file yang rusak dan hilang. Ini berfungsi dalam banyak kasus, di mana masalah ini berasal karena sistem yang rusak. Anda dapat mengunduh Reimage Plus dengan Mengklik di Sini