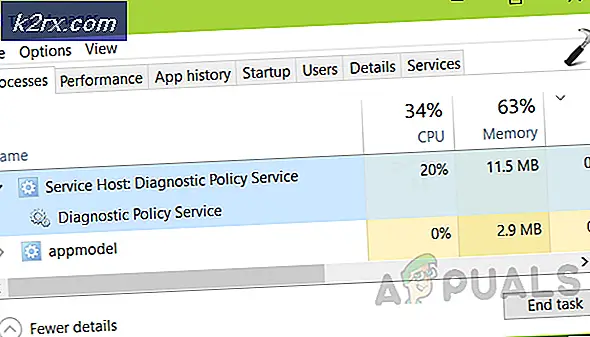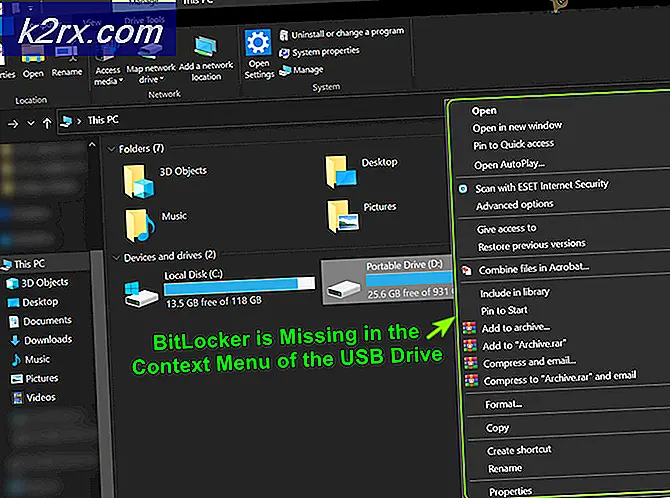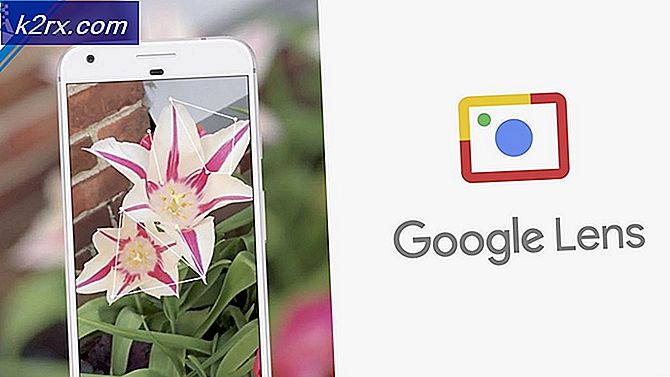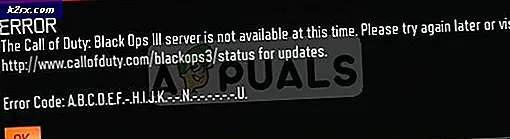Cara Mengubah Windows 10 Jam Tenang (Focus Assist) Aturan Otomatis
Beberapa pengguna melaporkan tidak dapat menyesuaikan aturan otomatis untuk fitur Jam yang Cukup di Windows 10. Hal ini dapat dimengerti mengingat fakta bahwa prosedur dan bahkan nama telah diubah dengan Windows 10 versi terbaru.
Apa itu Jam Tenang (Focus Assist)?
Tenang bantuan adalah fitur Windows yang menonaktifkan menunjukkan semua pemberitahuan selama periode waktu yang telah ditentukan. Quiet Hours diperkenalkan dengan peluncuran Windows 8.1. Fitur ini dimaksudkan untuk membantu para pengguna yang perlu tetap fokus pada apa yang mereka lakukan tanpa terganggu oleh notifikasi.
Jika sebelumnya Anda menggunakan Windows 8, Anda mungkin ingat bahwa Anda sebelumnya dapat mengonfigurasi Jam Tenang untuk Mengaktifkan dan Menonaktifkan pada waktu-waktu tertentu. Namun karena alasan tertentu, Microsoft memutuskan untuk menghapus menu penyesuaian itu untuk Windows 10 dan hanya membiarkan pengalih On / Off. Secara default, Windows 10 sebelumnya mengatur Quiet Hours dari 12: 00 AM hingga 6:00, tanpa opsi untuk mengubahnya dari antarmuka pengguna.
Dimulai dengan Windows 10 build 17083, fitur Quiet Hours telah diubah namanya menjadi Focus Assist . Bahkan jika perubahan ini membingungkan beberapa pengguna, pembaruan juga membawa beberapa penambahan ke fungsi Jam Tenang Klasik:
- Jika Anda telah memperbarui ke Windows 10 build 17074 atau lebih tinggi, Focus Assist akan otomatis mengaktifkan dirinya sendiri setiap kali Anda menduplikasi tampilan Anda. Ini adalah tambahan yang disambut baik karena akan mencegah interupsi selama presentasi dan kegiatan serupa lainnya.
- Focus Assist juga akan dihidupkan secara otomatis setiap kali Anda bermain game atau menjalankan aplikasi yang menggunakan DirectX.
- Anda sekarang dapat menyesuaikan daftar prioritas yang akan memungkinkan aplikasi penting dan orang-orang untuk menembus dinding Focus Assist bahkan ketika dinyalakan.
- Dengan integrasi dan layanan geolokasi Cortana baru yang diterapkan, Anda dapat mengonfigurasi Focus Assist untuk mengaktifkan secara otomatis di lokasi tertentu .
- Jika Anda sudah memperbarui ke Windows 10 build 17661, Focus Assist akan otomatis mengaktifkan dirinya sendiri setiap kali Anda memainkan game layar penuh.
- Anda dapat melihat ringkasan hal-hal yang Anda lewatkan saat Anda menggunakan Focus Assist.
Tentu saja, jika Anda adalah orang teknis, Anda tidak harus bergantung pada perilaku default. Focus Assist (Quiet Hours) memungkinkan Anda untuk mengatur jadwal Anda sendiri. Anda dapat memilih kegiatan di mana Anda tidak ingin diganggu, mengatur jam manual, mengkonfigurasi daftar prioritas dan bahkan mengkonfigurasi layanan untuk mengaktifkan sendiri hanya ketika Anda di rumah.
Untuk mempermudah Anda, kami mengonfigurasi dua panduan langkah demi langkah untuk mengubah aturan otomatis dari Focus Assist (Quiet Hours). Jika Anda sudah memiliki Windows 10 build 17083 atau lebih, ikuti Metode 1 . Jika Anda masih menggunakan build Windows 10 yang lebih lama (lebih tua dari build 17083) di mana fitur ini masih bernama Quiet Hours, ikuti Metode 2 untuk mengubah Jam Tenang dengan Mengedit Registry.
Metode 1: Mengubah Orientasi Fokus Aturan otomatis di Windows 10
Langkah-langkah berikut ini ditulis dalam upaya untuk memberikan Anda gambaran dasar tentang bagaimana Anda dapat mengubah aturan otomatis dari fitur Fokus Bantuan pada Windows 10. Namun perlu diingat bahwa langkah-langkah berikut hanya berlaku jika Anda sudah berada di Windows 10 membangun 17083 atau lebih.
Catatan: Jika build Anda lebih lama dari Windows 10 build 17083, langsung lompat ke Metode 2 .
Berikut panduan singkat tentang cara mengubah konfigurasi default dari Focus Assist di Windows 10:
- Klik pada ikon Mulai (sudut kiri bawah) dan kemudian klik pada ikon Pengaturan (roda gigi).
- Di menu Pengaturan Windows, klik Sistem lalu gunakan panel kiri untuk membuka menu Fokus Bantuan .
Catatan: Anda juga dapat membuka menu jendela Bantuan Fokus langsung melalui kotak Jalankan . Untuk melakukan ini, buka jendela Run baru ( tombol Windows + R ), ketik pengaturan-ms: quiethours dan tekan Enter . - Di bawah aturan Otomatis, Anda sekarang dapat dengan bebas mengaktifkan atau menonaktifkan aturan dari daftar.
- Anda dapat mengatur jam khusus ketika Anda ingin Focus Assist diaktifkan secara otomatis dengan mengklik selama waktu-waktu ini. Di layar Selama jam-jam ini, Anda dapat mengatur waktu Mulai dan Waktu berakhir bersama dengan frekuensi Ulangi dan tingkat Fokus . Setelah Anda mengkonfigurasi semuanya sesuai dengan preferensi Anda, pastikan bahwa tombol di bagian atas diatur ke ON, lalu tekan panah kembali untuk kembali ke layar sebelumnya.
- Jika Anda ingin terhindar dari gangguan saat bermain game atau melakukan presentasi, pastikan matikan yang terkait dengan Saat saya menduplikasi tampilan saya dan Ketika saya bermain game dihidupkan. Perlu diingat bahwa kedua opsi ini dapat diklik dan dikonfigurasi berdasarkan tingkat Fokus .
- Anda juga dapat mengonfigurasi Focus Assist untuk mengaktifkannya secara otomatis kapan pun Anda berada di rumah dengan mengaktifkan tombol Saat saya di rumah . Namun perlu diingat bahwa opsi akan diklik jika Cortana tidak tahu alamat Anda. Untuk mengaktifkan opsi ini, klik Berikan izin Cortana, pilih Pengaturan dan pastikan bahwa Lokasi diaktifkan.
Catatan : Perlu diingat bahwa opsi ini mungkin tidak tersedia bergantung pada lokasi Anda. - Terakhir, Anda dapat menandai kotak yang terkait dengan Tampilkan pemberitahuan di pusat tindakan saat bantuan fokus diaktifkan secara otomatis. Ini akan memberi Anda ikhtisar tentang hal-hal yang Anda lewatkan setiap kali Anda keluar dari Focus Assist .
- Setelah konfigurasi sesuai dengan preferensi Anda, Anda dapat menutup menu Pengaturan .
Metode 2: Mengubah Jam Tenang melalui Editor Registri
Jika Anda tidak ingin memperbarui ke Windows 10 build 17083 atau lebih tinggi, Anda tidak memiliki cara yang mendukung UI untuk memodifikasi jam tenang standar. Namun, ada solusi yang akan memungkinkan Anda untuk mengatur jam khusus ketika fitur Teduh Jam masuk.
TIP PRO: Jika masalahnya ada pada komputer Anda atau laptop / notebook, Anda harus mencoba menggunakan Perangkat Lunak Reimage Plus yang dapat memindai repositori dan mengganti file yang rusak dan hilang. Ini berfungsi dalam banyak kasus, di mana masalah ini berasal karena sistem yang rusak. Anda dapat mengunduh Reimage Plus dengan Mengklik di SiniCatatan: Panduan ini tidak akan berlaku jika build Windows 10 Anda lebih tua dari 17083.
Panduan ini akan melibatkan pengeditan Registry, tetapi Anda tidak berisiko merusak PC Anda jika Anda mengikuti petunjuk dengan cermat. Tetapi hanya untuk memastikan, kami akan menunjukkan kepada Anda cara mem-backup registri Anda jika ada sesuatu yang salah.
Berikut panduan singkat tentang cara memodifikasi Jam Tenang default menggunakan Editor Registri:
- Tekan tombol Windows + R untuk membuka kotak Run baru. Kemudian, ketik regedit, tekan Enter, lalu klik Ya di UAC (Kontrol Akun Pengguna) untuk membuka Registry Editor.
- Di dalam Penyunting Registri, buka pita di bagian atas dan pilih File> Ekspor . Kemudian, pilih lokasi, dan nama untuk file dan tekan OK untuk membuat cadangan untuk file registri Anda.
Catatan: Jika ada yang salah, Anda dapat kembali ke Peninjau Suntingan Registri, buka File> Impor dan pilih file cadangan untuk mengembalikan registri Anda ke keadaan yang sehat. - Setelah cadangan berada di tempatnya, gunakan panel sisi kiri Editor Registri untuk menavigasi ke kunci registri berikut:
HKEY_CURRENT_USER \ SOFTWARE \ Policies \ Microsoft \ Windows \ CurrentVersion
- Selanjutnya, klik kanan pada kunci CurrentVersion dan pilih New> Key untuk membuat kunci baru dan beri nama QuietHours .
- Selanjutnya, kita akan membuat dua nilai terpisah di dalam kunci QuietHours. Untuk melakukan ini, klik kanan pada kunci QuietHours dan pilih New> DWord (32-bit) Value dan beri nama EntryTime nilai baru. Kemudian, buat nilai DWORD kedua menggunakan prosedur yang sama dan beri nama ExitTime .
- Perlu diingat bahwa EntryTime adalah waktu ketika Quiet Hours dimulai dan nilai ExitTime adalah nilai yang memegang periode akhir. Selanjutnya, buka nilai dengan mengklik dua kali di atasnya dan atur opsi Basis ke Desimal . Sekarang, di kotak Value Data, ketik jumlah menit setelah tengah malam yang Anda inginkan untuk memicu kejadian. Sebagai contoh, jika Anda ingin mengatur EntryTime ke 3: 00 AM, atur nilainya menjadi 180 dan tekan OK.
- Ulangi prosedur yang sama dengan nilai kedua hingga EntryTime dan ExitTime dikonfigurasi dengan benar.
- Setelah kedua nilai dikonfigurasi, Anda dapat menutup Penyunting Registri. Tidak perlu me-restart PC Anda karena perubahan terjadi segera setelah Anda menyimpannya.
TIP PRO: Jika masalahnya ada pada komputer Anda atau laptop / notebook, Anda harus mencoba menggunakan Perangkat Lunak Reimage Plus yang dapat memindai repositori dan mengganti file yang rusak dan hilang. Ini berfungsi dalam banyak kasus, di mana masalah ini berasal karena sistem yang rusak. Anda dapat mengunduh Reimage Plus dengan Mengklik di Sini