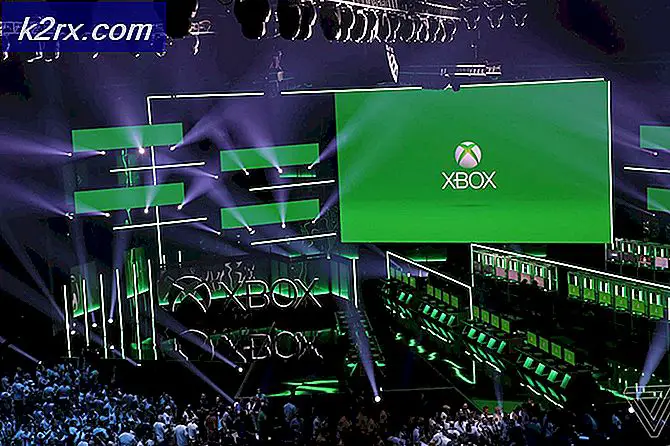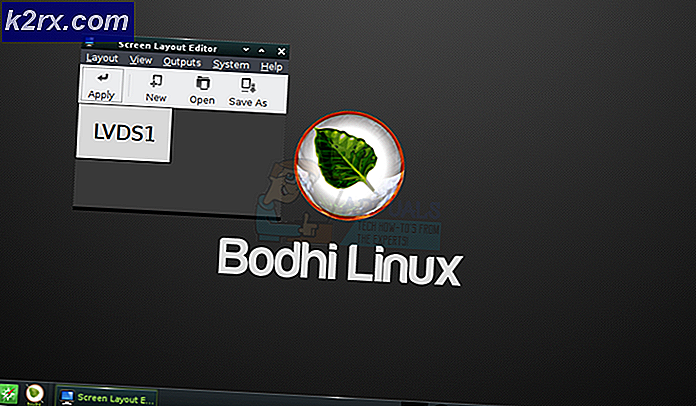Cara Mengatasi 0x800710FE saat Mencoba Menghapus File
Beberapa pengguna Windows menghadapi 0x800710FE (File ini saat ini tidak tersedia untuk digunakan di komputer ini)ketika mencoba untuk menghapus file atau folder. Masalahnya bukan khusus OS, tetapi tampaknya sebagian besar terjadi pada file dan folder yang kami buat oleh rangkaian keamanan pihak ketiga.
Sejauh ini, contoh paling umum yang akan bertanggung jawab atas penampakan 0x800710FEkesalahan adalah Sinkronisasi File Office asli (yang ada di setiap versi Windows terbaru, tetapi tidak diaktifkan secara default).
Jika Anda teknis, Anda dapat mencegah kesalahan muncul kembali dengan mengakses Pusat Sinkronisasi pengaturan melalui panel Kontrol Klasik dan menonaktifkan File Offline atau dengan menjalankan serangkaian perintah di dalam prompt CMD yang ditinggikan.
Jika masalah disebabkan oleh kesalahan database CSC, Anda dapat memperbaiki masalah tersebut dengan membuat kunci FormatDatabase menggunakan Peninjau Suntingan Registri.
Namun, masalah juga dapat disebabkan oleh kesalahan logis pada drive Anda - Dalam hal ini, pemindaian CHKDSK akan menyelesaikan masalah secara otomatis. Jika file dienkripsi atau pengguna Anda tidak memiliki izin untuk mengeditnya, salah satu cara yang memungkinkan Anda untuk menghapusnya adalah dengan melakukan booting dari drive LIVE USB Ubuntu dan menghapusnya melalui terminal.
Metode 1: Nonaktifkan Sinkronisasi Berkas Offline
Ternyata, dalam banyak kasus, masalah khusus ini disebabkan oleh file atau ketergantungan yang terkait dengan Sinkronisasi File Offline.
Jika skenario ini berlaku, Anda harus dapat memperbaiki masalah dengan menggunakan antarmuka Panel Kontrol Klasik untuk mengakses pengaturan Sinkronisasi dan menonaktifkan File Offline dari menu Kelola File Offline.
Berikut panduan singkat tentang cara melakukan ini:
catatan: Petunjuk di bawah harus dapat diterapkan terlepas dari versi Windows tempat Anda mengalami masalah.
- tekan Tombol Windows + R untuk membuka a Lari kotak dialog. Di dalam kotak teks, ketik 'kontrol' dan tekan Memasukkan untuk membuka antarmuka Panel Kontrol klasik.
- Setelah Anda berada di dalam klasik Panel kendali antarmuka, gunakan fungsi pencarian (bagian kanan atas) untuk mencari 'pusat sinkronisasi'Dan tekan Memasukkan.
- Kemudian, klik dua kali Pusat Sinkronisasi dari daftar hasil.
- Selanjutnya, dari menu sebelah kiri, klik Kelola file offline.
- Setelah Anda berada di dalam File Offline menu, pilih Umum tab dan klik Nonaktifkan file offline.
- Saat diminta oleh UAC (Kontrol Akun Pengguna), klik Iya untuk memberikan akses admin.
- Setelah fitur Berkas Luring dinonaktifkan, ulangi tindakan yang sebelumnya menyebabkan berkas 0x800710FE
Jika Anda masih mengalami kesalahan yang sama atau fitur Offline telah dinonaktifkan, lanjutkan ke perbaikan potensial berikutnya di bawah.
Metode 2: Memformat Database CSC melalui Peninjau Suntingan Registri
Jika menonaktifkan sinkronisasi file tidak berhasil untuk Anda, langkah logis berikutnya adalah menggunakan Editor Registri untuk membuat kunci FormatDatabase yang memungkinkan Anda menyetel ulang cluster data apa pun yang mungkin memicu 0x800710FEkarena masalah izin.
Beberapa pengguna yang terpengaruh telah mengonfirmasi bahwa masalah telah diselesaikan dengan cepat dan file File ini saat ini tidak tersedia untuk digunakan di komputer inikesalahan tidak lagi terjadi setelah mereka mengikuti petunjuk di bawah ini dan memulai ulang komputer mereka.
Berikut panduan cepat yang memungkinkan Anda memformat database CSC melalui Editor Registri:
- Buka kotak dialog run dengan menekan Tombol Windows + R. Selanjutnya, ketik 'Regedit' di dalam kotak teks dan tekan Memasukkan untuk membuka Peninjau Suntingan Registri. Saat Anda diminta oleh UAC (Kontrol Akun Pengguna), klik Iya untuk memberikan hak administratif.
- Setelah Anda berada di dalam Editor Registri, gunakan menu sisi kiri untuk menavigasi ke lokasi berikut:
HKEY_LOCAL_MACHINE \ System \ CurrentControlSet \ Services \ CSC
catatan: Anda juga dapat langsung membukanya dengan menempelkan lokasi langsung ke bilah navigasi dan menekan Memasukkan.
- Setelah Anda berhasil tiba di lokasi yang benar, pindah ke menu sebelah kanan. Setelah Anda berada di sana, klik kanan pada ruang kosong dan pilih Baru> Nilai Dword (32-bit).
- Beri nama nilai Dword yang baru dibuat 'FormatDatabase',lalu klik dua kali untuk memodifikasinya.
- Di dalam Edit DWORD (32-bit) Nilai jendela terkait dengan FormatDatabase, mengatur Mendasarkan untuk Heksadesimal dan Data Nilai untuk 1. Lalu klik Baik untuk menyimpan perubahan.
- Setelah modifikasi selesai, tutup Editor Registri dan mulai ulang komputer Anda untuk melihat apakah masalah telah diselesaikan.
Jika masalah yang sama masih terjadi dan Anda masih dicegah untuk menghapus file tertentu oleh 0x800710FEkesalahan, pindah ke perbaikan potensial berikutnya di bawah ini.
Metode 3: Menonaktifkan Pusat Sinkronisasi melalui CMD
Ternyata, salah satu fitur paling umum yang akan menyebabkan hal ini 0x800710FE (File ini saat ini tidak tersedia untuk digunakan di komputer ini) adalah Pusat Sinkronisasi. Meskipun fitur ini tidak boleh diaktifkan secara default, Anda mungkin menemukan skenario ini berlaku jika sebelumnya Anda membuat kemitraan yang disinkronkan (Anda membuat beberapa file atau folder jaringan tersedia secara offline).
Jika salah satu dari file / folder itu menjadi bagian dari kemitraan bersama ini akhirnya menyebabkan file 0x800710FE,Anda kemungkinan besar dapat menyelesaikan masalah dengan menonaktifkan driver dan layanan Pusat Sinkronisasi, menghapus Cache Sisi Klien, menonaktifkan tugas yang dijadwalkan, dan mencegah Pusat Sinkronisasi dimulai setiap kali masuk.
Banyak pengguna yang mengalami masalah ini telah melaporkan bahwa masalah tersebut hilang dan mereka dapat menghapus folder tersebut setelah mengikuti petunjuk di bawah ini dan memulai ulang komputer mereka.
Berikut panduan cepat untuk menonaktifkan Pusat sinkronisasi untuk menyelesaikan 0x800710FEkode kesalahan:
- tekan Tombol Windows + R untuk membuka a Lari kotak dialog. Di dalam kotak teks, ketik 'Cmd' dan tekan Ctrl + Shift + Enter untuk membuka prompt CMD yang ditinggikan. Jika Anda melihat file UAC (Kontrol Akun Pengguna), cepat, klik Iya untuk memberikan akses admin.
- Di dalam prompt CMD yang ditinggikan, ketik perintah berikut dan tekan Memasukkan untuk menonaktifkan driver dan layanan yang terkait dengan Pusat Sinkronisasi:
untuk% G di ("CSC", "CscService") lakukan sc config "% ~ G" start = dinonaktifkan - Di jendela CMD yang sama, ketik perintah berikut dan tekan Enter setelah masing-masing untuk menghapus Cache Sisi Klien (CSC):
takeown / f "% windir% \ CSC" / a / r icacls "% windir% \ CSC" / grant: r * S-1-5-32-544: F / t / c / q icacls "% windir% \ CSC "/ grant: r * S-1-5-18: F / t / c / q untuk / d% G di ("% windir% \ CSC \ v2.0.6 \ namespace \ * ") lakukan rd / s / q "% ~ G" - Setelah setiap perintah berhasil diproses, ketik perintah berikut dan tekan Enter setelah masing-masing untuk menonaktifkan tugas terjadwal yang terkait dengan Pusat Sinkronisasi:
schtasks / change / tn "\ Microsoft \ Windows \ Offline Files \ Background Synchronization" / nonaktifkan schtasks / change / tn "\ Microsoft \ Windows \ Offline Files \ Logon Synchronization" / nonaktifkan
- Dan terakhir, cegah Pusat Sinkronisasi untuk memulai setiap log masuk dengan menjalankan perintah berikut dan menekan Memasukkan setelah masing-masing:
reg tambahkan "HKCU \ Software \ Classes \ Pengaturan Lokal \ Software \ Microsoft \ Windows \ CurrentVersion \ SyncMgr" / v "StartAtLogin" / t REG_DWORD / d 0 / f reg tambahkan "HKCU \ Software \ Classes \ Pengaturan Lokal \ Software \ Microsoft \ Windows \ CurrentVersion \ SyncMgr \ HandlerInstances \ {750FDF10-2A26-11D1-A3EA-080036587F03} "/ v" Active "/ t REG_DWORD / d 0 / f reg delete" HKCU \ Software \ Microsoft \ Windows \ CurrentVersion \ SyncMgr "/ f reg hapus "HKCU \ Software \ Classes \ Local Settings \ Software \ Microsoft \ Windows \ CurrentVersion \ NetCache" / f reg delete "HKCU \ Software \ Classes \ Local Settings \ Software \ Microsoft \ Windows \ CurrentVersion \ SyncMgr \ HandlerInstances \ { 750FDF10-2A26-11D1-A3EA-080036587F03} \ SyncItems "/ f - Setelah setiap perintah berhasil diproses, tutup prompt CMD yang ditinggikan dan mulai ulang komputer Anda.
- Pada urutan startup berikutnya, coba hapus folder atau file yang memicu kesalahan dan lihat apakah masalahnya sekarang sudah diperbaiki.
Jika Anda masih menjumpai 0x800710FE (File ini saat ini tidak tersedia untuk digunakan di komputer ini),pindah ke perbaikan potensial berikutnya di bawah ini.
Metode 4: Menghapus file melalui drive USB Ubuntu
Jika tidak ada metode lain di atas yang memungkinkan Anda untuk memperbaiki masalah, Anda harus mencoba membuat drive ubuntu USB Live dan boot dari itu untuk menghapus file atau folder yang menyebabkan 0x800710FE (File ini saat ini tidak tersedia untuk digunakan di komputer ini).
Beberapa pengguna yang terpengaruh yang telah mencoba perbaikan ini dan melakukan CHKDSK sesudahnya telah melaporkan bahwa mereka berhasil menyingkirkan file atau folder yang menolak untuk pergi secara konvensional.
Berikut panduan cepat tentang membuat drive USB Ubuntu Live di Windows dan boot dari itu untuk menghapus folder atau file yang memicu 0x800710FE:
- Kunjungi tautan ini (sini) dan unduh citra ISO terbaru Ubuntu. Anda disarankan untuk mengunduh versi LTS jika memungkinkan. Cukup klik di Unduh tombol setelah Anda mencapai halaman yang benar.
- Saat gambar Ubuntu sedang diunduh, kunjungi tautan ini (sini) dan unduh versi terbaru Penginstal USB Universal melalui Unduh UUI tombol. Temukan dengan menggulir ke bawah halaman.
- Masukkan flash disk yang Anda rencanakan untuk digunakan sebagai image Live Ubuntu. Pastikan untuk membuat cadangan semua data penting di dalamnya, karena prosedur selanjutnya akan memformat drive.
- Setelah penginstalan UUI diunduh, klik dua kali di atasnya, terima Perjanjian Lisensi, lalu ikuti petunjuk di layar untuk menyelesaikan penginstalan.
- Di layar berikutnya, pilih Ubuntu melalui menu drop-down (di bawah Langkah 1), lalu klik Jelajahi (terkait dengan Langkah 2) dan pilih gambar .ISO yang Anda unduh pada langkah 1.
- Selanjutnya, gunakan menu drop-down yang terkait dengan LANGKAH 3 untuk memilih drive tempat Anda ingin menginstal gambar Ubuntu langsung.
- Setelah Anda memilih drive, pastikan Anda mencentang kotak yang terkait dengan Drive Format Fat32. Setelah Anda siap, klik Membuat dan tunggu prosesnya selesai.
- Setelah proses selesai, restart komputer Anda dan boot dari drive USB pada startup sistem berikutnya dengan menekan tombol yang terkait dengan masuk ke menu boot Anda (paling umum F2, F10, dan F12). Setelah Anda masuk ke Menu Boot, pilih flash drive Anda untuk boot dari citra langsung Ubuntu Anda.
- Tunggu hingga komputer Anda melakukan boot dari live image Ubuntu, buka Terminal dan ketik perintah berikut dan tekanMemasukkan untuk menghapus direktori yang sebelumnya memicu 0x800710FE:
rm -r MyDirectory
catatan: Ingatlah itu Direktori Saya hanyalah sebuah placeholder. Pastikan untuk menggantinya dengan lokasi persis yang ingin Anda hapus.
- Setelah Anda berhasil menghapus file atau folder dari dalam image Live Ubuntu, restart komputer Anda dan pastikan bahwa Anda boot dari HDD atau SSD pada startup berikutnya dengan menghapus live flash drive Ubuntu segera setelah Anda melewati layar awal.
Jika Anda memang mengikuti petunjuk di atas, sangat disarankan agar Anda juga melakukan pemindaian CHKDS. Lakukan ini dengan mengikuti metode selanjutnya di bawah ini.
Metode 5: Melakukan pemindaian CHKDSK
Karena menggunakan image Live Ubuntu untuk menghapus direktori diketahui dapat menyebabkan bad sector dan korupsi metadata, sangat penting untuk menghilangkan masalah gratis ini secepat mungkin.
Untungnya, Windows menyertakan utilitas bawaan (CHKDSK) yang mampu memindai kesalahan dan kerusakan serta memperbaiki kesalahan logis dan data yang rusak yang mungkin ditinggalkan oleh upaya penghapusan paksa.
CHKDSK (utilitas Disk Error Checking) pada Windows 10 jauh lebih efisien daripada iterasi sebelumnya, tetapi untuk memastikan bahwa ia memiliki izin yang diperlukan untuk memperbaiki file yang buruk, Anda perlu memastikan bahwa itu dibuka ke jendela CMD yang ditinggikan.
Jika Anda tidak tahu cara memulai proses pemindaian & perbaikan CHKDSK, ikuti panduan ini di sini untuk menjalankan CHKDSK.
catatan: Petunjuk harus berfungsi terlepas dari versi Windows mana yang Anda hadapi masalahnya.