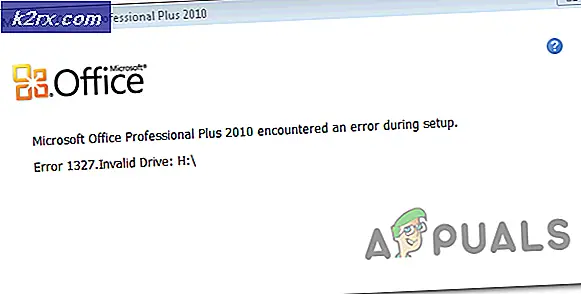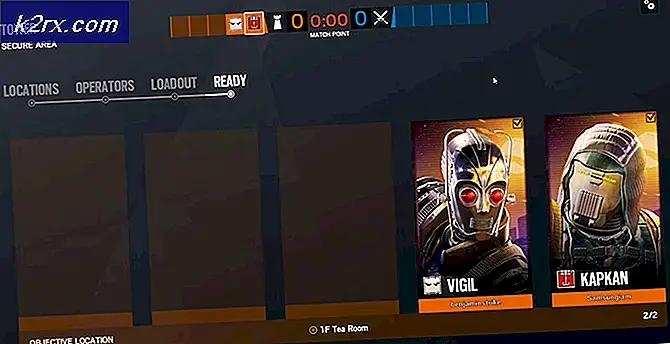Cara: Mengkonversi Word ke PDF
File PDF (Portable Document Format) berguna ketika datang untuk berbagi, melihat dan membaca dokumen. Apa pun yang memiliki tulisan dan gambar dapat dikonversi menjadi file PDF. File PDF penting karena memungkinkan orang untuk membaca, berbagi, dan mencetak dokumen pada semua jenis komputer. Juga, file PDF adalah standar hari ini. Apakah Anda mendaftar ke perguruan tinggi atau Anda mengirim dokumen ke atasan Anda, mengirim file PDF biasanya standar dan cara formal. Di sisi lain, berbagi file Word akan membiarkan penerima mengedit file dan / atau mengubah seluruh format dokumen.
Dalam kebanyakan kasus, Anda ingin memiliki versi PDF dari dokumen Anda. Jadi, berikut adalah beberapa metode dengan bantuan yang Anda dapat mengkonversi dokumen kata Anda ke file PDF.
Metode 1: Langsung Dari Firman
Microsoft Word sudah memiliki fungsi bawaan yang memungkinkan Anda menyimpan dokumen Anda sebagai file PDF. Ini cukup cepat dan berfungsi seperti menyimpan file kata biasa Anda
- Buka file kata yang ingin Anda simpan sebagai PDF
- Klik File
- Pilih Save As . Untuk pengguna Microsoft Word 2013 dan yang lebih baru, Anda harus memilih My Computer setelah memilih Save As
- Sekarang, Anda akan melihat kotak Simpan file Anda. Pilih PDF dari menu drop down di bagian Simpan jenis file
- Arahkan ke lokasi tempat Anda ingin menyimpan file, beri nama file Anda dan klik Simpan
Metode 2: Menggunakan Konverter Daring
Ini juga merupakan metode yang sangat sederhana yang hanya membutuhkan beberapa menit untuk mengonversi file Anda ke file PDF. Namun, metode ini mengharuskan Anda untuk memiliki koneksi internet.
TIP PRO: Jika masalahnya ada pada komputer Anda atau laptop / notebook, Anda harus mencoba menggunakan Perangkat Lunak Reimage Plus yang dapat memindai repositori dan mengganti file yang rusak dan hilang. Ini berfungsi dalam banyak kasus, di mana masalah ini berasal karena sistem yang rusak. Anda dapat mengunduh Reimage Plus dengan Mengklik di SiniAnda hanya dapat mencari Word (atau jenis file Anda jika itu adalah sesuatu yang lain) ke PDF converter di Google. Anda akan melihat banyak konverter online yang akan mengonversi file Anda ke file PDF. Anda dapat menggunakan siapa pun dari mereka. Yang harus Anda lakukan adalah mengunggah file Word Anda di situs web dan kemudian tekan convert. Konverter online akan memakan waktu dan memberi Anda versi PDF file Anda yang dapat diunduh.
Catatan: Ada banyak konverter Word to PDF GRATIS tersedia di internet dan mereka sah. Sebagian besar dari mereka bekerja dengan sempurna dan hanya membutuhkan waktu sekitar satu menit untuk mengkonversi. Jadi, jangan gunakan konverter yang meminta kartu kredit atau tidak gratis.
Metode 3: Menggunakan Google Drive
Metode ini agak panjang dan membosankan tetapi berhasil. Jika, karena alasan tertentu, Anda tidak ingin atau Anda tidak dapat menggunakan metode 1 atau 2 maka ini harus melakukan pekerjaan.
- Buka browser Anda
- Masuk ke akun Anda
- Klik pada kotak (seperti rubix cube) di sudut kanan atas
- Pilih Google Drive
- Klik Baru
- Pilih Unggah File
- Pilih file yang ingin Anda konversi ke PDF dan klik Buka
- Sekarang klik kanan file yang diunggah dari Google Drive (Anda seharusnya dapat melihatnya di drive Anda jika berhasil diunggah), pilih Buka dengan dan pilih Google Documents
- Setelah file terbuka, pilih File lalu Unduh as dan pilih dokumen PDF (.pdf)
- Ini akan mengunduh file secara otomatis di folder Downloads Anda (atau folder lain jika Anda telah memilihnya sebagai folder default untuk mengunduh).
Sekarang, Anda harus memiliki versi PDF dari file asli Anda.
TIP PRO: Jika masalahnya ada pada komputer Anda atau laptop / notebook, Anda harus mencoba menggunakan Perangkat Lunak Reimage Plus yang dapat memindai repositori dan mengganti file yang rusak dan hilang. Ini berfungsi dalam banyak kasus, di mana masalah ini berasal karena sistem yang rusak. Anda dapat mengunduh Reimage Plus dengan Mengklik di Sini