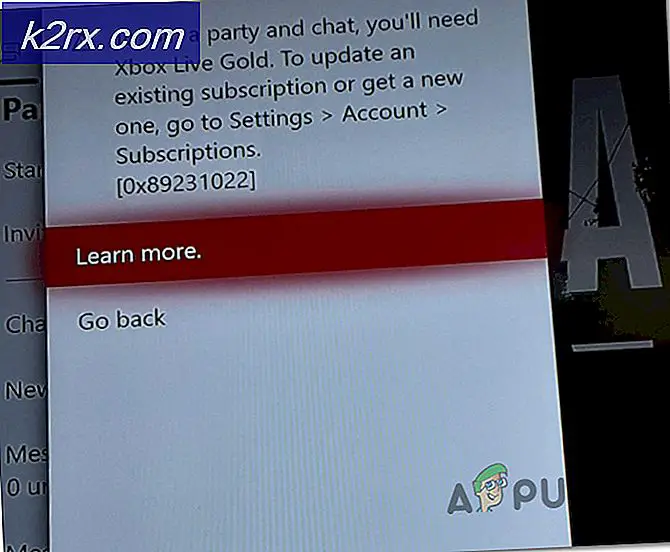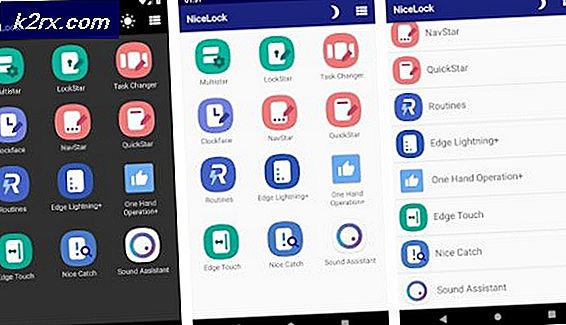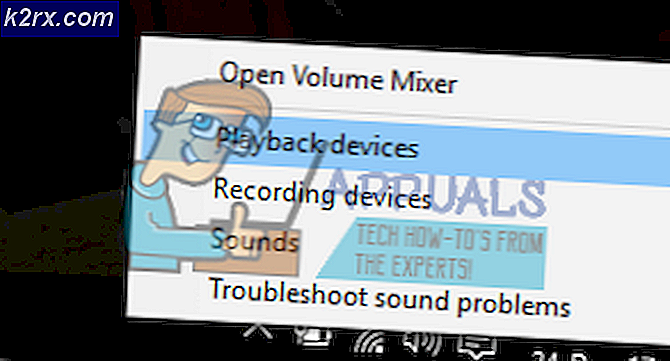Cara Memperbaiki 'Kode Kesalahan Spotify 30'
Beberapa pengguna Spotify melihat 'kode kesalahan 30′ setiap kali mereka mengalirkan renungan dari akun mereka. Masalah ini terjadi pada Windows dan macOS dengan keduanya Dasar dan Premium akun.
Ternyata, ada beberapa penyebab berbeda yang mungkin menyebabkan kode kesalahan khusus ini pada Windows dan macOS. Berikut daftar pendek penyebab terkonfirmasi yang mungkin memicu kesalahan ini:
Metode 1: Nonaktifkan Proxy Sever dari Spotify
Ternyata, contoh paling umum yang akan memicu kode kesalahan 30 di Spotify adalah pengaturan Spotify tingkat lanjut yang memaksa aplikasi untuk menggunakan server proxy yang dikonfigurasi dengan buruk.
Jika skenario ini berlaku, Anda seharusnya bisa menyelesaikan masalah dengan mengakses file Pengaturan lanjutan menu dari Spotify dan mengonfigurasi aplikasi agar tidak pernah menggunakan yang asli Proksi server.
Perbaikan ini dikonfirmasi berhasil oleh banyak pengguna yang terpengaruh yang sebelumnya mengalami kode kesalahan 30.
Berikut panduan cepat untuk menonaktifkan server Proxy asli di Spotify:
- Buka Spotify dan masuk dengan akun Anda. Hindari streaming judul apa pun untuk menghindari kode kesalahan 30 untuk saat ini.
- Setelah Anda berhasil masuk ke akun Anda, klik di pojok ikon akun (kanan atas), lalu klik Pengaturan dari menu konteks yang baru muncul.
- Di dalam menu Pengaturan, gulir ke bawah melalui seluruh daftar pengaturan dan klikTampilkan pengaturan lanjutan untuk menampilkan menu tersembunyi.
- Setelah Anda berhasil membuat menu lanjutan terlihat, gulir ke bawah ke file Proksi kategori dan ubah Jenis Proxy dari apa yang saat ini disetel ke Tidak Ada Proksi.
- Simpan perubahan, lalu mulai ulang Spotify dan lihat apakah masalahnya sudah teratasi.
Jika Anda masih menemukan kode kesalahan 30 di Spotify, pindah ke perbaikan potensial berikutnya di bawah ini.
Metode 2: Nonaktifkan Proxy atau VPN
Jika sebelumnya Anda menentukan bahwa fitur Proxy asli yang ada di Spotify tidak diaktifkan, mungkin juga Anda menggunakan alat VPN / Proxy pihak ketiga atau Server Proxy atau jaringan VPN disiapkan di tingkat sistem.
Jika skenario ini dapat diterapkan dan Anda menggunakan solusi seperti ini di jaringan Anda saat ini, upaya Anda berikutnya untuk memperbaiki masalah tersebut adalah menonaktifkan server Proxy atau VPN tingkat sistem.
Beberapa pengguna yang terpengaruh yang sebelumnya melihat kode kesalahan 30 telah mengkonfirmasi bahwa salah satu panduan berikut di bawah ini memungkinkan mereka untuk menghindari kemunculan kode kesalahan ini sepenuhnya.
Bergantung pada jenis metode pemfilteran jaringan yang Anda gunakan, ikuti sub panduan A atau sub panduan B:
A. Menonaktifkan server proxy pihak ketiga
- tekan Tombol Windows + R untuk membuka a Lari kotak dialog. Selanjutnya ketik ”ms-settings: network-proxy 'di dalam kotak teks dan tekan Memasukkan untuk membuka Proksi tab dari Pengaturan Tidak bisa
- Setelah Anda berada di dalam tab Proxy, pindah ke bagian di sebelah kanan, lalu gulir ke bawah kePenyiapan Proxy Manualbagian. Saat Anda sampai di sana, nonaktifkan sakelar yang terkait denganGunakan Proksi Manualmendirikan. Ini akan secara efektif menonaktifkan server proxy.
- Setelah penggunaan file Proksi server telah dinonaktifkan, reboot komputer Anda dan lihat apakah masalah telah diperbaiki setelah startup berikutnya selesai.
B. Menonaktifkan Alat VPN Pihak Ketiga
- Buka a Lari kotak dialog dengan menekan Tombol Windows + R. Selanjutnya, ketik ‘Appwiz.cpl’ dan tekan Memasukkan untuk membuka Program dan fitur layar.
- Setelah Anda berada di dalam Program dan fitur layar, gulir ke bawah melalui daftar aplikasi yang diinstal dan temukan alat VPN yang Anda curigai bentrok dengan Spotify.
- Ketika Anda menemukannya, klik kanan padanya dan pilih Copot pemasangan dari menu konteks yang baru muncul.
- Ikuti petunjuk di layar untuk menyelesaikan pencopotan pemasangan, kemudian boot ulang komputer Anda dan lihat apakah masalah telah diperbaiki pada pengaktifan berikutnya.
Jika Anda masih melihat kode kesalahan 30 yang sama di Spotify, lanjutkan ke perbaikan potensial berikutnya di bawah ini.
Metode 3: Mengedit file Host
Jika sebelumnya Anda membuat perubahan apa pun pada asli file host komputer Anda atau Anda menghapus penginstalan Spotify sebelumnya secara tidak biasa, file ini mungkin berisi referensi yang akan memaksa penginstalan Spotify baru untuk menggunakan alamat proxy.
Jika skenario ini berlaku, Anda dapat memperbaiki masalah ini dengan mengedit file host komputer Anda untuk TIDAK menyertakan entri yang terkait dengan Spotify. Perbaikan ini dipastikan berhasil oleh banyak pengguna yang terpengaruh yang sebelumnya menghadapi kode kesalahan 30.
Jika Anda ingin mencoba perbaikan ini, ikuti petunjuk di bawah ini:
- Tutup Spotify dan pastikan tidak ada proses terkait yang berjalan di latar belakang.
- tekan Tombol Windows + R untuk membuka a Lari kotak dialog. Di dalam kotak teks, ketik 'notepad.exe' dan tekan Ctrl + Shift + Enter untuk membuka prompt Notepad yang ditinggikan.
catatan: Saat Anda diminta oleh UAC (Kontrol Akun Pengguna) cepat, klik Iya untuk memberikan hak administratif.
- Setelah Anda berada di dalam Notepad (dibuka dengan akses admin), klik Mengajukan dari bilah pita di bagian atas, lalu klik Buka…
- Gunakan jendela Buka untuk menavigasi ke lokasi berikut:
C: \ Windows \ System32 \ drivers \ etc
- Saat Anda tiba di lokasi yang benar, setel menu tarik-turun di pojok kanan bawah ke Semua data. Selanjutnya, setelah file terlihat, pilih tuan rumah file dan klik Buka untuk memuatnya di dalam Notepad.
- Setelah file host berhasil dimuat di dalam Notepad, lihat dan lihat apakah Anda dapat melihat entri yang mirip dengan ini:
0.0.0.0 weblb-wg.gslb.spotify.com0.0.0.0
catatan: Alamat tepatnya mungkin berbeda, tetapi harus berisi nama Spotify tepat sebelum '.com'.
- Jika Anda berhasil menemukan entri yang berisi alamat Spotify, cukup hapus dari daftar.
catatan: Jika Anda menemukan beberapa baris milik Spotify, hapus satu per satu.
- Setelah Anda melakukan modifikasi ini, buka Mengajukan dan klik Menyimpan untuk membuat modifikasi permanen.
- Luncurkan Spotify sekali lagi dan lihat apakah masalahnya sudah teratasi.
Jika masalah yang sama masih terjadi, pindah ke perbaikan potensial berikutnya di bawah ini.
Metode 4: Mengubah Negara Akun
Ternyata, Anda dapat melihat kode kesalahan ini jika akun Spotify Anda dikonfigurasi untuk negara yang berbeda dari yang sebenarnya Anda gunakan untuk mengakses layanan streaming.
Jika skenario ini berlaku, Anda memiliki 2 cara untuk maju:
- Kamu bisa menggunakan klien VPN untuk membuatnya tampak seperti Anda mengakses Spotify dari negara yang terdaftar.
- Anda dapat mengakses akun Spotify Anda dari browser web dan mengubah Negara yang diharapkan layanan streaming.
Jika Anda menginginkan pendekatan yang paling sederhana, ikuti petunjuk di bawah ini untuk masuk ke akun Spotify Anda dari browser web Anda dan ubah negara yang diharapkan:
- Buka browser default Anda dan akses Halaman web Spotify.
- Setelah Anda berada di dalam, klik tombol tindakan (pojok kanan atas) dan klik Gabung.
- Dari menu berikutnya, masukkan nama pengguna dan kata sandi Anda untuk menyelesaikan proses login.
- Setelah Anda berhasil masuk, klik ikon akun Anda di bagian kanan atas layar.
- Setelah Anda berada di dalam Ringkasan akun layar, klik pada Sunting profil tombol.
- Di dalam Profil menu, ubah Negara ke salah satu tempat Anda mengakses layanan secara aktif, lalu klik Simpan Profil untuk menyimpan perubahan.
- Setelah Anda membuat modifikasi ini, tutup browser web Anda dan masuk ke akun Spotify Anda dari aplikasi desktop.
- Ulangi tindakan yang sebelumnya menyebabkan masalah kode kesalahan 30 dan lihat apakah masalahnya sekarang sudah diperbaiki.
Metode 5: Mengecualikan Spotify dari Firewall
Jika sebelumnya Anda telah menetapkan aturan khusus untuk firewall Anda, kemungkinan instalasi Spotify lokal Anda tidak dapat berkomunikasi dengan server.
Beberapa pengguna yang terkena dampak yang sebelumnya berurusan dengan masalah yang sama telah mengkonfirmasi bahwa mereka berhasil memperbaiki masalah dengan menetapkan aturan pengecualian untuk Spotify untuk memastikan bahwa firewall tidak memblokirnya.
catatan: Jika Anda menggunakan firewall pihak ketiga, Anda perlu mencari secara online langkah-langkah spesifik untuk melakukannya tergantung pada utilitas mana yang Anda gunakan.
Jika Anda menggunakan Windows Firewall asli, ikuti petunjuk di bawah ini untuk menghentikannya mengganggu Spotify:
- Buka a Lari kotak dialog dengan menekan Tombol Windows + R. Selanjutnya, ketik 'kontrol firewall.cpl ’ di dalam kotak teks dan tekan Memasukkan untuk membuka Windows Firewall jendela secara langsung.
Catatan: perintah ini bersifat universal dan akan berfungsi di Windows 7, Windows 8.1, dan Windows 10.
- Setelah Anda berada di dalam menu pengaturan Windows Defender, gunakan menu di sebelah kiri untuk mengklikIzinkan aplikasi atau fitur melalui firewall Windows Defender.
- Setelah Anda berada di dalam menu berikutnya, klik Ubah pengaturan tombol, lalu klik Jelajahidan arahkan ke lokasi tempat Anda menginstal Spotify dan tambahkan ke daftar.
catatan: Jika Spotify sudah ditambahkan ke daftar ini, langsung lanjutkan ke langkah berikutnya di bawah.
- Selanjutnya, pastikan bahwa file Pribadi dan Publik kotak yang terkait dengan Spotify dicentang.
- Terakhir, simpan perubahan dan mulai ulang komputer Anda. Setelah pengaktifan berikutnya selesai, ulangi tindakan yang sebelumnya menyebabkan kode kesalahan 30 dan lihat apakah masalah telah diperbaiki.
Jika masalah masih berlanjut, pindah ke perbaikan berikutnya di bawah ini.
Metode 6: Menggunakan aplikasi UWP Spotify (Windows 10)
Jika tidak ada perbaikan potensial di atas yang berhasil dalam kasus Anda, satu kemungkinan perbaikan yang berhasil untuk banyak pengguna yang terpengaruh adalah bermigrasi ke UWP (Platform Windows Universal) versi dari Spotify.
Beberapa pengguna yang terpengaruh telah melaporkan bahwa bagi mereka, masalah ini berhenti terjadi setelah mereka bermigrasi ke Spotify versi UWP dari versi desktop.
Jika Anda memenuhi persyaratan dan ingin mencoba metode ini, ikuti petunjuk di bawah ini:
- Buka a Lari kotak dialog dengan menekan Tombol Windows + R. Selanjutnya, ketik ‘Appwiz.cpl’ dan tekan Memasukkan untuk membuka Program dan fitur layar.
- Setelah Anda berada di dalam Program dan fitur layar, gulir ke bawah melalui daftar aplikasi yang diinstal dan temukan instalasi Spotify. Saat Anda melihatnya, klik kanan padanya dan pilih Copot pemasangan dari menu konteks.
- Di dalam layar pencopotan pemasangan, ikuti petunjuk di layar untuk menyelesaikan pencopotan pemasangan, kemudian mulai ulang komputer Anda dan tunggu hingga pengaktifan berikutnya selesai.
- Setelah komputer Anda boot kembali, tekan Tombol Windows + R untuk membuka yang lain Lari kotak. jenis ini, ketik 'ms-windows-store: // beranda'Dan tekanMemasukkanuntuk membuka aplikasi Microsoft Store.
- Di dalam menu Microsoft Store, gunakan fungsi pencarian di bagian kanan atas layar untuk mencari 'Spotify'. Selanjutnya, dari daftar hasil, klik o Spotify, lalu klik Dapatkan tombol yang terkait dengannya untuk memulai pengunduhan aplikasi UWP.
- Masuk dengan akun Anda di Spotify versi UWP ini dan lihat apakah masalah yang sama masih terjadi.