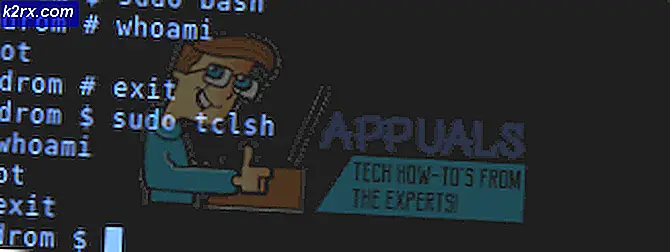Cara Membuat Resolusi Kustom pada Windows 7, 8, atau 10
Windows memberi Anda daftar preset resolusi layar standar untuk tampilan Anda berdasarkan kartu grafis atau GPU dan perangkat keras monitor Anda. Anda dapat dengan mudah mengubah resolusi layar dari tampilan Anda dengan beralih ke salah satu preset yang disediakan oleh Windows. Tetapi bagaimana jika Anda ingin Anda resolusi layar yang tidak termasuk dalam apa yang telah diberikan kepada Anda?
Resolusi khusus memberi Anda fleksibilitas untuk menambahkan hampir semua resolusi layar dan kecepatan refresh untuk tampilan Anda. Jika Anda ingin menggunakan resolusi unik yang tidak tersedia dalam daftar resolusi Windows, panduan ini akan menunjukkan cara-cara Anda dapat menambahkan mode apa pun.
Perhatikan bahwa tidak semua produsen komputer mengaktifkan mode kustom untuk driver mereka, dan driver grafis yang lebih lama mungkin tidak mengaktifkan fitur ini. Dalam artikel ini, saya akan menunjukkan cara memodifikasi resolusi layar Anda pada kartu grafis Intel, AMD atau NVIDIA menggunakan perangkat lunak kontrol asli mereka atau perangkat lunak pihak ke-3 untuk mereka yang masih belum memiliki kemampuan untuk menyesuaikan layar mereka resolusi.
Metode 1: Menetapkan Resolusi Kustom pada Kartu Grafis Berbasis Intel
Sebelum melanjutkan, Anda perlu memeriksa apakah komputer Anda mendukung fitur grafis khusus. Ini dijelaskan dalam tiga langkah pertama dari metode ini. Jika Anda tidak memenuhi kriteria ini, lanjutkan ke metode ke-3. Pandangan mungkin juga berbeda pada komputer Anda, cukup ikuti dengan seksama dan Anda akan mendapatkannya.
- Verifikasi dari sini jika Anda memiliki Driver Intel Graphics terbaru
- Buka jendela properti Intel Graphics Driver dengan menekan Ctrl + Alt + F12 atau klik kanan pada desktop Windows dan memilih Graphics Jika diminta untuk memilih mode aplikasi, pilih Mode Tingkat Lanjut dan klik OK .
- Di bawah tab Display, periksa apakah ada Custom Resolutions / Custom Modes dan pilih itu. Jika Anda diminta dengan peringatan, klik ya untuk melanjutkan.
Fitur Resolusi / Mode Kustom dihapus dari Panel Kontrol Intel HD Graphics. Anda masih dapat mengaksesnya dari C: \ Windows \ System32 \ CustomModeApp.exe
- Di bawah Pengaturan Dasar, tentukan lebar, tinggi, dan tingkat penyegaran yang Anda inginkan dalam kotak yang tersedia (misalnya 2400 x 1024).
- Klik Tambah dan kemudian Ya ketika diminta dengan dialog konfirmasi.
- Klik OK jika Anda puas dengan resolusi saat ini. Untuk menghapus resolusi kustom, klik Hapus di samping resolusi khusus di bawah Hapus Resolusi Kustom.
Metode 2: Menetapkan Resolusi Kustom pada Kartu Grafis Berbasis NVIDIA
Metode ini dapat bervariasi dengan versi driver grafis dan kartu grafis tetapi konsepnya tetap sama. Juga, pastikan Anda memiliki Driver Grafis NVIDIA terbaru.
TIP PRO: Jika masalahnya ada pada komputer Anda atau laptop / notebook, Anda harus mencoba menggunakan Perangkat Lunak Reimage Plus yang dapat memindai repositori dan mengganti file yang rusak dan hilang. Ini berfungsi dalam banyak kasus, di mana masalah ini berasal karena sistem yang rusak. Anda dapat mengunduh Reimage Plus dengan Mengklik di Sini- Pergi ke Tampilan Properti NVIDIA dengan mengklik kanan pada desktop Windows pada memilih Tampilan NVIDIA .
- Di bawah kategori Tampilan, pilih Ubah Resolusi. Pilih ikon yang mewakili tampilan yang ingin Anda pengaruhi dan kemudian klik Kustomisasi . Di jendela berikutnya, klik Buat Resolusi Kustom . Jika ini adalah pertama kalinya, mengakses fitur ini, Anda harus menerima Perjanjian Lisensi Pengguna Akhir.
- Isi kolom dengan nilai yang Anda sukai untuk tampilan. Di sini, Anda dapat mengubah piksel Horizontal (lebar), Garis vertikal (tinggi), Refresh rate, kedalaman Warna, dan jenis Pindai. Klik tombol Uji untuk tampilan untuk memeriksa mode kustom yang didukung. Jika tidak diuji akan gagal dan Anda tidak dapat menetapkan resolusi kustom baru.
- Anda dapat kembali ke halaman Ubah Resolusi untuk memilih dari resolusi khusus Anda.
Metode 3: Menetapkan Resolusi Kustom pada Kartu Grafis Berbasis AMD
- Klik kanan pada desktop Windows Anda dan pilih AMD Catalyst Control Center . Buka Informasi> Perangkat Lunak . Salin jalur file driver 2D, Anda akan membutuhkannya nanti.
- Tekan Ctrl + R, ketik regedit dan klik OK .
- Pergi ke jalur registri seperti yang ditentukan dalam jalur file driver 2D
- Di folder 0000, temukan entri registri yang disebut DALNonStandardModesBCD1. Klik kanan dan pilih edit lalu masukkan nilai berikut secara berurutan:
- Lebar resolusi. Misalnya 1440 atau 0780
- Ketinggian resolusi. Misalnya. 1880 atau 0240
- Ketik empat nol
- Tingkat penyegaran monitor Anda. Misalnya 0120 untuk 120Hz atau 0060 untuk 60Hz.
Jika nilai Anda tidak memiliki empat digit, Anda harus melanjutkan nilai dengan 0 .
- Klik OK dan restart komputer Anda. Setelah ini, Anda harus dapat memilih resolusi kustom Anda dari AMD Catalyst Control Center.
Metode 4: Menetapkan Resolusi Kustom Menggunakan Perangkat Lunak Kustom
Metode ini bekerja PC menjalankan Windows Vista di atas dengan AMD / ATI atau kartu grafis NVIDIA. GPU dan laptop Intel sebagian didukung dengan driver tes ini: https://downloadcenter.intel.com/downloaest-Driver)
- Unduh Custom Resolution Utility (CRU) dan ekstrak zip.
- Jalankan CRU.exe
- Pilih tampilan Anda dari daftar drop-down di bagian atas jendela.
- Di bawah Resolusi Standar, klik Tambah .
- Jendela Resolusi Standar akan muncul dengan resolusi preset. Klik dan pilih Custom Resolution di bagian bawah daftar. Masukkan lebar, tinggi dan refresh rate layar di bidang yang tersedia dan klik
- Dalam folder CRU, jalankan restart.exe atau restart64.exe untuk sistem 64 bit untuk me-restart driver grafis.
- Atur resolusi kustom dari pengaturan tampilan untuk komputer Anda.
TIP PRO: Jika masalahnya ada pada komputer Anda atau laptop / notebook, Anda harus mencoba menggunakan Perangkat Lunak Reimage Plus yang dapat memindai repositori dan mengganti file yang rusak dan hilang. Ini berfungsi dalam banyak kasus, di mana masalah ini berasal karena sistem yang rusak. Anda dapat mengunduh Reimage Plus dengan Mengklik di Sini