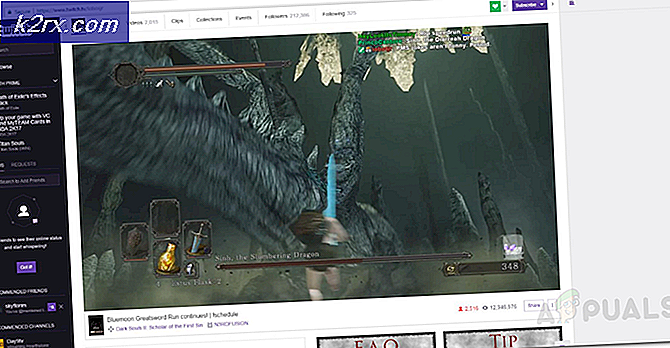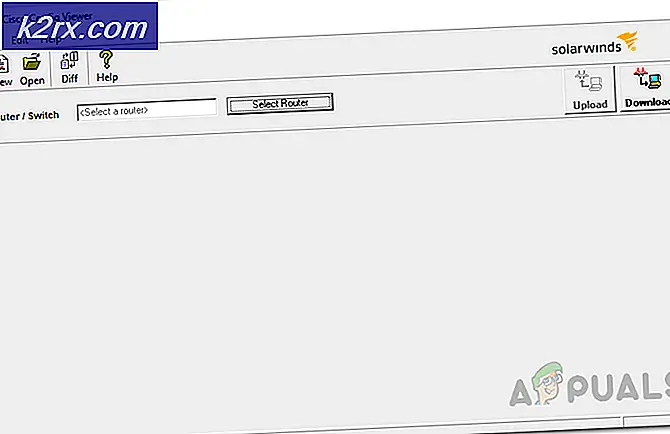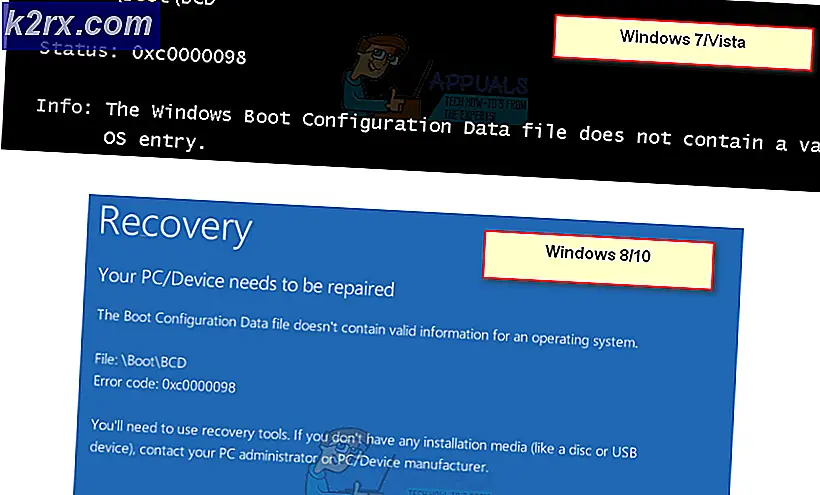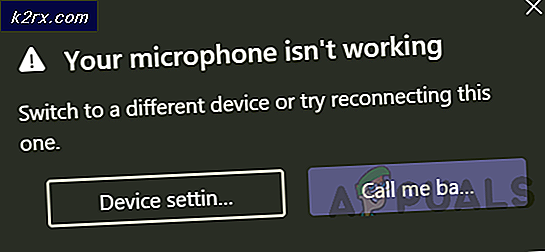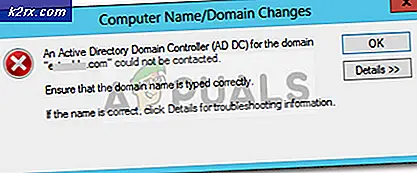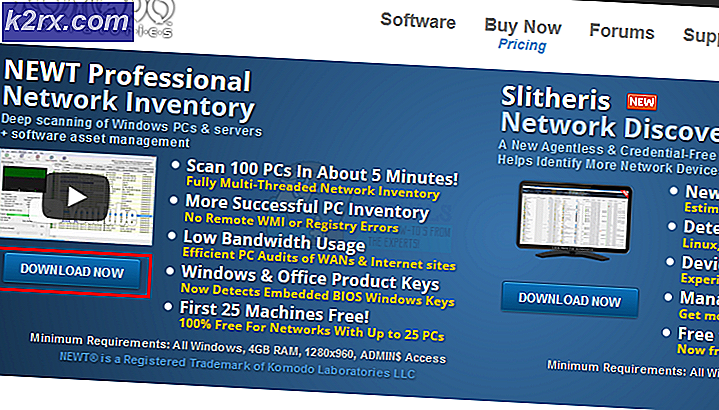Bagaimana Cara Memperbaiki Masalah Roblox tidak akan Menginstal di Windows?
Roblox adalah dunia online terbaik tempat Anda dapat memainkan game mini yang dibuat oleh pengguna, menikmati alam semesta mereka, dan menciptakan dunia Anda untuk dinikmati orang lain. Ini adalah ide lintas platform yang bagus, tetapi banyak pengguna mengeluh tentang Roblox yang tidak terpasang dengan benar di Windows sama sekali.
Penginstalan Roblox sangat sederhana tetapi pengguna mengklaim bahwa itu sering mogok di tengah jalan atau 'selesai' tetapi Roblox masih tidak dapat berjalan dan itu tidak dikenali sebagai terpasang. Bagaimanapun, Kami telah menyiapkan beberapa metode kerja untuk Anda periksa dan kami harap Anda dapat menyelesaikan masalah Anda!
Apa Penyebab Roblox Gagal Menginstal di Windows?
Menentukan dengan tepat banyak penyebab langsung untuk masalah khusus ini sulit dan sebagian besar metode pemecahan masalah turun untuk melakukan pemecahan masalah tertentu yang menyebabkan penginstalan berfungsi dengan baik dan masalah ditangani. Namun, mungkin untuk mencatat penyebab paling umum yang harus diperhatikan.
Penginstal utama yang dapat dieksekusi sering kali dicegah untuk berjalan dengan baik oleh alat antivirus Anda telah menginstal di komputer Anda atau langsung oleh Firewall Windows Defender. Anda harus mempertimbangkan untuk menambahkan peluncur sebagai pengecualian di antivirus dan firewall sebelum mencoba lagi. Juga, menyediakan akses administrator sepertinya berhasil!
Solusi 1: Nonaktifkan Antivirus Anda
Terkadang penginstal Roblox mengalami masalah dalam mendapatkan izin yang cukup di komputer Anda untuk mengakses file tertentu yang diperlukan agar penginstalan dapat dilakukan. Ini sering kali berarti program antivirus Anda memblokir alat tersebut!
Menonaktifkan antivirus adalah proses yang sangat berbeda dari satu alat antivirus ke lainnya tetapi setiap orang harus menonaktifkan Windows Defender agar penginstalan berhasil, jadi ikuti langkah-langkah di bawah ini untuk melakukannya!
Namun, sebagian besar dari mereka dapat dinonaktifkan dengan mengklik kanan entri mereka di baki sistem (bagian kanan bawah layar Anda) dan memilih Nonaktifkan pilihan.
- Namun, jika Anda adalah pengguna Windows 10, Anda harus melakukannya nonaktifkan Windows Defender jika Anda tidak memasang antivirus lain. Klik kanan file melindungi ikon di baki sistem Anda dan klik Lihat Dasbor Keamanan.
- Jika Anda tidak melihat ikon tersebut, Anda dapat membuka Pengaturan aplikasi dengan mengklik tombol menu Start dan mengklik gigi ikon tepat di atas tombol menu Start.
- Klik untuk memilih Pembaruan & Keamanan bagian dan navigasi ke Keamanan Windows Dari bagian atas jendela, klik Buka Pusat Keamanan Windows Defender pilihan.
- Ketika Windows Defender Security Center terbuka, klik ikon perisai di bawah ikon beranda, buka Perlindungan virus & ancaman pengaturan dan matikan Perlindungan waktu nyata dan Perlindungan berbasis cloud untuk menonaktifkan Pembela.
- Arahkan ke ikon browser (kedua dari menu sisi kanan) dan matikan Periksa aplikasi dan filepilihan.
- Ini akan menonaktifkan Defender saat Anda menginstal Roblox. Jangan lupa untuk mengembalikan perubahan yang telah Anda buat selama langkah-langkah ini karena ini membuat komputer Anda tidak terlindungi.
Solusi 2: Hapus Folder Roblox di AppData
Menghapus folder ini di AppData akan mengatur ulang kemajuan instalasi dan memungkinkan untuk menginstal atau memperbarui Roblox dengan benar di komputer Anda. Dua metode pertama berfungsi untuk sebagian besar pengguna online dan kami harap Anda akan mengikuti instruksi dengan hati-hati untuk melakukannya!
- Arahkan ke lokasi berikut di komputer Anda dengan membuka Penjelajah Windows dan mengklik PC ini:
C: \ Users \ YOURUSERNAME \ AppData \ Local
- Jika Anda tidak dapat melihat folder AppData, Anda mungkin perlu mengaktifkan opsi yang memungkinkan Anda untuk melihat file dan folder tersembunyi. Klik pada "Melihat"Di menu File Explorer dan klik"Item tersembunyi”Di kotak centang Tampilkan / sembunyikan. File Explorer akan menampilkan file tersembunyi dan akan mengingat opsi ini sampai Anda mengubahnya lagi.
- Hapus semua file dan folder di folder Lokal dengan Roblox dalam namanya. Jika Anda menerima pesan yang mengatakan bahwa beberapa file tidak dapat dihapus karena sedang digunakan, pastikan Anda mengakhiri semua proses terkait Roblox di Pengelola tugas. Anda juga dapat memindahkan file dan folder ke tempat lain untuk diamankan! Periksa untuk melihat apakah Roblox sekarang dapat dipasang dengan benar.
Solusi 3: Izinkan Roblox di Windows Defender Firewall
Mengizinkan file instalasi Roblox melalui firewall Anda adalah metode hebat yang disarankan oleh banyak pengguna. Tampaknya penginstal tidak memiliki izin untuk menyambung ke Internet dan mengunduh data tambahan dan penginstalan, akibatnya, terputus sebelum dapat mencapai akhir. Ikuti langkah-langkah di bawah ini untuk mengizinkan file instalasi Roblox melalui Windows Defender Firewall!
- Buka Panel kendali dengan mencari utilitas di tombol Mulai atau dengan mengklik tombol Cari atau tombol Cortana di bagian kiri bilah tugas (bagian kiri bawah layar).
- Setelah Panel Kontrol terbuka, ubah tampilan ke ikon Besar atau Kecil dan arahkan ke bawah untuk membuka Firewall Windows Defender
- Klik pada Windows Defender Firewall dan klik pada Izinkan aplikasi atau fitur melalui Windows Firewall opsi dari daftar opsi sisi kiri. Daftar aplikasi yang tersedia akan terbuka. Arahkan ke tempat Anda mengunduh Roblox (C: \ Users \ YourUserName \ Downloads secara default) dan pilih Roblox file instalasi.
- Klik OK dan mulai ulang komputer Anda sebelum memeriksa apakah Roblox sekarang menginstal tanpa masalah!
Solusi 4: Jalankan RobloxPlayerLauncher sebagai Administrator
Memberikan izin administrator ke file RobloxPlayerLauncher adalah metode sederhana namun efektif yang digunakan untuk menyelesaikan masalah ini dan telah membantu banyak pengguna mengatasi masalah ini. Memberikan akses admin dapat menyelesaikan beberapa masalah kepemilikan dan izin yang mungkin mencegah penginstalan selesai. Ikuti langkah-langkah di bawah ini untuk memberikan izin administrator ke file RobloxPlayerLauncher.exe!
- Arahkan ke lokasi tempat file RobloxPlayerLauncher terletak. Lokasi defaultnya adalah C: \ Users \ YourUserName \ Downloads.
- Temukan exe file dan ubah propertinya dengan mengklik kanan entri dan memilih Properti. Arahkan ke Kesesuaian tab di jendela Properties dan centang kotak di sebelah Jalankan program ini sebagai administrator.
- Di bawah Mode kompatibilitas bagian, hapus centang pada kotak di sebelah Jalankan program ini dalam mode kompatibilitas untuk opsi jika sudah diperiksa sebelum menerima perubahan.
- Pastikan Anda mengonfirmasi dialog apa pun yang mungkin muncul untuk Anda konfirmasikan dengan hak istimewa admin dan peluncur harus diluncurkan dengan hak istimewa admin mulai sekarang. Buka dengan mengklik dua kali ikonnya dan coba lihat apakah penginstalan berhasil.