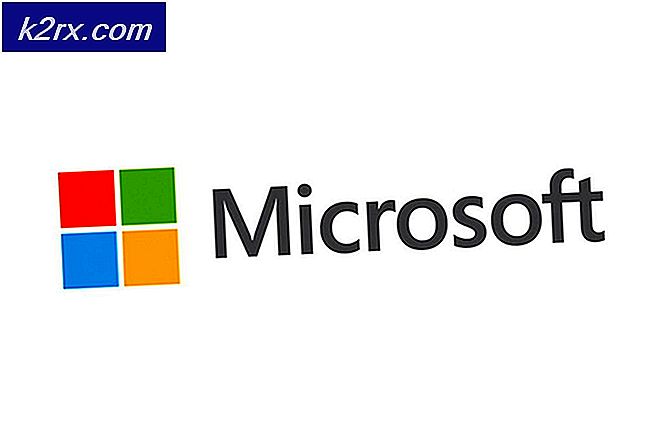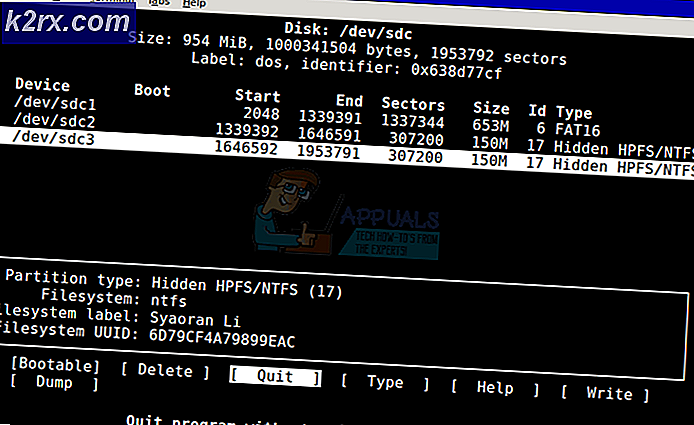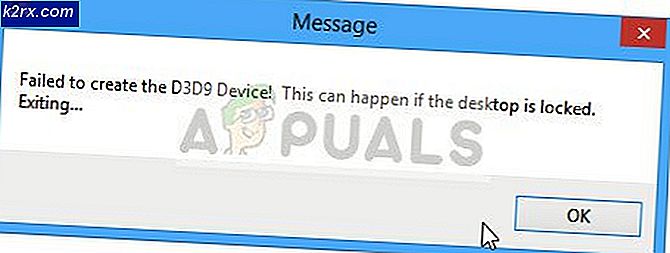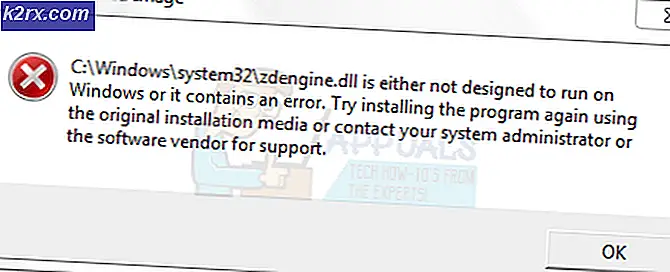Cara Membuat Flash USB Multiboot menggunakan WinSetupFromUSB
Disk Multiboot atau USB adalah media yang dapat melakukan boot ke beberapa sistem operasi dan menginstalnya. Ini sangat ideal untuk teknisi PC yang melakukan beberapa instalasi setiap sekarang dan kemudian.
WinSetupFromUSB adalah program Windows, yang menyiapkan multiboot USB flash atau fixed disk untuk menginstal versi Windows apa pun sejak 2000 / XP, mem-boot berbagai Linux dan * BSD flavor, serta banyak Windows, Linux, DOS based dan utilitas lainnya.
Kami akan menunjukkan kepada Anda panduan lengkap untuk mengatur USB dengan ISO yang berbeda. WinSetupFromUSB dapat diunduh melalui tautan ini. Perangkat lunak ini luar biasa dan ISO yang dapat Anda tambahkan melalui perangkat ini dapat juga dari sistem operasi lain; seperti distribusi Linux misalnya.
Satu langkah kecil sebelum Anda mulai memuat ISO ke USB adalah memastikan bahwa sebenarnya ada cukup ruang pada drive untuk menampung semua ISO yang ingin Anda instal. Setelah Anda yakin bahwa ada ruang, pindah ke folder tempat Anda mengunduh alat WinSetupFromUSB . Ini adalah alat portabel yang tidak memerlukan instalasi dan Anda akan segera menemukan bahwa itu sangat mudah digunakan. Folder instalasi akan berisi dua file yang dapat dieksekusi. Jika Anda akan menjalankan program pada arsitektur 64-bit kemudian pilih file, nama yang berakhir pada x64; jika Anda memiliki OS 32-bit, pilih yang lain. Dengan alat yang diluncurkan, ikuti langkah-langkah ini:
Di bagian atas alat, Anda akan menemukan bar yang seharusnya memegang nama dan deskripsi dari drive USB target. Jika drive sudah dimasukkan, Anda harus menemukannya di ruang. Jika tidak, maka masukkan dan klik Refresh dan itu akan muncul.
Ada kotak centang Opsi lanjutan yang ada di jendela. Klik di atasnya.
Ini tidak benar-benar berfungsi sebagai kotak centang sehingga ketika jendela pop-up muncul, jangan merasa terlalu terpesona. Di jendela Opsi tingkat lanjut, pilih nama menu Kustom untuk kotak centang Vista / 7/8/10 / Server Source yang dapat ditemukan di bagian Konfigurasi / PE Vista / 7/8/10 / Server 2008/2012. Memeriksa kotak ini akan memungkinkan Anda memasukkan nama folder yang Anda inginkan untuk menginstal ISO. Tutup jendela.
Sekarang, tolong perhatikan jika Anda belum melakukannya. Anda akan menambahkan ISO dari langkah ini dan seterusnya. Saat Anda menambahkan ISO pertama, pastikan bahwa format Otomatis dengan kotak centang FBinst dicentang. Ini akan memungkinkan alat untuk memformat drive target sebelum melempar ISO pertama. Ini diperlukan karena menghapus semua perbedaan sistem file yang mungkin ada pada drive.
Jika Anda tahu dengan pasti bahwa Anda akan mem-boot komputer dalam mode UEFI maka Anda dapat memilih FAT32, jika tidak, Anda hanya dapat memilih NTFS.
Sekarang di bawah bagian disk Add to USB, Anda akan memilih ISO pertama Anda. Centang kotak yang ada di belakang bidang teks di bagian Vista / 7/8/10 / Server 2008/2012 Pengaturan / PE.
Klik pada tombol Browse (tiga titik) di sebelah lapangan dan buat jalan ke tempat ISO berada.
TIP PRO: Jika masalahnya ada pada komputer Anda atau laptop / notebook, Anda harus mencoba menggunakan Perangkat Lunak Reimage Plus yang dapat memindai repositori dan mengganti file yang rusak dan hilang. Ini berfungsi dalam banyak kasus, di mana masalah ini berasal karena sistem yang rusak. Anda dapat mengunduh Reimage Plus dengan Mengklik di SiniJika Anda menggunakan FAT32 dan jika file terlalu besar, Anda akan dimintai izin untuk memotong file menjadi dua bagian atau memformat USB sebagai NTFS. Klik OK.
Sebelum melanjutkan, luangkan beberapa detik untuk memeriksa kembali bahwa drive target sebenarnya adalah USB yang sebenarnya dan bahwa ISO yang ditambahkan adalah yang ingin Anda tambahkan. Jika Anda mendapat peringatan karena ukuran USB Anda atau karena Anda telah memilih kotak centang format otomatis, maka jangan repot-repot dan teruskan saja.
Proses pemformatan akan dimulai dan Anda akan diminta memasukkan nama folder tempat Anda ingin menginstal ISO. Jangan berpikir terlalu keras karena jika Anda tidak memasukkan apa pun dalam 30 detik, penginstal akan memilih nama default. Panjang nama bisa antara 1 hingga 7 karakter.
Jendela lain, cukup mirip dengan yang terakhir sekarang akan muncul mendorong Anda untuk memasukkan nama yang ingin Anda lihat di menu boot untuk ISO. Dalam 30 detik, Anda akan diminta untuk menambahkan nama yang berisi antara 5 hingga 35 karakter.
Setelah itu dimasukkan juga, alat ini akan mulai membuat dan menambahkan folder ke drive USB. Anda dapat mengamati status operasi di bilah status jendela yang terbuka.
Ketika instalasi ISO selesai, alat ini akan menampilkan jendela yang mengatakan bahwa pekerjaan telah selesai .
Sekarang alat tersebut harus kembali ke kondisi awal yang menunjukkan Anda jendela awal lagi. Anda dapat menutup program sekarang atau memilih untuk menambahkan ISO lainnya. Sebelum Anda melanjutkan dengan penambahan beberapa ISO (menggunakan langkah yang sama) berikut adalah beberapa hal yang perlu Anda ingat:
Penambahan lebih banyak ISO ke disk yang sudah berisi ISO mengharuskan Anda untuk memastikan bahwa format Otomatis dengan kotak centang FBinst TIDAK dipilih. Secara default, kotak centang tidak dipilih di alat, tetapi selalu lebih baik aman daripada menyesal. Pemformatan hanya harus dilakukan untuk penambahan ISO pertama dan jika Anda melanjutkan dengan checkbox dicentang, Anda masih akan berakhir dengan satu ISO di akhir proses: Yang baru saja Anda tambahkan.
Setiap kali Anda menambahkan ISO baru, Anda harus pergi ke opsi Lanjutan dan pastikan bahwa Anda tidak melanjutkan sebelum mengaktifkan nama menu Kustom untuk Vista / 7/8/10 / Sumber server kotak centang. Ini sangat penting bahwa langkah ini tidak dilupakan jika tidak Anda tidak akan diminta untuk memilih nama untuk folder Anda dan default akan dipilih.
Terlepas dari dua hal yang disebutkan ini, Anda tidak akan menghadapi masalah saat menambahkan sebanyak ISO sebagai USB Anda dapat mencakup menggunakan alat portabel yang sangat baik ini.
TIP PRO: Jika masalahnya ada pada komputer Anda atau laptop / notebook, Anda harus mencoba menggunakan Perangkat Lunak Reimage Plus yang dapat memindai repositori dan mengganti file yang rusak dan hilang. Ini berfungsi dalam banyak kasus, di mana masalah ini berasal karena sistem yang rusak. Anda dapat mengunduh Reimage Plus dengan Mengklik di Sini