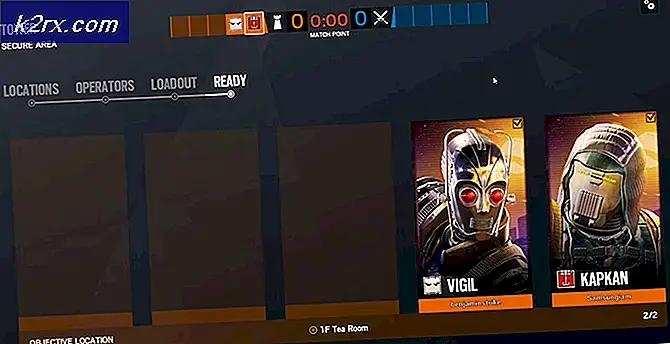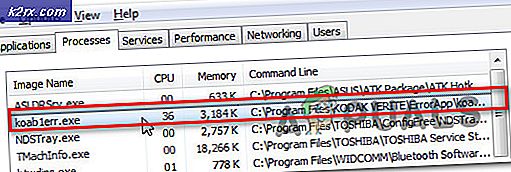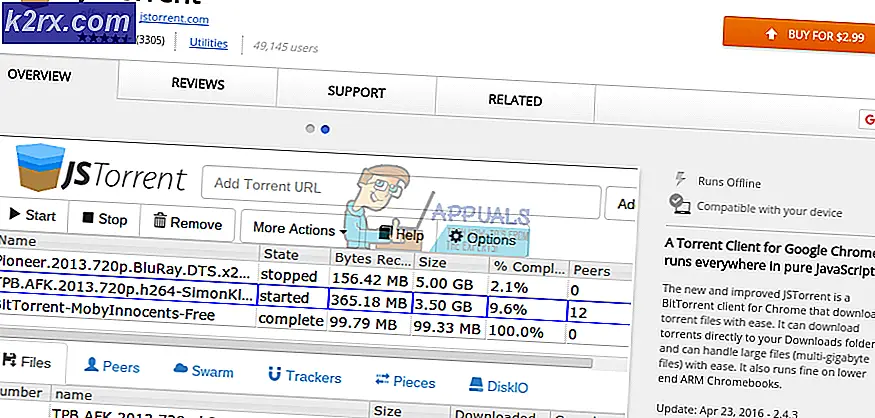Cara: Menurunkan Versi Windows 10 setelah Periode Pengembalian 30 Hari
Microsoft tahu persis bagaimana sulitnya untuk berdamai dengan perubahan, yang merupakan alasan mengapa, di atas menawarkan upgrade Windows 10 gratis untuk semua pengguna Windows 7 dan 8.1 berlisensi, perusahaan ini cukup murah hati juga menyediakan pengguna yang telah ditingkatkan ke Windows 10 secara gratis dengan periode rollback 30 hari di mana mereka dapat menguji Windows 10, dan menurunkan kembali ke Windows 7 atau Windows 8.1 (yang mana mereka tingkatkan dari) jika mereka tidak menyukainya. Sementara hampir setiap pengguna Windows yang meng-upgrade ke Windows 10 secara gratis menyukai produk jadi yaitu Windows 10 (lihat tinjauan kami tentang Windows 10 untuk lebih lanjut tentang itu), benar bahwa Windows 10, bagi banyak pengguna, dapat terganggu oleh ketidaksesuaian dan masalah yang dapat menyebabkan pengguna pada dasarnya perlu downgrade.
Ketika Anda meng-upgrade ke Windows 10 dari versi OS yang lebih lama, versi Windows yang Anda tingkatkan dari disimpan dalam folder tersembunyi bernama Windows.old, $ Windows. ~ BT dan $ Windows. ~ WS yang terletak di direktori root komputer Anda. Folder ini menempati sekitar 30 gigs ruang penyimpanan, itulah sebabnya mengapa Windows menghapusnya segera setelah periode rollback 30 hari Anda berakhir, menghapus opsi Anda untuk downgrade ke versi Windows Anda sebelumnya dari bagian Perbarui & keamanan Pengaturan .
Sementara 30 hari Microsoft memberikan pengguna untuk memutuskan apakah mereka suka Windows 10 sangat murah hati, ada kemungkinan bahwa pengguna mungkin menghadapi ketidakcocokan atau masalah yang signifikan dengan Windows 10 setelah periode rollback berakhir. Jika itu yang terjadi, sebelum mempertimbangkan sesuatu yang sedrastis penurunan peringkat, Anda harus mencoba mengatur ulang komputer Anda terlebih dahulu, menghapus semua data dan aplikasi di komputer Anda untuk memaksimalkan peluang Anda memperbaiki masalah / ketidaksesuaian. Berikut ini adalah langkah-langkah yang perlu Anda selesaikan untuk mereset komputer Windows 10, tetapi pastikan untuk mencadangkan data apa pun yang tidak ingin Anda hilangkan sebelum memulai:
Buka Menu Mulai .
Klik pada Power .
Sambil menahan tombol Shift, klik Restart .
Komputer Anda akan restart dan boot ke layar dengan tiga opsi. Klik Troubleshoot .
Di layar berikutnya, klik Atur ulang PC ini . Opsi ini juga dapat disajikan sebagai Reset PC Anda .
Klik Hapus semuanya .
Jika diminta untuk memilih antara opsi Cukup hapus file saya dan opsi Pembersihan sepenuhnya bersih, klik pada Sepenuhnya bersihkan drive .
Klik Reset pada layar berikutnya dan biarkan proses reset selesai.
Namun, jika mengatur ulang komputer Anda tidak menyingkirkan masalah / ketidakcocokan atau jika Anda hanya bermaksud menurunkan peringkat Windows 10 karena, katakanlah, Anda tidak menyukainya, jangan khawatir karena itu juga mungkin. Untungnya, ada beberapa cara yang dapat Anda gunakan untuk menurunkan Windows 10 ke versi Windows yang Anda tingkatkan dari bahkan setelah periode rollback 30 hari Anda berakhir, meskipun tidak ada cara ini semudah membuka Start Menu, masuk ke Pengaturan > Perbarui & keamanan > Pemulihan dan klik Mulai di bawah judul Kembali ke Windows X (X adalah versi Windows yang Anda tingkatkan dari).
Jika Anda ingin menurunkan Windows 10 setelah periode rollback 30 hari berakhir, berikut ini adalah beberapa cara terbaik yang dapat Anda lakukan:
Bersihkan instal versi Windows yang Anda gunakan sebelumnya
Metode yang paling efektif dan mudah yang dapat digunakan untuk menurunkan Windows 10 setelah periode rollback 30 hari telah kedaluwarsa adalah dengan membersihkan menginstal versi Windows yang sebelumnya Anda gunakan. Bersih menginstal Windows 7 atau 8.1 (tergantung pada versi mana Anda upgrade dari) akan memerlukan DVD instalasi Windows 7 / 8.1 atau USB dan kunci produk Windows 7 / 8.1 asli Anda dan akan mengakibatkan Windows 10 sepenuhnya dihapus dari HDD atau SSD komputer Anda, bersama dengan semua data yang disimpan di partisi yang diinstal Windows 10.
Catatan: Sebelum melanjutkan, sebaiknya Anda mencadangkan data apa pun di komputer Windows 10 yang tidak ingin Anda hilangkan.
TIP PRO: Jika masalahnya ada pada komputer Anda atau laptop / notebook, Anda harus mencoba menggunakan Perangkat Lunak Reimage Plus yang dapat memindai repositori dan mengganti file yang rusak dan hilang. Ini berfungsi dalam banyak kasus, di mana masalah ini berasal karena sistem yang rusak. Anda dapat mengunduh Reimage Plus dengan Mengklik di SiniPertama dan terpenting, Anda akan membutuhkan media instalasi Windows 7 / 8.1. Jika Anda memiliki DVD instalasi yang disertakan dengan pembelian asli Windows 7 atau 8.1 atau komputer Anda, Anda sudah siap. Namun, jika Anda tidak memiliki media instalasi di tangan, gunakan panduan ini untuk membuat DVD / USB instalasi Windows 7 yang dapat di-boot atau buka di sini dan unduh Media Creation Tool yang dapat Anda gunakan untuk membuat instalasi Windows 8.1 booting / USB bootable .
Selain dari media instalasi, Anda juga akan membutuhkan kunci produk untuk instalasi Windows asli Anda. Untuk mendapatkan kunci produk ini, Anda harus:
Saat masuk ke Windows 10, klik kanan pada Start Menu untuk membuka Menu WinX .
Klik pada Command Prompt (Admin) .
Ketik perintah berikut ke Command Prompt yang ditinggikan dan tekan Enter :
wmic path softwarelicensingservice mendapatkan OA3xOriginalProductKey
Biarkan perintah untuk dijalankan sepenuhnya, dan setelah itu, kunci produk untuk instalasi asli Windows Anda akan ditampilkan di Command Prompt yang ditinggikan.
Setelah Anda memiliki kedua media instalasi dan kunci produk instalasi Windows asli Anda, Anda dapat melanjutkan dengan instalasi. Untuk melakukan instalasi yang bersih, Anda perlu:
Masukkan media instalasi ke komputer Anda.
Nyalakan kembali komputer Anda.
Pada layar pertama yang Anda lihat ketika komputer Anda boot, tekan tombol yang sesuai untuk mengakses BIOS Setup Utility komputer Anda.
Konfigurasikan ulang prioritas boot komputer Anda agar boot dari drive CD / DVD-nya (jika Anda menggunakan DVD instalasi) atau port USB-nya (jika Anda menggunakan USB instalasi).
Simpan perubahan dan keluar dari BIOS.
Ketika diminta untuk melakukannya, tekan sembarang tombol untuk boot dari media instalasi.
Ikuti petunjuk pada layar untuk menginstal iterasi baru Windows 7 atau Windows 8.1
Kembalikan komputer Anda ke pengaturan pabrik
Sebagian besar laptop (dan beberapa komputer desktop) memiliki partisi tersembunyi di hard drive mereka yang berisi salinan versi asli Windows, program, file dan driver yang datang dengan komputer di luar kotak. Partisi ini dimaksudkan untuk digunakan untuk memulihkan komputer seperti saat pertama kali diambil dari kotaknya dan sempurna untuk tujuan menurunkan Windows 10 setelah periode rollback 30 hari telah kedaluwarsa.
Catatan: Sebelum melanjutkan, sebaiknya Anda mencadangkan data apa pun di komputer Windows 10 yang tidak ingin Anda hilangkan.
Nyalakan kembali komputer Anda.
Pada layar pertama yang Anda lihat ketika komputer Anda boot, Anda akan melihat sesuatu di sepanjang baris Tekan [kunci] untuk opsi pemulihan . Tekan tombol yang dijelaskan untuk mengakses opsi pemulihan yang dimiliki komputer Anda. Jika tidak ada yang muncul di layar pertama (atau kedua) yang Anda lihat ketika komputer Anda boot, komputer Anda tidak memiliki partisi pemulihan dan Anda harus menggunakan salah satu metode lain yang tercantum dan dijelaskan di sini untuk menurunkan Windows 10.
Di antara opsi pemulihan yang ditampilkan di layar berikutnya akan Mengembalikan pengaturan pabrik (atau yang serupa). Pilih opsi ini.
Ikuti petunjuk di layar untuk memulihkan komputer Anda seperti saat Anda memulainya untuk pertama kalinya, dan itu termasuk versi Windows yang sama persis pada saat itu.
Gunakan gambar sistem untuk kembali ke instalasi Windows sebelumnya
Jika Anda / cukup tertarik untuk membuat gambar sistem komputer Anda dan memasukkan gambar sistem ke tempat yang aman sebelum memutakhirkan ke Windows 10, Anda akan dapat memulihkan komputer Anda seperti saat gambar sistem dibuat berapa lama Anda menggunakan Windows 10 untuk. Pengguna Windows dapat membuat gambar sistem (file yang pada dasarnya merupakan salinan tepat keadaan komputer saat gambar dibuat) dari komputer mereka menggunakan program pihak ketiga seperti Acronis True Image atau Norton Ghost atau menggunakan Windows ' utilitas pembuatan image sistem built-in (lihat panduan ini ).
Jika Anda memiliki citra sistem instalasi Windows sebelumnya, Anda dapat mengembalikannya ke komputer Anda ketika ingin menurunkan Windows 10 dan kembali ke versi Windows yang sebelumnya Anda gunakan. Menggunakan metode ini juga akan mengakibatkan hilangnya semua aplikasi dan file di komputer Anda, jadi pastikan untuk mengembalikan apa pun yang bernilai sebelum melakukan pemulihan citra sistem.
TIP PRO: Jika masalahnya ada pada komputer Anda atau laptop / notebook, Anda harus mencoba menggunakan Perangkat Lunak Reimage Plus yang dapat memindai repositori dan mengganti file yang rusak dan hilang. Ini berfungsi dalam banyak kasus, di mana masalah ini berasal karena sistem yang rusak. Anda dapat mengunduh Reimage Plus dengan Mengklik di Sini