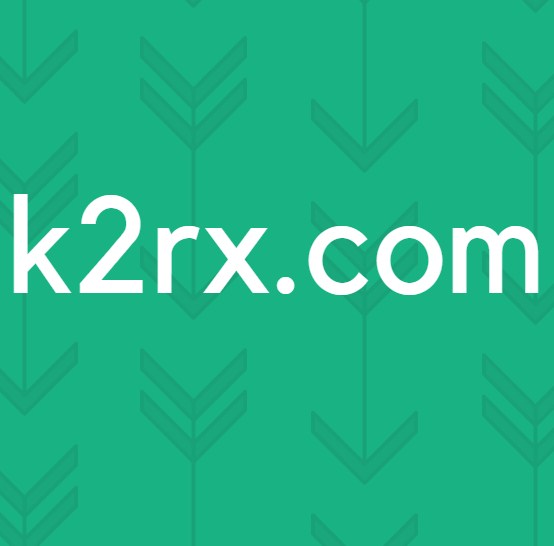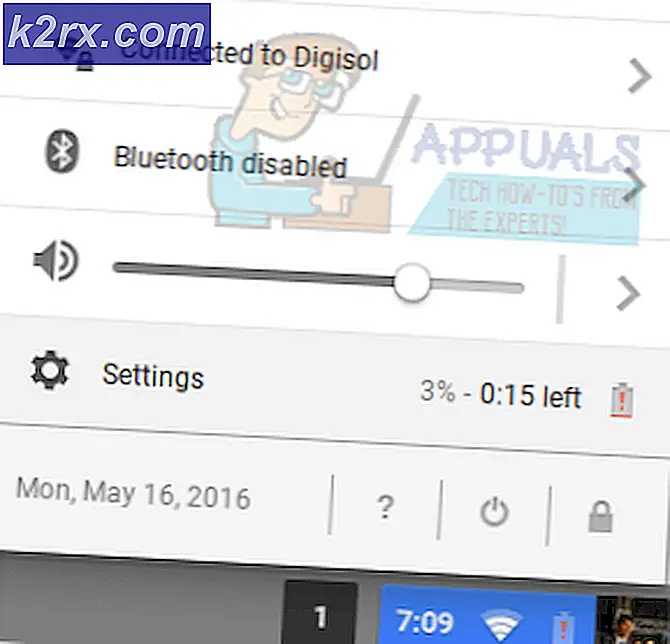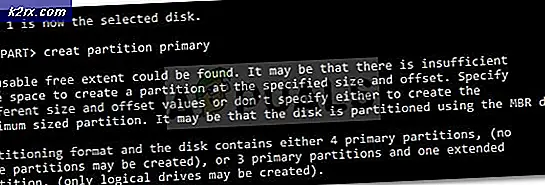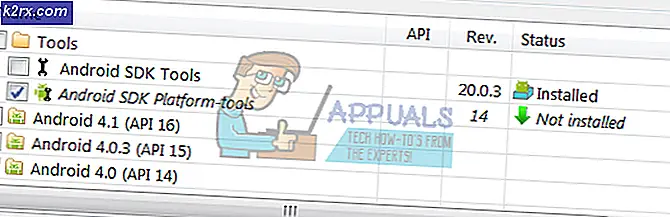Perbaiki: Gagal membuat perangkat d3d9
Banyak pengguna menemukan masalah ketika mereka menemukan kesalahan Gagal membuat perangkat d3d9. Ini dapat terjadi jika desktop terkunci di layar mereka setiap kali mereka mencoba untuk memainkan game secara langsung atau melalui peluncur game lain seperti Steam.
Alasan mengapa kesalahan ini terjadi terutama karena konflik dalam resolusi permainan yang Anda coba luncurkan dan resolusi monitor saat ini. Jika ada ketidakcocokan, kondisi ini mungkin terjadi. Ada juga beberapa penyebab lain dari kesalahan ini yang akan kita bahas di bawah ini.
Solusi 1: Mengubah Resolusi permainan (Steam)
Solusi termudah untuk mengatasi masalah ini adalah meluncurkan game dalam mode 'berjendela'. Solusi ini ditargetkan untuk orang yang bermain game menggunakan Steam. Saat meluncurkan game melalui Steam, game tidak diluncurkan sama sekali dan pesan kesalahan terus bermunculan. Ikuti langkah-langkah di bawah ini:
Sebelum kita mengubah resolusi Steam, kita perlu memeriksa resolusi monitor Anda saat ini sehingga kita dapat mengaturnya sesuai dengan itu.
- Klik kanan di mana saja di Desktop Anda dan pilih pengaturan Tampilan .
- Periksa resolusi saat ini di komputer Anda. Ini dia 1920 x 1200.
- Setelah Anda mencatat resolusi, jalankan klien Steam Anda. Klik pada tab Perpustakaan. Klik kanan pada gim dan pilih Properties .
- Klik tab Umum dan pilih opsi Peluncuran dari daftar opsi yang tersedia. Sekarang atur resolusi Anda saat ini. Contoh pengaturan resolusi 1920 x 1200 dalam opsi peluncuran adalah -w 1920 –h 1200 .
- Tekan OK untuk menyimpan perubahan dan keluar. Luncurkan kembali klien Steam dan periksa apakah Anda dapat menjalankan game dengan benar.
Anda juga dapat bereksperimen dengan berbagai resolusi yang berbeda di klien Steam. Anda juga dapat mengubah resolusi pada komputer Anda dan kemudian memperbarui opsi peluncuran dari klien.
Solusi lain yang mungkin adalah untuk meluncurkan permainan dalam mode ' berjendela '. Dalam mode ini, tidak ada resolusi yang ditetapkan dan game akan diluncurkan di layar jendela kecil. Anda dapat dengan mudah mengubah dimensi layar dengan menyeret ujungnya. Perintah untuk mengatur window window adalah -windowed .
Tip: Anda juga dapat mengatur opsi peluncuran sebagai -dxlevel 81 . Ini akan memaksa game untuk meluncurkan mode DirectX yang disebutkan.
Solusi 2: Menginstal Runtimes Pengguna Akhir DirectX
DirectX adalah kumpulan API yang dimaksudkan untuk menangani tugas-tugas yang berkaitan dengan multimedia, terutama game. Jika Anda belum menginstal modul, Anda harus menambahkannya ke sistem Anda sesegera mungkin dan melihat apakah ini melakukan triknya.
TIP PRO: Jika masalahnya ada pada komputer Anda atau laptop / notebook, Anda harus mencoba menggunakan Perangkat Lunak Reimage Plus yang dapat memindai repositori dan mengganti file yang rusak dan hilang. Ini berfungsi dalam banyak kasus, di mana masalah ini berasal karena sistem yang rusak. Anda dapat mengunduh Reimage Plus dengan Mengklik di Sini- Arahkan ke DirectX resmi Microsoft
- Klik pada tombol Unduh dan unduh paket ke lokasi yang dapat diakses.
- Instal paket di komputer Anda. Setelah menginstal, periksa apakah masalah terpecahkan dan Anda dapat menjalankan gim tanpa kesulitan.
Solusi 3: Secara manual mengubah resolusi dalam file game
Jika kedua metode di atas tidak bekerja untuk Anda, kami dapat mencoba mengubah resolusi permainan dengan mengubah beberapa file permainan secara manual di folder Steam. Perhatikan bahwa sebaiknya Anda membuat salinan file konfigurasi dan menyimpannya di lokasi terpisah sehingga Anda dapat menggantinya jika terjadi kesalahan.
- Arahkan ke direktori game Anda. Contoh direktori adalah:
Steam / Steamapps / Common / APB Reloaded / APBGame / Config
- Sekarang buka file Machineoptions.ini dengan mengklik kanan itu pilih, melayang di atas 'terbuka dengan' dan memilih Notepad . Anda juga dapat langsung membuka file dengan mengkliknya dan ketika Windows meminta Anda, pilih Notepad .
- Sekarang kita akan melakukan sedikit trik. Kami akan menghapus ';' dari perintah resolusi dan simpan nilainya sama. Jadi awalnya, Anda akan string sebagai:
; ResX = 1024; RESY = 768
Setelah menghapus titik dua, Anda akan melihat sesuatu seperti:
ResX = 1024 ResY = 768
- Simpan perubahan dan keluar. Restart komputer Anda dengan benar dan cobalah meluncurkan game.
Solusi 4: Memperbarui Driver Grafis
Jika semua metode di atas gagal, itu mungkin berarti bahwa ada masalah dengan driver yang diinstal di komputer Anda saat ini. Jika Anda memiliki driver yang korup atau ketinggalan jaman, mungkin itu alasan mengapa gim Anda gagal beralih ke resolusi default komputer Anda dan pesan kesalahan akan muncul. Sekarang ada dua cara di mana Anda dapat memperbarui driver: secara manual atau otomatis . Secara manual, Anda harus mengunduh driver secara pribadi setelah mencarinya di situs web pabrikan.
Sebelum memperbarui driver, kami akan memeriksa apakah menginstal driver default memecahkan masalah bagi kami.
- Boot ke mode Aman . Ketik devmgmt. msc di kotak dialog dan tekan Enter. Di sini arahkan ke Display Adapters, klik kanan pada adaptor Anda dan pilih Uninstall Device .
- Boot komputer Anda ke mode normal, tekan Windows + R, ketik devmgmt. msc di kotak dialog dan tekan Enter. Kemungkinan besar driver default akan diinstal. Jika tidak, klik kanan pada ruang kosong dan pilih Pindai perubahan perangkat keras . Sekarang periksa apakah gim ini berfungsi tanpa masalah . Jika tidak ada masalah, bagus untuk Anda. Jika tidak, lanjutkan.
- Sekarang ada dua opsi. Anda dapat mencari online untuk driver terbaru yang tersedia untuk perangkat keras Anda dari situs web pabrikan seperti NVIDIA dll. (Dan menginstal secara manual) atau Anda dapat membiarkan Windows menginstal versi terbaru itu sendiri (mencari pembaruan secara otomatis).
- Kami akan melihat menginstal secara manual. Klik kanan pada perangkat keras Anda dan pilih Perbarui driver . Pilih opsi pertama Cari secara otomatis untuk perangkat lunak driver yang diperbarui. Pilih opsi kedua jika Anda memperbarui secara manual dan pilih Jelajahi driver dan arahkan ke lokasi tempat Anda mengunduh.
- Restart komputer Anda setelah menginstal driver, jalankan game dan periksa apakah ini menyelesaikan masalah.
TIP PRO: Jika masalahnya ada pada komputer Anda atau laptop / notebook, Anda harus mencoba menggunakan Perangkat Lunak Reimage Plus yang dapat memindai repositori dan mengganti file yang rusak dan hilang. Ini berfungsi dalam banyak kasus, di mana masalah ini berasal karena sistem yang rusak. Anda dapat mengunduh Reimage Plus dengan Mengklik di Sini