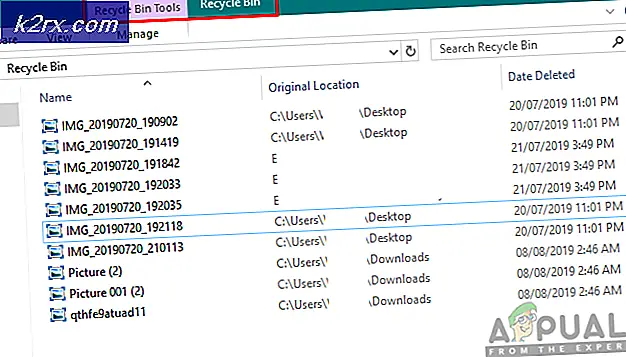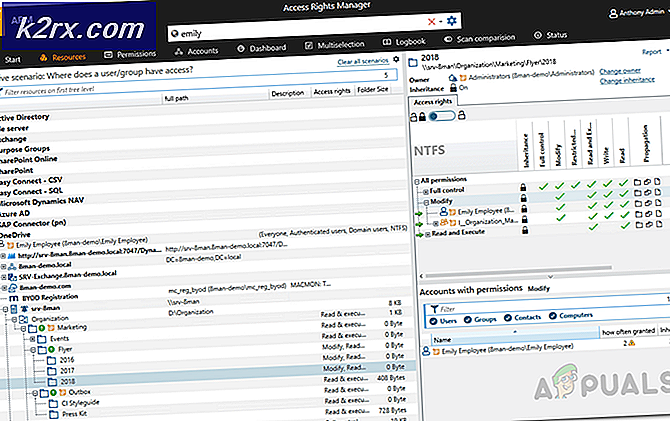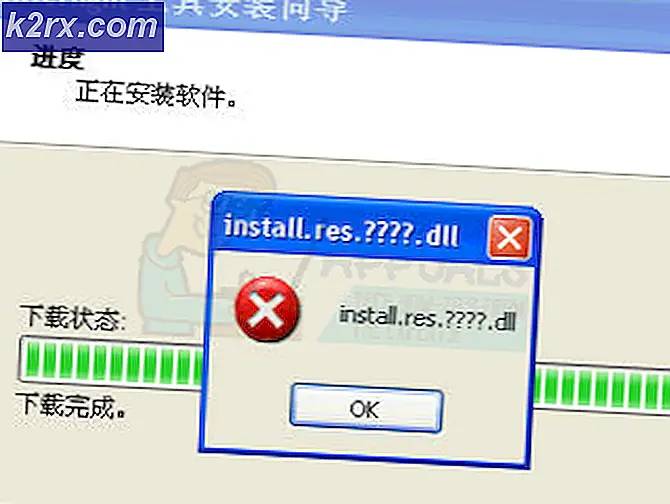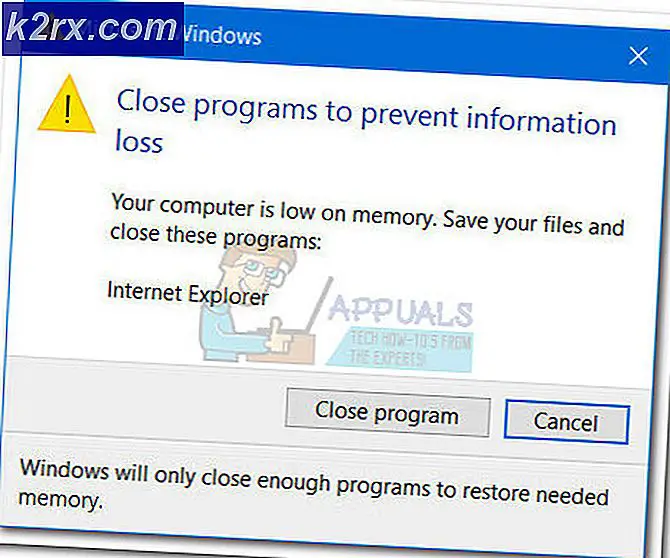Cara Membuat Akun Pengguna Baru dan Mentransfer semua Data ke akun itu?
Microsoft Windows memungkinkan pengguna memiliki lebih dari satu akun profil di komputer Anda. Ini berarti bahwa komputer dapat memfasilitasi beberapa akun pengguna dengan masing-masing konfigurasi mereka berbeda dari yang lain.
Ada banyak kesempatan ketika Anda ingin membuat akun pengguna baru. Entah akun asli Anda tidak berfungsi seperti yang diharapkan atau Anda ingin membuat akun baru untuk saudara kandung. Kami akan melintasi semua langkah satu per satu dan membantu Anda membuat akun. Selanjutnya, kami juga akan membahas bagaimana Anda dapat mentransfer data dari akun lama ke akun baru (ini sebagian besar dilakukan saat akun Anda saat ini rusak atau tidak berfungsi seperti yang diharapkan).
Catatan: Anda akan membutuhkan akun administrator untuk mengikuti metode ini.
Bagaimana Cara Membuat Akun Lokal Baru?
Apa perbedaan antara akun lokal dan akun Microsoft? Akun lokal tidak lebih dari akun yang digunakan untuk mengakses komputer yang ada di depan Anda. Akun lokal hanya terbatas pada komputer khusus itu saja. Anda akan memiliki fungsionalitas penuh pada komputer tetapi Anda akan kehilangan beberapa fitur penting yang dimungkinkan oleh akun Microsoft.
Akun Microsoft hanyalah nama baru yang menggantikan Windows Live ID. Jika Anda telah menggunakan layanan seperti Outlook.com, OneDrive, Hotmail, Xbox Live, Anda sudah memiliki akun Microsoft. Microsoft telah menggabungkan semua fitur ini ke dalam satu alamat email dan kata sandi. Kami akan terlebih dahulu membuat akun lokal di komputer Anda. Selanjutnya, kami akan menunjukkan bagaimana Anda dapat mengalihkan akun lokal yang baru dibuat ke akun Microsoft.
- Pertama, boot komputer Anda dalam mode aman.
- Buka akun administrator. Ketik Pengaturan di kotak dialog menu awal dan klik pada Akun .
- Sekarang klik Opsi orang lain yang ada di sisi kiri jendela.
- Setelah masuk pilih menu, pilih Tambah orang lain ke PC ini .
- Sekarang Windows akan memandu Anda melalui panduannya tentang cara membuat akun baru. Ketika jendela baru muncul, klik Saya tidak memiliki informasi masuk orang ini .
- Sekarang pilih opsi Tambahkan pengguna tanpa Microsoft . Windows sekarang akan meminta Anda untuk membuat akun Microsoft baru dan menampilkan jendela seperti ini.
- Masukkan semua detail dan pilih kata sandi mudah yang dapat Anda ingat.
- Sekarang Anda dapat dengan mudah beralih ke akun lokal baru, dan memindahkan semua file pribadi Anda ke sana tanpa hambatan apa pun. Kami sekarang akan menjalani proses tentang cara memindahkan file pribadi Anda.
Bagaimana cara menyalin semua Pengaturan dan File ke Akun Baru?
Kami membahas cara membuat akun pengguna baru di komputer Anda. Jika Anda membuat akun untuk saudara atau teman, Anda tidak perlu mengikuti sisa tutorial. Jika Anda membuat akun karena beberapa masalah (seperti korupsi atau kesalahan konfigurasi pengaturan), kami akan memeriksa bagaimana Anda dapat menyalin semua data Anda dari akun Anda saat ini ke akun yang baru dibuat.
- Tekan Windows + E untuk memunculkan Windows Explorer . Pilih Lihat tab, klik pada Opsi dan pilih Ubah folder dan opsi pencarian .
- Hapus centang opsi Sembunyikan file sistem operasi yang dilindungi (Rekomendasikan) dan centang Tampilkan file, folder, dan drive tersembunyi .
- Arahkan ke folder Documents and Settings yang ada di Local Disk (C).
- Jika Anda tidak dapat membuka folder, itu berarti Anda tidak memiliki akses ke folder itu. Klik kanan padanya dan pilih Properties . Klik pada tab Keamanan, sorot Semua orang dan klik Lanjutan sehingga kami dapat mengubah izin. Periksa Kontrol penuh dan klik Terapkan . Setelah menyimpan perubahan, keluar dari jendela. Anda sekarang akan dapat mengakses folder.
- Pilih nama pengguna dari pengguna yang Anda salin file dari (akun asli Anda). Pilih semua file kecuali yang tercantum di bawah ini:
Ntuser.dat
Ntuser.dat.log
Ntuser.ini
Salin semua file yang baru saja Anda pilih (Ctrl + C atau menekan di mana saja dan memilih Salin).
- Sekarang arahkan ke profil pengguna baru yang baru saja Anda buat menggunakan langkah-langkah yang tercantum di atas ( C: \ Documents and Settings \ New_Username folder ). Klik Tempel . Jika Anda ditanya apakah Anda ingin mengganti file, tekan Ya .
Masuk ke akun pengguna baru dan lihat apakah semua pengaturan ada sesuai dengan kebutuhan Anda. Jika tidak, Anda dapat membuat perubahan yang diperlukan dan menyalin semua file dari akun pengguna asli.
Bagaimana cara Mengalihkan Akun Lokal Anda ke Akun Microsoft?
Karena kami sudah membuat akun lokal dan menjalani proses tentang cara mentransfer data, sekarang kami akan mengalihkannya ke Microsoft di mana Email Microsoft Anda akan digunakan. Perhatikan bahwa langkah ini opsional karena komputer Anda akan berfungsi seperti yang diharapkan bahkan jika kami tidak menautkannya ke Microsoft ID Anda.
- Sekarang arahkan ke Pengaturan> Akun> Akun Anda dan pilih opsi Masuk dengan Akun Microsoft sebagai gantinya .
- Masukkan nama pengguna dan kata sandi Anda dan klik Masuk.
- Akun lokal Anda sekarang akan dialihkan dan ditautkan ke Microsoft ID Anda (Akun Microsoft).
Catatan: Ikuti langkah-langkah ini jika Anda tidak dapat mengakses Pengaturan Akun Anda
Jika entah bagaimana Anda tidak dapat mengakses pengaturan akun, kami dapat mencoba membuat akun baru menggunakan command prompt. Perhatikan bahwa Anda masih memerlukan hak administrator
- Tekan Windows + S untuk meluncurkan bilah pencarian. Ketik command prompt di kotak dialog, klik kanan pada hasil dan pilih Run as administrator .
- Setelah di command prompt, jalankan perintah berikut:
pengguna net / tambah [nama pengguna] [kata sandi]
- Ini akan membuat akun pengguna baru di komputer Anda. Sekarang kami akan memberikan hak istimewa administrator ke akun ini.
administrator localgroup baru [nama pengguna] / tambahkan
- Perintah-perintah ini akan langsung membuat akun administrator lokal. Reboot PC Anda dan masuk ke akun baru.
TIP PRO: Jika masalahnya ada pada komputer Anda atau laptop / notebook, Anda harus mencoba menggunakan Perangkat Lunak Reimage Plus yang dapat memindai repositori dan mengganti file yang rusak dan hilang. Ini berfungsi dalam banyak kasus, di mana masalah ini berasal karena sistem yang rusak. Anda dapat mengunduh Reimage Plus dengan Mengklik di Sini