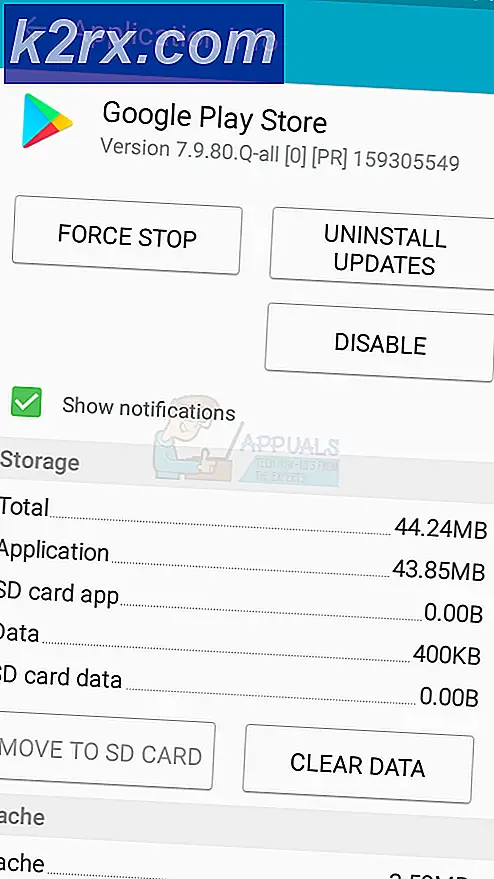Cara Membuat dan Menjalankan Mesin Virtual Dengan Hyper-V
Hyper-V adalah fitur mesin virtual yang dibangun pada Windows. Ini awalnya bagian dari server Windows 2008 tetapi diintegrasikan ke desktop dimulai dengan Windows 8. Hyper-V memungkinkan Anda untuk membuat mesin virtual tanpa menginstal perangkat lunak tambahan.
Fitur ini tersedia dengan mudah di edisi Windows 10 Pro, Enterprise, dan Education. Ini tidak tersedia di Windows 10 Home edition. Kami akan memandu Anda langkah demi langkah tentang cara mengaktifkan Hyper-V dan membuat mesin virtual di komputer Anda.
Langkah 1: Menyiapkan Hyper-V
Hyper-V tidak diinstal pada OS Anda secara default. Ini sudah ada di fitur tambahan di Windows. Kami akan mengaktifkan Hyper-V dengan memeriksa beberapa kotak centang dan melanjutkan dengan aktivasi.
- Tekan Windows + S untuk meluncurkan bilah pencarian. Ketik fitur Windows di kotak dialog. Buka hasil pertama yang muncul.
- Temukan Hyper-V dari daftar item. Periksa dan pastikan bahwa semua subkategori juga diperiksa dengan menekan ikon + di samping Hyper-V.
- Setelah Windows selesai menginstal Hyper-V di komputer Anda, itu akan meminta untuk restart. Tekan Mulai Ulang Sekarang .
- Setelah komputer Anda dihidupkan ulang, tekan Windows + S dan ketik Hyper-V Manager . Buka hasil pertama yang muncul. Jika Anda tidak menemukan hasil yang relevan, lihat tab yang Baru ditambahkan dan buka Manajer Hyper-V.
Catatan: Jika Anda menerima kesalahan yang menyatakan Hypervisor tidak berjalan ketika Anda membuka aplikasi, buka command prompt sebagai administrator menjalankan perintah berikut. Reboot PC Anda setelah perintah dijalankan.
bcdedit / set hypervisorlaunchtype auto
- Hyper-V akan secara otomatis terhubung ke host Anda dan menunjukkan menu di panel kanan. Klik nama komputer Anda di sisi kiri panel.
- Jika Anda ingin mengubah lokasi di mana mesin Hyper-V Anda berada, klik Pengaturan Hyper-V di panel navigasi kanan.
Dua entri teratas akan berisi informasi lokasi. Pilih opsi dan tekan Browse untuk menavigasi direktori yang diinginkan. Anda harus memilih lokasi di mana ada banyak memori bagi Anda untuk memuat mesin virtual Anda atau menyimpan data.
Langkah 2: Membuat Switch Virtual
Jika kita ingin memberikan akses mesin virtual ke internet, kita perlu membuat saklar virtual terlebih dahulu. Ini adalah jembatan antara adaptor jaringan virtual pada mesin virtual dan adaptor jaringan fisik pada komputer host. Mesin virtual Hyper-V tidak memiliki cara untuk terhubung ke internet tanpa saklar virtual ini.
- Pilih opsi Virtual Switch Manager yang ada di panel navigasi kanan.
- Ketika manajer muncul, pilih Switch jaringan virtual baru dari panel navigasi kiri, klik Eksternal, lalu klik Buat Switch Virtual seperti yang terlihat pada gambar di bawah.
- Sekarang Hyper-V akan meminta Anda untuk menamai tombol virtual ini. Namai sakelar sesuai dengan pilihan Anda. Pilih jaringan eksternal, klik drop-down di bawahnya dan pilih adaptor jaringan host yang ingin Anda gunakan. Tekan Ok saat Anda selesai membuat perubahan.
- Windows akan meminta konfirmasi sebelum membuat sakelar. Tekan Ya .
Catatan: Untuk mesin virtual untuk terhubung ke internet, harus menggunakan saklar virtual yang pada gilirannya harus terhubung ke adaptor jaringan tuan rumah yang berfungsi (juga terhubung ke internet). Misalnya, jika kami menetapkan adaptor jaringan WiFi host ke switch virtual tetapi tidak tersambung ke internet atau dinonaktifkan, mesin virtual tidak akan dapat terhubung ke internet. Selanjutnya, ketika Hyper-V diaktifkan dan satu atau lebih switch virtual dibuat, sistem host menggunakan switch ini untuk terhubung ke internet, bukan adapter jaringan host biasa. Itu sangat normal jadi jangan keluarkan switch virtual ini dari pengaturan internet Anda.
Langkah 3: Membuat Mesin Virtual
Sekarang kami siap untuk membuat mesin virtual kami. Meskipun Hyper-V dirancang untuk menjalankan OS Windows, terkadang sistem operasi lain seperti Linux juga bekerja dengan sempurna.
- Pilih New> Virtual Machine menggunakan panel navigasi kanan pada Hyper-V.
- Wizard akan diluncurkan untuk memandu Anda melalui semua langkah. Tekan Next ketika halaman pertama muncul.
- Nama mesin virtual Anda dengan mengetikkan kotak dialog Nama . Jika Anda ingin menyimpan mesin virtual Anda ke lokasi lain daripada yang default, centang kotak Simpan mesin virtual di lokasi yang berbeda dan kemudian telusuri direktori. Klik Berikutnya ketika Anda selesai membuat perubahan.
- Sekarang akan diperlukan untuk memilih generasi mesin virtual Anda. Generasi 2 (UEFI / GPT) harus dipilih untuk 64 bit Windows 8 atau untuk versi yang lebih baru. Untuk semua sistem tamu lainnya, Anda harus memilih Generasi 1 (BIOS / MBR).
- RAM yang ditugaskan ke Mesin Virtual diambil dari Komputer Tuan Anda. Jika Anda menetapkan 1 GB untuk VM, komputer host Anda akan hilang 1 GB dari total memori.
Jika Anda memiliki 2 GB pada komputer host Anda, Anda harus mengalokasikan lebih dari 512 MB ke VM. Jika Anda memiliki 4 GB pada komputer host Anda, Anda harus mengalokasikan lebih dari 1 GB ke VM.
Juga, pilih opsi Gunakan Memori Dinamis untuk mesin virtual ini. Ini memungkinkan Hyper-V Anda menjadi fleksibel dengan hanya menggunakan jumlah RAM yang dibutuhkan pada waktu tertentu. Ketika mesin virtual dijalankan, ia menggunakan semua RAM yang dialokasikan. Kemudian ketika hanya sebagian dari total yang dibutuhkan, ia melepaskan RAM gratis kembali ke host (mendapatkan lagi lebih banyak bila diperlukan).
- Sekarang pilih saklar virtual yang ada (yang kita buat pada langkah 2) dan klik Berikutnya untuk melanjutkan dengan pengaturan.
- Sekarang Anda akan diminta untuk mengalokasikan ukuran hard disk virtual Anda . Jika Anda ingin menguji sistem operasi dan tidak menginstal aplikasi apa pun atau melakukan pekerjaan berat apa pun, 20 GB sudah cukup. Semakin banyak memori yang Anda alokasikan, semakin banyak aplikasi yang dapat Anda instal di mesin virtual Anda.
Catatan: Secara default, Hyper-V menggunakan VHD yang meluas secara dinamis. Jika Anda membuat VHD sebesar 100 GB dan hanya menggunakan 20 GB, Hyper-V hanya akan menggunakan 20 GB. Apa sebenarnya ukuran berarti hard drive mesin virtual Anda memiliki izin untuk memperluas hingga 100 GB (yang kami alokasikan dalam contoh ini). Jadi semakin banyak aplikasi yang Anda instal atau semakin banyak data yang Anda simpan, VHD Anda akan meningkat dalam ukuran secara proporsional.
- Pilih media instalasi untuk mesin virtual Anda. Jika Anda ingin menginstal dari CD / DVD bootable, centang kotak yang menyatakannya. Anda juga dapat menginstal sistem operasi menggunakan gambar iso yang sudah disimpan di komputer Anda.
- Sekarang Hyper-V akan memberi Anda ringkasan semua pengaturan mesin virtual Anda. Tinjau dengan saksama dan jangan ragu untuk mengubah perbedaan apa pun dengan mengeklik tombol Sebelumnya.
- Setelah Anda berhasil membuat mesin virtual, pilih Connect dan tunggu sampai jendela VM terbuka. Kemudian tekan Mulai untuk meluncurkan mesin virtual Anda.
- Sekarang VM akan aktif dan berjalan. Anda dapat menggunakannya seperti Anda akan menggunakan sistem operasi apa pun dalam keadaan default-nya.
TIP PRO: Jika masalahnya ada pada komputer Anda atau laptop / notebook, Anda harus mencoba menggunakan Perangkat Lunak Reimage Plus yang dapat memindai repositori dan mengganti file yang rusak dan hilang. Ini berfungsi dalam banyak kasus, di mana masalah ini berasal karena sistem yang rusak. Anda dapat mengunduh Reimage Plus dengan Mengklik di Sini

![[Pembaruan: Pernyataan Mfg.] Dewan SoC Populer Memiliki Cacat Keamanan Tak Tertandingi, Menyebabkan Banyak Komponen Otomotif, Industri, dan Militer Berisiko](http://k2rx.com/img/104168/update-mfg-statement-popular-soc-boards-have-an-unpatchable-security-flaw-leaving-many-automotive-industrial-and-militar-104168.jpeg)