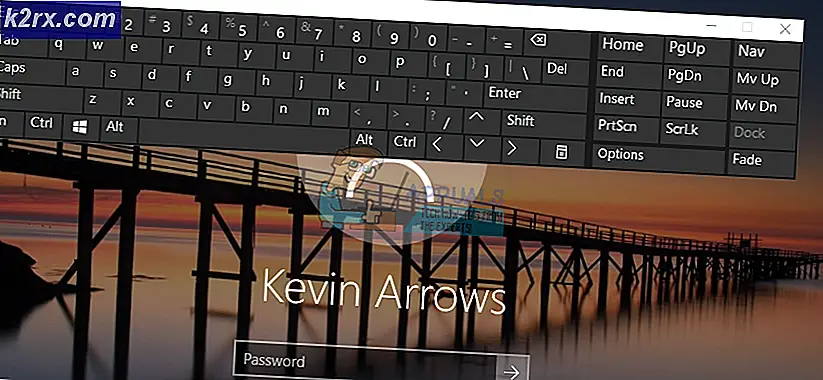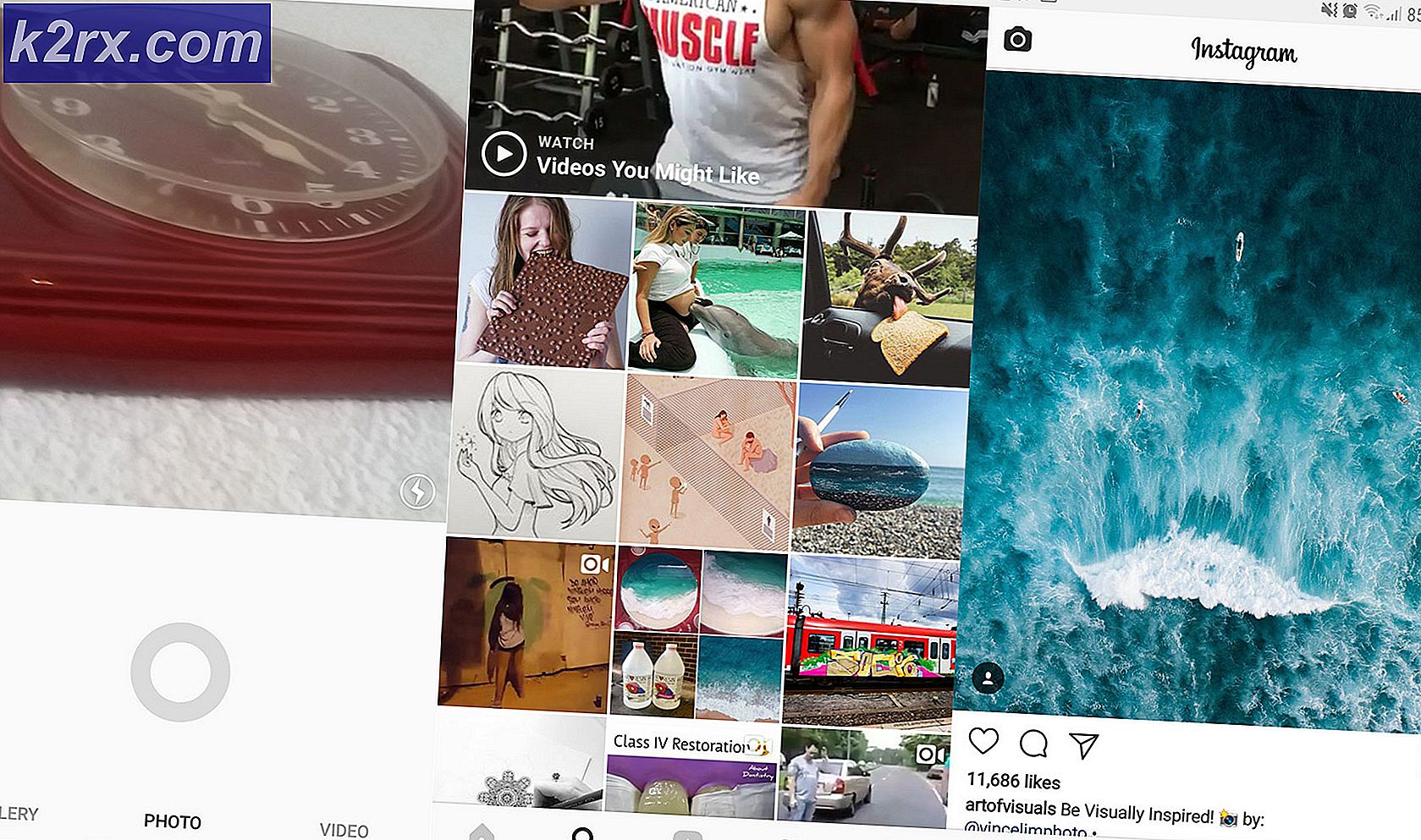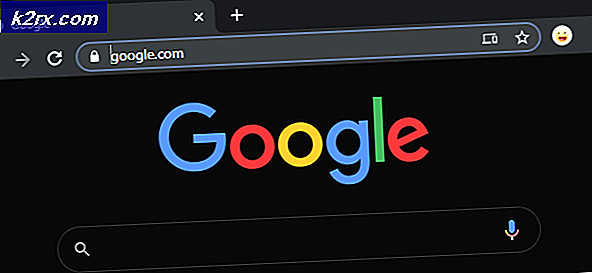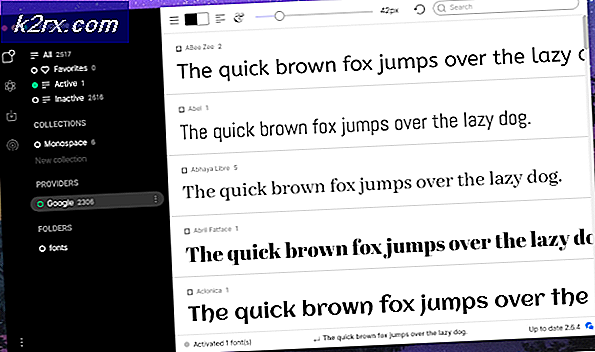Cara Menyimpan Windows dengan Urutan Berbeda di Linux
Sebagian besar pengguna Linux pada perangkat apa pun yang memiliki keyboard tahu pintasan Alt + Tab. Ini adalah yang umum pada banyak jenis sistem operasi saat ini, tetapi umumnya hanya memindahkan aplikasi ke satu arah. Beberapa programmer harus memilah-milah jendela mereka dalam urutan yang tepat mereka muncul di taskbar atau icon manager mereka, dan dengan demikian mereka menggunakan skrip python dan aplikasi baris perintah wmctrl untuk memastikan bahwa mereka mendapatkan perilaku semacam ini.
Sebagian besar pengguna tidak akan membutuhkan kontrol yang ketat seperti ini, tetapi ada beberapa cara bahwa mereka masih bisa mendapatkan manfaat yang sama tanpa perlu menulis skrip. Teknik sederhana ini akan membuatnya lebih mudah untuk mengelola berbagai macam jendela pada saat yang bersamaan.
Metode 1: Dengan Pengalih Tugas Xfce4, KDE dan GNOME
Sama seperti di semua lingkungan lain sejak Microsoft Windows 3.0, Anda dapat menahan Alt + Tab di sebagian besar lingkungan desktop Linux dan FreeBSD modern. Perbedaan utama adalah kenyataan bahwa seperti di lingkungan Windows modern, Anda benar-benar dapat menggunakan kursor mouse untuk mengklik salah satu ikon yang muncul ketika Anda melakukan ini jika Anda menggunakan sesuatu seperti Xfce4 atau KDE. Ini memungkinkan Anda untuk beralih ke salah satu program ini secara instan.
Jika Anda menggunakan mouse dengan roda gulir, maka Anda juga dapat menggunakan ini untuk memutar aplikasi yang disorot ke salah satu arah. Lepaskan roda dan tombol Alt dan Tab saat Anda sudah menyorot aplikasi yang diinginkan. Ini akan beralih secara otomatis. Hal yang sama harus bekerja pada perangkat apa pun yang memiliki trackpad dengan roda gulir simulasi. Pengguna perangkat dengan layar sentuh juga dapat menjalankan aplikasi terlepas dari apa yang telah disorot.
Perhatikan bahwa LXDE menggunakan sesuatu yang lebih dekat dengan apa yang secara historis ditemukan di Windows 95, sehingga metode ini tidak berguna bagi mereka dengan Lubuntu, LXLE atau salah satu dari varietas Linux lainnya yang menggunakan Openbox sebagai manajer jendela. Namun, Anda dapat membuatnya berfungsi dengan baik di bawah lingkungan desktop MATE dan Cinnamon tanpa perlu melakukan perubahan pada file konfigurasi.
Metode 2: Menggunakan Tombol Shift
Anda dapat menggilir tugas-tugas terdaftar Anda di sebagian besar lingkungan desktop termasuk yang berbasis Openbox dengan menggunakan pintasan Alt + Tab sambil menahan Tab atau mendorongnya berulang kali. Namun, standby ini hanya bergerak dalam satu arah. Jika Anda ingin mundur, maka Anda harus menambahkan tombol Shift ke dalam campuran.
Tahan Alt dan Shift pada saat bersamaan. Saat Anda menekan Tab, Anda akan menggilir aplikasi dalam urutan yang berlawanan. Anda dapat menekan dan berhenti di Shift untuk masuk ke salah satu arah. Trik ini kompatibel dengan distribusi berbasis LXDE, termasuk Lubuntu dan LXLE.
Meskipun Anda akan bergerak ke arah yang sama dengan Alt + Tab yang akan memindahkan Anda, Anda juga dapat menahan Alt + Esc untuk menggulir melalui jendela tanpa perlu kotak pengalihan tugas. Sebagian besar lingkungan mendukung jalan pintas ini, meskipun sebagian besar telah diabaikan di era modern. Ketika jendela tumpang tindih, metode ini akan menaikkannya ke depan. Pintasan ini mungkin sangat berguna jika Anda menggunakan kebijakan fokus-mengikuti-penunjuk alih-alih kebijakan klik-untuk-fokus yang digunakan pengguna Windows dan Macintosh.
Metode 3: Ganti Jendela untuk Aplikasi yang Sama
Jika Anda memiliki lebih dari satu jendela yang terbuka untuk aplikasi yang sama, maka Anda mungkin memiliki akses ke pintasan keyboard yang memungkinkan Anda untuk menggilir hanya ini. Misalnya, Anda memiliki tiga jendela Firefox terbuka dan salah satunya adalah jendela aktif. Anda mungkin, tergantung pada lingkungan desktop Anda, dapat menahan tombol Super dan menekan tombol Tab untuk beralih di antara ketiganya sambil mengabaikan jendela lain di desktop Anda. Ini akan menaikkan salah satu jendela yang saat ini tersembunyi oleh jendela lain.
TIP PRO: Jika masalahnya ada pada komputer Anda atau laptop / notebook, Anda harus mencoba menggunakan Perangkat Lunak Reimage Plus yang dapat memindai repositori dan mengganti file yang rusak dan hilang. Ini berfungsi dalam banyak kasus, di mana masalah ini berasal karena sistem yang rusak. Anda dapat mengunduh Reimage Plus dengan Mengklik di SiniPengguna Xfce4 termasuk yang menggunakan Debian-Xfce dan Xubuntu dapat mengubah pintasan keyboard ini agar sesuai dengan mereka. Klik pada menu Kumis dan menuju ke System Tools kemudian pengaturan Window Manager. Anda juga dapat mencarinya dan kemudian mengkliknya di hasil pencarian pada bilah Xfce4.
Klik pada tab Keyboard, lalu gulir ke bawah sehingga Anda dapat mengklik dua kali pada jendela Switch untuk opsi aplikasi yang sama. Anda akan diberi opsi untuk menahan kombinasi tombol mana pun yang ingin Anda tetapkan. Setelah Anda memilikinya seperti yang Anda inginkan, klik tombol Close untuk menyelesaikan pengaturan Anda.
Metode 4: Bersepeda Melalui Tab Browser
Anda juga dapat menggilir tab browser menggunakan teknik yang sedikit berbeda. Banyak pengguna menemukan ini menantang karena taskbars dan manajer ikon mereka tidak benar-benar memberikan bantuan dalam menyebutkan tab ini.
Jika Anda memiliki banyak tab yang terbuka di browser Web, tekan terus tombol Ctrl dan tekan tombol Tab untuk menggilirnya. Anda dapat memutar ke arah yang berlawanan dengan menekan Ctrl dan Shift sambil menekan Tab. Teknik ini berfungsi di Firefox, Midori, Chrome, dan sebagian besar browser lain yang akan dihadapi pengguna Linux. Itu juga harus bekerja pada platform lain juga. Pengguna yang memiliki keyboard Apple yang terpasang ke mesin Linux mungkin perlu menggunakan tombol Command sebagai ganti tombol Ctrl. Tergantung pada keyboard Anda, Anda mungkin benar-benar melihat simpul atau lambang lainnya pada tombol Command, bukan atau di samping kata Command. Beberapa tata letak juga dapat mengharuskan Anda untuk menggunakan tombol Option. Jika Anda menggunakan Ubuntu atau Debian pada Apple Macintosh dengan keyboard USB PC apa pun yang terpasang, Anda tidak akan mengalami masalah apapun setelah tata letak yang sama yang Anda gunakan di lingkungan Linux lainnya.
Perlu diingat bahwa Ctrl + W adalah cara mudah untuk menutup tab di lingkungan ini tanpa mematikan peramban. Coba gunakan Ctrl + Tab atau Ctrl + Shift + Tab dengan melepaskan tombol Tab atau Shift dan Tab saat Anda masuk ke tab yang tidak ingin dibuka lagi. Tanpa mengangkat tombol Ctrl Anda dapat menekan tombol W untuk menutupnya dengan cepat.
Pintasan bersepeda ini tidak tersedia di banyak emulator terminal dan aplikasi browser file, tetapi Anda masih dapat menggunakan tombol Tab atau Shift + Tab beberapa kali untuk mendapatkan area tab tertentu yang disorot dan kemudian gunakan tombol kursor untuk menavigasi ke sana.
TIP PRO: Jika masalahnya ada pada komputer Anda atau laptop / notebook, Anda harus mencoba menggunakan Perangkat Lunak Reimage Plus yang dapat memindai repositori dan mengganti file yang rusak dan hilang. Ini berfungsi dalam banyak kasus, di mana masalah ini berasal karena sistem yang rusak. Anda dapat mengunduh Reimage Plus dengan Mengklik di Sini