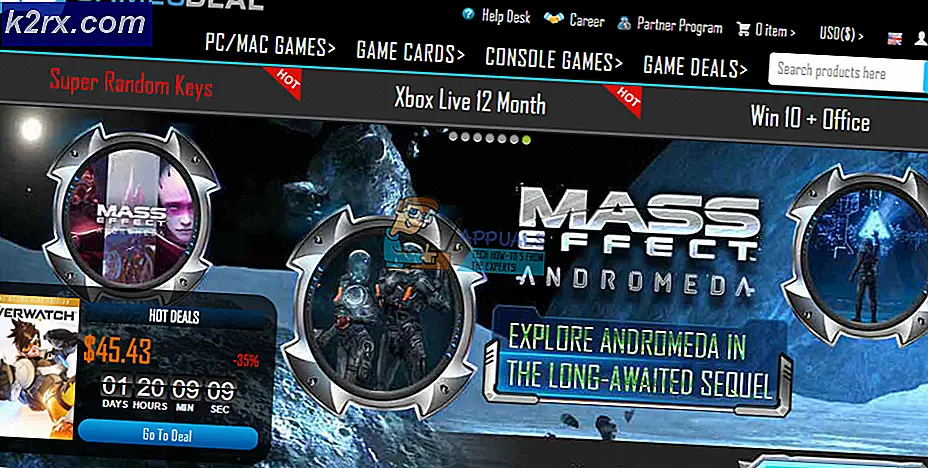SOLVED: Pengaturan Kecerahan Tidak Bekerja di Windows 10
Microsoft mendesak penggunanya untuk meng-upgrade, dan sebagai hasilnya, semakin banyak pengguna Windows melakukan upgrade ke Windows 10. Namun, mengupgrade atau menginstal sistem operasi baru dapat menyebabkan banyak masalah yang tidak terduga.
Tidak dapat mengubah kecerahan setelah pembaruan ke Windows 10 adalah masalah umum. Bahkan, masalah terkait grafis adalah salah satu masalah paling umum yang dihadapi pengguna Windows 10 setelah peningkatan atau instalasi sistem operasi yang bersih karena ketidakcocokan.
Untungnya, Anda tidak perlu berpikir tentang menguninstall Windows baru Anda. Dalam kebanyakan kasus, masalah ini dapat diselesaikan dengan memperbarui kartu grafis Anda, juga disebut kartu display atau adaptor display.
Metode 1: Cari Secara Otomatis untuk Perangkat Lunak Pengandar yang Diperbarui
Tahan Tombol Windows dan Tekan X. Pilih Pengelola Perangkat.
Di Pengelola Perangkat, navigasikan ke adaptor Display dan Perluas. Di bawah Display adapter, klik kanan driver kartu grafis Anda dan pilih Update Driver Software .
Dalam kotak dialog yang dihasilkan, pilih Cari secara otomatis untuk perangkat lunak driver yang diperbarui . Windows 10 akan menggunakan koneksi internet Anda untuk mencari driver terbaru yang sesuai.
Dalam banyak kasus, Windows 10 akan menemukan dan menginstal driver yang sesuai dan Anda akan mendapatkan kinerja grafis terbaik. Namun, dalam beberapa kasus, Windows mungkin tidak dapat menemukan dan menginstal driver yang sesuai. Jika masalah Anda tetap ada bahkan setelah melakukan langkah-langkah dalam metode ini, lanjutkan ke Metode 2 dan unduh driver secara manual.
TIP PRO: Jika masalahnya ada pada komputer Anda atau laptop / notebook, Anda harus mencoba menggunakan Perangkat Lunak Reimage Plus yang dapat memindai repositori dan mengganti file yang rusak dan hilang. Ini berfungsi dalam banyak kasus, di mana masalah ini berasal karena sistem yang rusak. Anda dapat mengunduh Reimage Plus dengan Mengklik di SiniGif hanya untuk demonstrasi saja.
Metode 2: Unduh Pengandar Secara Manual dari situs Pabrikan
Ini sejauh ini merupakan pendekatan terbaik untuk diambil. Ikuti Metode 1 untuk mendapatkan Adapter Tampilan di Device Manager, dan catat nama persis adaptor display Anda. Pergi ke situs pabrikan, dan cari driver terbaru. Temukan dan kemudian instal. Reboot PC dan lihat apakah masalah kecerahan sekarang telah teratasi.
Metode 3: Menggunakan Adaptor Tampilan Microsoft Basic
Jika pabrikan komputer Anda belum merilis driver grafis untuk Windows 10, Anda dapat menggunakan Microsoft Basic Display Adapter . Anda akan memiliki fungsi tampilan dasar, dan masalah kontrol kecerahan Anda akan terpecahkan juga. Namun, Anda mungkin mengalami kesulitan menjalankan aplikasi intensif grafis seperti game dan perangkat lunak pengeditan grafis.
Ulangi proses yang dijelaskan dalam metode 1, dan masuk ke Perbarui Pengandar Perangkat Lunak .
Pilih Browser komputer saya untuk perangkat lunak driver .
Pilih Biarkan saya memilih dari daftar driver perangkat di komputer saya .
Dalam daftar di bawah Tampilkan perangkat keras yang kompatibel, pilih Microsoft Basic Display Adapter .
Klik Berikutnya, dan selesaikan prosesnya.
TIP PRO: Jika masalahnya ada pada komputer Anda atau laptop / notebook, Anda harus mencoba menggunakan Perangkat Lunak Reimage Plus yang dapat memindai repositori dan mengganti file yang rusak dan hilang. Ini berfungsi dalam banyak kasus, di mana masalah ini berasal karena sistem yang rusak. Anda dapat mengunduh Reimage Plus dengan Mengklik di Sini