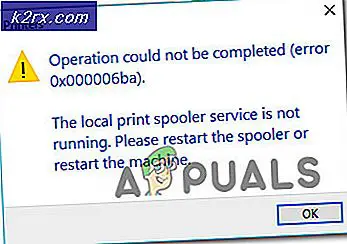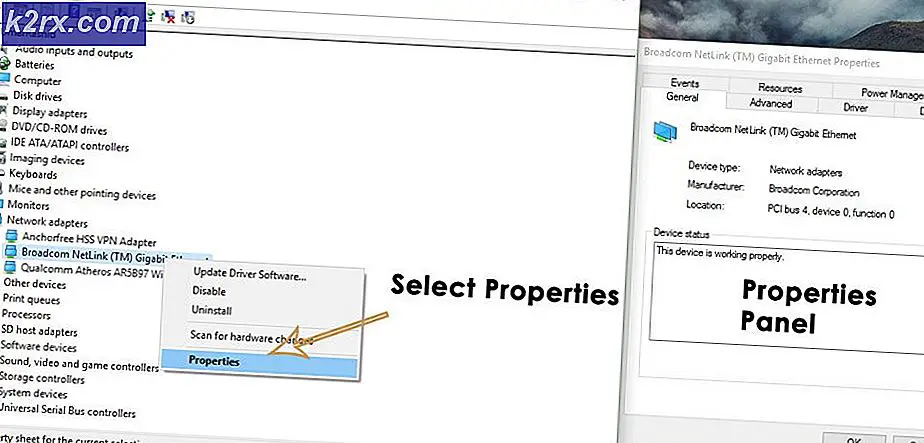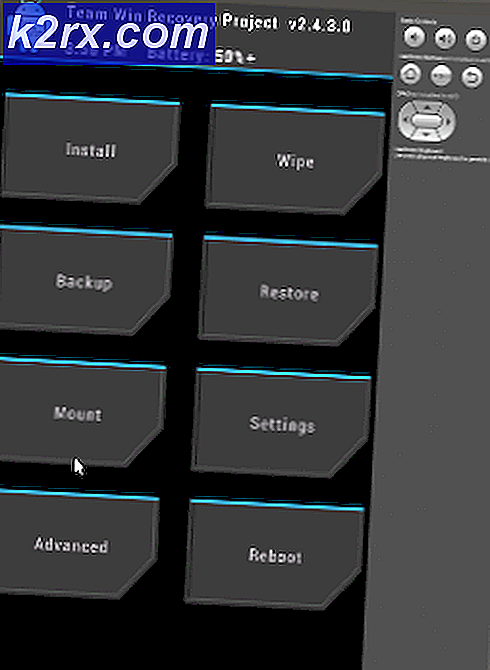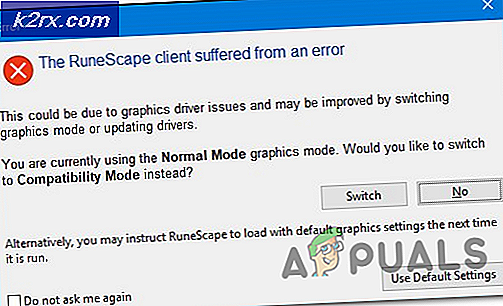Cara Menghapus Simpanan Cloud Steam
Cloud Steam menyediakan cara yang mudah dan transparan untuk menyimpan data game Anda pada sistem penyimpanan jarak jauh. File yang ditentukan dalam konfigurasi Auto-Cloud atau jika ditulis ke disk akan secara otomatis direplikasi ke server cloud Steam (menggunakan Cloud API) setelah game tersebut ada.
Ini sangat berguna jika pengguna mengubah komputernya. Kemajuan game akan dilanjutkan oleh API Cloud atau membaca langsung dari disk. File akan diunduh secara otomatis sebelum game diluncurkan karena Anda sudah memasukkan kredensial Steam Anda. Tugas utama Steam Cloud adalah memastikan bahwa semua file disinkronkan di semua komputer yang digunakan pengguna.
Pengguna memiliki opsi untuk menonaktifkan seluruh sinkronisasi Cloud yang ada di Pengaturan Steam di klien. Pengguna juga memiliki fleksibilitas untuk menonaktifkan sinkronisasi Cloud per game.
Apa metode berbeda dalam memanfaatkan Steam Cloud?
Steam menawarkan dua metode berbeda untuk memanfaatkan Steam Cloud.
Pertama adalah API Cloud Steam. API Cloud menyediakan serangkaian fungsi yang memungkinkan Anda mengintegrasikan langsung Steam Cloud ke dalam gim Anda. Cloud API juga melakukan tugas mengisolasi file pengguna Steam individu dari satu sama lain dan juga memberikan kontrol yang lebih baik atas Steam Cloud secara keseluruhan.
Yang kedua adalah Steam Auto-Cloud. Fitur ini terutama dirancang untuk game lawas yang sulit menggunakan Cloud API. Ini adalah cara cepat untuk memulai dengan Steam Cloud tetapi tidak memiliki fleksibilitas dan kekuatan yang disediakan oleh API Cloud Steam.
Direkomendasikan oleh pengembang untuk menggunakan Cloud API bukan Steam Auto-Cloud karena menyediakan integrasi dan kustomisasi yang lebih dalam dan efektif. Ini memungkinkan Anda untuk mendapatkan hasil maksimal dari awan Uap.
Bagaimana cara menyelesaikan konflik Steam Cloud?
Konflik Steam Cloud terjadi ketika konten Steam Cloud tidak sesuai dengan file game lokal Anda yang disimpan di hard drive Anda. Ini dapat terjadi pada mesin yang Anda gunakan saat itu atau mungkin telah terjadi di komputer lain sebelumnya. Karena file dimodifikasi di dua lokasi berbeda tanpa sinkronisasi di antara mereka, Steam tidak dapat menentukan file mana yang harus disimpan.
Anda kemungkinan besar akan memilih file yang paling baru dimodifikasi. Arti perkembangan terbaru dalam game Anda akan disimpan. Anda harus hati-hati memeriksa data yang dipratinjau di jendela. Tinjau tanggal dan waktu konteks dengan hati-hati dan sesuaikan ini dengan terakhir kali Anda bermain game di Steam. Konteks ini dapat membantu Anda dalam menentukan versi yang harus disimpan.
Perhatikan bahwa bermain game dalam mode offline akan membuat game Anda tidak disinkronkan dan ini adalah penyebab paling mungkin konflik Steam Cloud.
Bagaimana jika Steam tidak dapat menyinkronkan file ke Cloud?
Kesalahan ini menunjukkan bahwa Steam tidak dapat menyinkronkan file lokal Anda dengan Steam Cloud. Ini bisa menjadi masalah sementara yang mungkin dihadapi server Cloud Steam. Anda dapat memeriksa status Steam Cloud dari situs web Steam untuk memastikan bahwa masalahnya ada di pihak mereka.
Jika layanan cloud Steam berjalan dengan baik, itu berarti masalahnya ada di ujung Anda. Anda dapat memeriksa koneksi Steam dan memecahkan masalah. Anda juga dapat memeriksa apakah hanya Anda yang mengalami masalah sinkronisasi dengan Cloud Steam.
Jika Anda mengabaikan pesan dan mengklik Play game, itu dapat menyebabkan konflik potensial antara file lokal Anda dan Cloud Steam. Hal ini juga dapat mengakibatkan hilangnya progres dan data permainan.
Bagaimana jika saya kehilangan file atau kemajuan setelah pindah ke komputer yang berbeda?
Jika Anda kehilangan perkembangan terbaru dan telah memeriksa ulang bahwa game menggunakan Steam Cloud menggunakan Pengaturan, itu berarti Steam tidak dapat menyinkronkan data Anda dengan berhasil atau sinkronisasi mengakibatkan data Anda yang sebelumnya diunggah ke Cloud .
Ada kemungkinan bahwa file asli Anda atau progresnya masih ada di komputer lama dan tidak dapat disinkronkan. Ada kemungkinan jika Anda meluncurkan Steam di komputer itu, kemajuan Anda akan ditampilkan. Jika ya, secara otomatis akan diperbarui pada semua mesin lain yang terhubung dengan akun Steam Anda.
Selain itu, banyak game tidak menggunakan fasilitas Steam Cloud. Anda dapat memeriksa halaman resmi permainan jika dukungan Steam Cloud tersedia. Jika tidak dan Anda tidak memiliki akses ke mesin yang lebih tua, itu berarti bahwa kemajuan Anda hilang dan tidak ada cara untuk memulihkannya.
Bagaimana cara menghapus file yang disimpan di server Cloud Steam?
Curi Cloud digunakan untuk membuat cadangan setiap kemajuan permainan Anda sehingga Anda tidak kehilangan kemajuan jika Anda mengakses gim dari komputer lain. Anda dapat mengonfirmasi bahwa kemajuan Anda disimpan oleh Cloud menggunakan metode berikut.
Periksa apakah game Anda sedang dicadangkan.
- Buka klien Steam Anda. Buka Pengaturannya dengan menekan tombol Steam yang ada di sudut kiri atas jendela dan pilih opsi.
- Buka tab Cloud yang ada di sisi kiri layar. Periksa apakah opsi Aktifkan Sinkronisasi Steam Cloud untuk aplikasi yang mendukungnya dicentang.
- Selanjutnya klik pada tab Library yang ada di sisi atas klien Steam. Di sini semua game Anda akan terdaftar.
- Klik kanan pada gim dan pilih Properties . Kemudian arahkan ke tab Pembaruan yang ada di bagian atas jendela.
- Di sini, di bagian bawah jendela, Anda akan melihat opsi Aktifkan sinkronisasi Steam Cloud untuk [nama permainan] . Pastikan bahwa opsi dicentang .
Jika Anda mengaktifkan kedua opsi, itu berarti bahwa permainan Anda didukung oleh Steam Cloud dan kami juga dapat menghapus data.
Apa mekanika pencadangan?
Hal pertama yang harus Anda ketahui adalah ada tiga versi dari data permainan yang disimpan.
- Versi asli disimpan di folder AppData ( D1 ).
- Versi cloud disimpan di lokasi Steam / userdata / SteamID / AppID ( D2 ).
- Versi cloud disimpan di server cloud Steam ( D3 ).
Perhatikan anotasi (D1, D2, D3) yang kami gunakan karena kami akan banyak mengacu pada mereka di masa depan.
Saat Anda memulai game untuk pertama kalinya, D1 dibuat secara otomatis. Setelah selesai bermain game, data game diperbarui di D1 dan secara otomatis disalin ke D2. Setelah D2 ini kemudian disinkronkan ke D3, dengan demikian mengunggah semua konten permainan Anda.
Jika Anda memulai gim dari komputer lain untuk pertama kalinya, jika Steam memiliki D3 di servernya tetapi tidak mendeteksi D2 di komputer, maka secara otomatis akan mengunduh data dan menyalin D3 ke D2. Steam Cloud juga secara otomatis mengunduh data yang hilang setiap kali Anda memulai Steam.
Singkatnya, data yang paling penting bagi kami adalah D2. Jika kami dapat memanipulasinya, kami berhasil menghapus data yang ingin Anda hapus.
Catatan: Beberapa game tidak memiliki D1 dan mereka langsung menyimpan datanya ke D2. Sementara beberapa game tidak menggunakan D2 sebagai media dan mengunggah data ke Cloud langsung dari D1.
Apa isi dari userdata?
Di direktori Steam / userdata, Anda harus memiliki folder yang sesuai dengan SteamID Anda (Anda memeriksa apa ID SteamID Anda dengan membaca artikel kami di situ). Setelah Anda membukanya, akan ada folder yang dibuat untuk setiap gim yang Anda mainkan. Mereka akan diidentifikasi menggunakan AppID mereka (AppID dapat dengan mudah diperiksa dengan mengunjungi permainan di toko Steam dan mengekstraknya dari URL). Dalam folder gim ini, Anda akan menemukan dua entitas.
- remotecache.vdf: File ini menjelaskan semua properti file yang terdapat di folder jauh.
- Folder jauh . Ini berisi semua file yang disinkronkan dengan server Cloud Steam Anda.
Menghapus data dari Cloud
Dalam metode ini, kami akan mengikuti dua langkah penting. Kami akan membuka pemberitahuan konflik Steam Cloud terlebih dahulu dan kemudian menghapus file Cloud.
Perhatikan bahwa Anda harus mengikuti langkah-langkah ini game demi game untuk menghapus semua konten cloud Steam.
TIP PRO: Jika masalahnya ada pada komputer Anda atau laptop / notebook, Anda harus mencoba menggunakan Perangkat Lunak Reimage Plus yang dapat memindai repositori dan mengganti file yang rusak dan hilang. Ini berfungsi dalam banyak kasus, di mana masalah ini berasal karena sistem yang rusak. Anda dapat mengunduh Reimage Plus dengan Mengklik di SiniPertama, kita perlu menghapus folder AppID dari direktori Steam Anda. Setelah Anda me-restart komputer dan Steam, Steam secara otomatis akan membuat kembali folder tersebut. Kita perlu melakukan langkah ini untuk memastikan bahwa Steam Cloud berfungsi dengan sempurna dan kita dapat melanjutkan dengan bagian penghapusan.
- Buka direktori Steam Anda. Lokasi default untuk instalasi Steam Anda adalah C: \ Program Files (x86) \ Steam.
- Cari folder AppID . Hapus folder itu dan mulai ulang komputer Anda dan Steam. Mulai permainan selama beberapa menit. Pastikan Anda memiliki koneksi internet yang berfungsi.
- Arahkan kembali ke direktori Steam dan periksa apakah folder AppID kembali. Jika ya, sudah dikonfirmasi bahwa Steam Cloud Anda berfungsi dengan sempurna dan kami dapat melanjutkan dengan metode ini.
Membawa dialog konflik Steam Cloud
Bagian pertama dari solusi mungkin yang paling sulit. Untuk menghapus semua data Steam Cloud Anda, perlu untuk membawa dialog konflik. Tanpa itu tidak mungkin untuk menghapus data yang ada di Cloud Anda. Konflik Cloud Steam terjadi ketika file Cloud berbeda dari data yang ada di hard drive Anda.
Ada dua metode untuk mewujudkan konflik ini:
Metode 1:
- Pastikan bahwa Steam Cloud Anda diaktifkan dengan mengikuti langkah-langkah yang disebutkan di atas. Keluar dari Steam sepenuhnya dengan mengakhiri semua proses yang dimulai dengan Steamclientbootstrapper menggunakan task manager.
- Sekarang akan mengubah semua file di lokasi Steam \ userdata \ SteamID \ AppID \ remote
Tujuannya adalah untuk memastikan bahwa semua file berbeda dari yang diunggah ke cloud Steam. Kami tidak dapat dengan mudah menghapus file dari lokasi ini karena Steam akan secara otomatis melihat bahwa file-file tersebut hilang dan mengunduh file yang sama dari server Cloud. Kita dapat mencapai tugas kita dengan merusaknya dan menjadikannya file 0-byte.
- Arahkan ke Steam \ userdata \ SteamID \ AppID \ remote
- Sekarang tahan shift dan klik kanan pada folder remote Anda. Pilih opsi Buka jendela PowerShell di sini .
- Anda juga dapat membuka PowerShell saat berada di folder dengan mengklik opsi File yang ada di sisi kiri atas layar dan memilih Buka Windows PowerShell sebagai administrator .
- Setelah PowerShell dibuka, ketikkan teks yang persis tertulis di bawah ini
clc –path C: \ Program Files (x86) \ Steam \ userdata \ SteamID \ AppID \ remote \ *
Jika Anda gagal menulis kode yang benar, Anda akan mendapatkan kesalahan seperti ini
Jika Anda mengoreksi tipe ly di baris tidak akan ada pesan konfirmasi dan Anda akan mendapatkan jendela seperti ini.
Mulai Steam Anda dan akan ada jendela konflik yang ada di klien Steam Anda.
Metode 2:
Ini adalah metode yang lebih mudah dibandingkan dengan yang sebelumnya tetapi tidak begitu efisien.
- Buka klien Steam Anda. Buka Pengaturannya dengan menekan tombol Steam yang ada di sudut kiri atas jendela dan pilih opsi.
- Buka tab Cloud yang ada di sisi kiri layar. Hapus centang opsi Aktifkan sinkronisasi Cloud Steam untuk aplikasi yang mendukungnya .
- Sekarang arahkan ke direktori Stream Anda seperti yang Anda lakukan sebelumnya dan hapus semua file yang ada di folder AppID . Jalur file untuk penghapusan adalah Steam \ userdata \ SteamID \ AppID
- Sekarang mulai permainan untuk membuat file baru dan berbeda di lokasi file.
- Keluar dari permainan dan Steam sepenuhnya dengan mengakhiri semua proses Steam di task manager (akhiri steamclientbootstrapper terlebih dahulu).
- Sekarang hapus file remotecache.vdf yang ada di lokasi Steam \ userdata \ SteamID \ AppID
- Mulai Steam Anda.
- Kepala ke Pengaturan klien dan mengaktifkan cloud .
Sekarang dialog konflik Steam akan muncul dan kita dapat melanjutkan dengan metode yang tersisa.
Menghapus file Cloud
Setelah kesalahan konflik Cloud muncul, jangan klik opsi apa pun dan ikuti petunjuk di bawah ini.
- Arahkan ke jalur file berikut ini Steam \ userdata \ SteamID \ AppID dan hapus semua file di dalamnya. Akan ada dua file (folder jauh dan remotecache.vdf). Hapus keduanya.
- Sekarang kembali ke jendela konflik dan pilih opsi Upload ke Cloud Steam . Sekarang Steam akan menyinkronkan folder AppID Anda sementara tidak akan ada apa-apa di dalamnya dan data sebelumnya di Steam Cloud Anda akan dihapus.
- Sekarang gim akan mulai secara otomatis tetapi akan membuat file baru yang akan disinkronkan ke awan Uap Anda ketika Anda menutupnya. Kita dapat mencegahnya terjadi dengan menekan alt + tab . Ini akan membuka jendela yang terbuka di layar Anda. Pilih klien Steam dari daftar jendela.
- Setelah Anda berada di klien Steam, buka Pengaturan klien. Arahkan ke tab Cloud dan hapus centang pada baris yang memungkinkan cloud.
- Sekarang kembali ke game dan keluar. Tidak ada file yang akan disinkronkan ke cloud Steam Anda.
- Keluar dari Steam dan hapus folder AppID seperti yang kita lakukan sebelumnya.
Bagaimana cara memastikan bahwa ini berhasil?
Ingat bagaimana kami memeriksa di awal metode ini jika Cloud Steam berjalan seperti yang diharapkan dengan menghapus folder AppID dan memeriksa apakah itu dibuat lagi. Jika tidak ada file yang ada di cloud Steam, tidak akan ada file yang diunduh ke komputer Anda.
- Aktifkan cloud Steam seperti yang kami lakukan di panduan.
- Keluar dari Steam sepenuhnya dengan menggunakan task manager.
- Hapus folder AppID (jika Anda tidak di langkah 2).
- Sekarang periksa D3 (ini adalah file cloud) dan bandingkan dengan D2 (file lokal di komputer Anda). Jika tidak ada apa pun di D3, tidak akan ada apa pun di D2 juga!
- Periksa direktori berikut Steam \ userdata \ SteamID
Tidak ada folder AppID baru yang akan dibuat.
Anda juga dapat memeriksa dengan memasukkan Steam ke komputer lain dan memeriksa apakah file ada.
Jika Anda membuatnya sampai di sini tanpa masalah, Anda telah berhasil menghapus semua file di Cloud Steam Anda.
TIP PRO: Jika masalahnya ada pada komputer Anda atau laptop / notebook, Anda harus mencoba menggunakan Perangkat Lunak Reimage Plus yang dapat memindai repositori dan mengganti file yang rusak dan hilang. Ini berfungsi dalam banyak kasus, di mana masalah ini berasal karena sistem yang rusak. Anda dapat mengunduh Reimage Plus dengan Mengklik di Sini