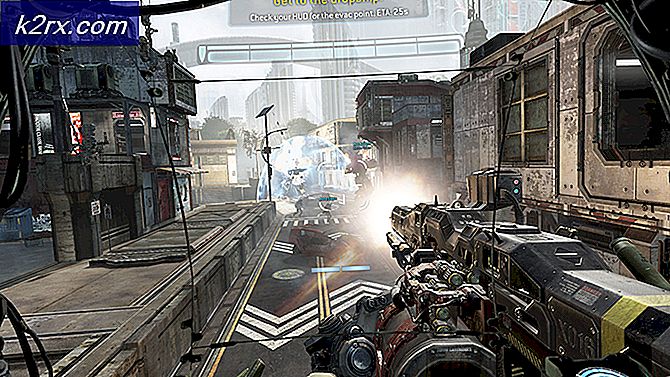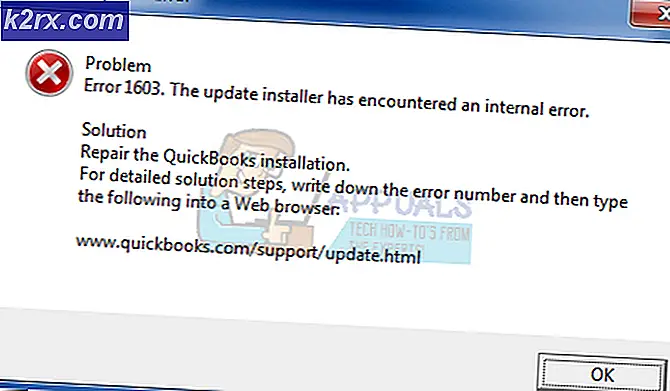Cara Menonaktifkan Bunyi Kesalahan pada Windows 7, 8 dan 10
Anda mungkin sudah akrab dengan suara bip Windows membuat setiap kali kesalahan terjadi dan Anda mungkin bosan mendengarnya. Suara bisa menjadi sangat menjengkelkan jika pesan kesalahan terus bermunculan ketika Anda mencoba melakukan sesuatu di komputer Anda.
Bunyi sistem ini dapat dengan mudah dinonaktifkan jika Anda mengikuti petunjuk di bawah tetapi perhatikan bahwa ini kadang-kadang dapat menjadi bumerang karena Anda tidak akan dapat mendaftarkan pesan kesalahan sampai Anda menavigasi ke program yang menyebabkannya muncul. Pastikan Anda membaca sisa artikel untuk mencari tahu cara menonaktifkan suara ini selangkah demi selangkah.
Solusi 1: Gunakan Perintah Berikut di Kotak Dialog Jalankan
Solusi yang disajikan di bawah ini sebenarnya merupakan jalan pintas untuk menonaktifkan layanan tertentu yang terletak di komputer Anda yang berhubungan dengan bunyi bip ini. Perintah di bawah ini harus menonaktifkannya dan menyingkirkan suara-suara yang mengganggu ini.
- Klik pada tombol menu Start dan ketik Run. Pilih Run dari daftar hasil dan kotak dialog Run akan muncul.
- Ketik sc stop beep && sc config beep start = dinonaktifkan di kotak dialog run dan klik tombol OK. Ini akan menonaktifkan layanan ini sehingga saatnya untuk me-restart komputer Anda dan periksa untuk melihat apakah bunyi bip yang menjengkelkan ini terus muncul.
Solusi 2: Menonaktifkan Suara dari Manajer Perangkat
Juga dimungkinkan untuk menggunakan Device Manager untuk menonaktifkan suara-suara ini hanya dengan menonaktifkan perangkat yang digunakan untuk membuat suara-suara ini. Ini adalah solusi yang lebih baik bagi orang-orang yang suka melihat apa yang mereka lakukan saat menyelesaikan masalah dan Anda dapat mengembalikan perubahan ini dengan mudah.
- Klik pada tombol menu Start dan ketik Run. Pilih Run dari daftar hasil dan kotak dialog Run akan muncul.
- Ketik devmgmt.msc di kotak dialog run dan klik tombol OK. Ini akan membuka jendela Device Manager.
- Setelah Device Manager terbuka, klik opsi Tampilan di menu dan klik tombol Tampilkan perangkat tersembunyi.
- Selanjutnya, di bagian kanan layar cari grup Non-plug and Play Drivers. Ketahuilah bahwa grup hanya akan terlihat setelah Anda mengaktifkan opsi 'Tampilkan perangkat tersembunyi'.
- Setelah Anda menemukannya, klik pada grup dan cari item yang disebut Beep. Kemudian, klik dua kali item untuk membuka jendela 'Bip Properti'. Di bawah jendela ini, pilih tab 'Driver' dan pilih opsi 'Nonaktif' dari menu tarik-turun Jenis sistem.
- Perhatikan bahwa Anda harus me-restart komputer Anda untuk menerapkan perubahan ini dan menghapus suara sistem bunyi dari PC Anda.
Catatan : Jika ini tidak berhasil, Anda juga dapat menonaktifkan Speaker Sistem dengan menavigasi ke Device Manager >> System Devices >> System Speaker. Klik dua kali di atasnya dan nonaktifkan sama seperti yang Anda lakukan untuk perangkat Bip.
Solusi 3: Menggunakan Panel Kontrol untuk Menonaktifkan Suara Sistem
Panel kontrol juga dapat digunakan untuk menonaktifkan suara sistem jika Anda tidak dapat menemukan keberuntungan menggunakan salah satu metode yang ditampilkan di atas. Metode ini berfungsi untuk semua versi Windows dan mungkin yang paling sederhana untuk dilakukan.
TIP PRO: Jika masalahnya ada pada komputer Anda atau laptop / notebook, Anda harus mencoba menggunakan Perangkat Lunak Reimage Plus yang dapat memindai repositori dan mengganti file yang rusak dan hilang. Ini berfungsi dalam banyak kasus, di mana masalah ini berasal karena sistem yang rusak. Anda dapat mengunduh Reimage Plus dengan Mengklik di Sini- Buka Control Panel dengan mencarinya di menu Start atau dengan menggunakan tombol pencarian yang terletak di taskbar
- Gunakan opsi Lihat berdasarkan Kategori dan klik Perangkat Keras dan Suara. Bagian. Saat jendela baru terbuka, temukan bagian Suara dan klik opsi Ubah suara sistem.
- Sekarang, di bawah tab Sounds, telusuri ke dan pilih Bunyi Bip Default. Sekarang, ke bagian bawah jendela properti Sound, Anda akan melihat menu drop-down untuk Suara. Pilih (Tidak Ada) dan klik Terapkan / OK. Ini akan menonaktifkan bip sistem default untuk selamanya.
Solusi 4: Menggunakan Opsi Volume Mixer
Pilihan ini adalah yang paling mudah untuk mendapatkan akses ke dan satu-satunya kelemahan adalah bahwa opsi ini kadang-kadang mereset sendiri. Namun, ini yang paling aman karena Anda dapat dengan cepat mengembalikan perubahan apa pun dan Anda yakin bahwa pesan kesalahan tidak akan berbunyi di komputer Anda. Bunyi bip lain mungkin terjadi, seperti yang terjadi saat komputer dihidupkan atau dimatikan.
- Cari ikon Volume yang terletak di bagian paling kanan dari taskbar, klik kanan padanya, dan pilih opsi Open Volume Mixer dari menu konteks yang muncul.
- Pastikan slider Sound System telah diatur ke bawah dan Anda akan menikmati lingkungan yang bebas suara sistem.
- Perhatikan bahwa Anda perlu mengulangi proses ini untuk headphone atau pengeras suara eksternal Anda jika Anda menggunakannya karena Windows mengingat pengaturan ini hanya untuk pembicara yang sedang digunakan.
Solusi 5: Ganti Nama Folder Tempat File Media Disimpan
Semua suara sistem biasanya disimpan dalam folder sistem tunggal dan Windows dapat mengaksesnya ketika suara tertentu perlu dimainkan. Pengguna yang telah berjuang untuk mengubah salah satu metode di atas karena berbagai keadaan dapat menggunakan metode mudah ini.
- Arahkan ke folder C >> Windows di komputer Anda dengan mengklik opsi PC ini yang terletak di desktop Anda.
Catatan : Jika Anda tidak dapat melihat folder Windows di Local Disk C, Anda harus mengaktifkan opsi Tampilkan File dan Folder Tersembunyi dari dalam folder.
- Klik pada tab Lihat di menu File Explorer dan klik pada kotak centang Item Tersembunyi di bagian Perlihatkan / sembunyikan. File Explorer akan menampilkan file yang tersembunyi dan akan mengingat opsi ini sampai Anda mengubahnya kembali.
- Ketika Anda melihat folder Media, klik kanan padanya dan pilih opsi Ganti nama. Ubah nama ke Media.old atau yang lain sehingga Anda dapat dengan mudah memperbaiki masalah adalah PC Anda mulai berperilaku tidak baik. Terapkan perubahan dan mulai ulang komputer Anda untuk melihat apakah masalah Anda telah diselesaikan.
TIP PRO: Jika masalahnya ada pada komputer Anda atau laptop / notebook, Anda harus mencoba menggunakan Perangkat Lunak Reimage Plus yang dapat memindai repositori dan mengganti file yang rusak dan hilang. Ini berfungsi dalam banyak kasus, di mana masalah ini berasal karena sistem yang rusak. Anda dapat mengunduh Reimage Plus dengan Mengklik di Sini