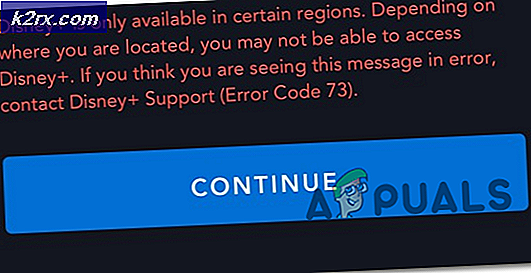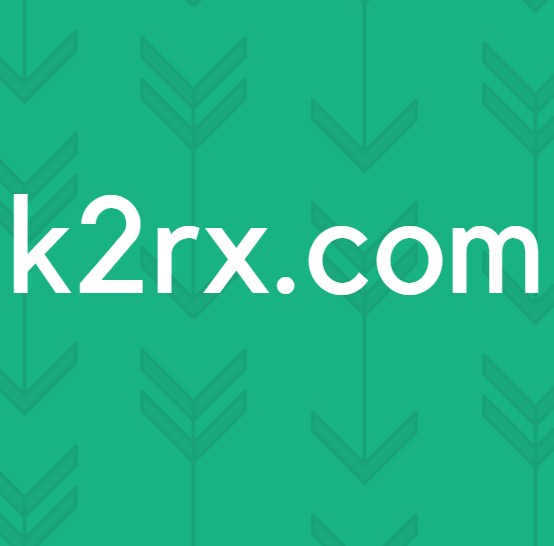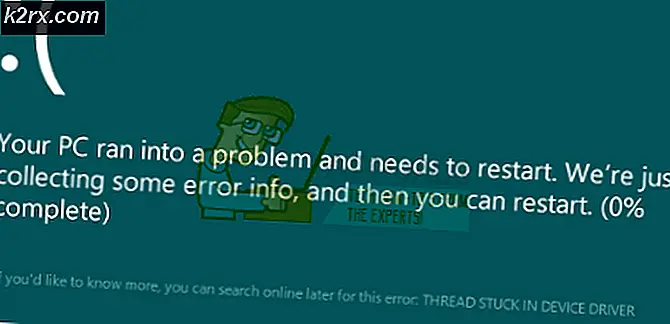Cara Memperbaiki Kesalahan Netflix NSEZ-403 di Windows
Beberapa pengguna menghadapi Kesalahan NSEZ-403 (Maaf, kami mengalami masalah dengan permintaan Anda) saat mencoba memulai pemutaran video di Netflix. Sebagian besar pengguna yang terpengaruh melaporkan bahwa masalah ini hanya terjadi pada judul tertentu yang tersedia di Netflix. Masalahnya dilaporkan muncul di Windows, macOS, iOS, Android, dan beberapa sistem operasi yang tersedia di Smart TV.
Setelah menyelidiki masalah khusus ini, ternyata ada beberapa masalah mendasar berbeda yang mungkin menjadi penyebab kesalahan ini. Berikut daftar skenario potensial yang mungkin menyebabkan kode kesalahan Netflix ini:
Sekarang setelah Anda memahami setiap skenario yang mungkin memicu kode kesalahan ini, berikut daftar metode yang berhasil digunakan oleh pengguna lain yang terpengaruh untuk menyelesaikan Kesalahan NSEZ-403 di Netflix:
Nonaktifkan VPN atau server Proxy
Menurut banyak pengguna yang terpengaruh, jenis masalah ini sering kali disebabkan oleh solusi VPN yang salah menggesek Netflix dan menentukannya untuk memblokir koneksi ke perangkat yang menangani pemutaran.
Ternyata, Netflix memiliki kebiasaan menolak koneksi yang disalurkan melalui aplikasi anonimitas, terutama di bawah Windows.
Dalam kasus ini, Anda seharusnya dapat memperbaiki masalah dengan menonaktifkan atau mencopot pemasangan VPN atau server Proxy Anda. Metode ini dipastikan efektif oleh banyak pengguna yang mengalami masalah dengan pemutaran Netflix.
Jika Anda menggunakan file Klien VPN atau server proxy, ikuti langkah-langkah di bawah ini untuk menghapus atau menonaktifkan dua solusi anonimitas ini untuk mencegah konflik dengan aplikasi Netflix:
A. Menonaktifkan server Proxy
- Buka a Lari kotak dialog dengan menekan Tombol Windows + R. Selanjutnya, ketik ‘Inetcpl.cpl’di dalam kotak teks dan tekan Memasukkan untuk membuka Properti Internet tab.
- Setelah Anda berada di dalam Properti tab, akses Koneksi tab (dari menu di atas), lalu klik Pengaturan LAN (dibawah Pengaturan LAN Jaringan Area Lokal).
- Dalam Pengaturan menu dariJaringan Area Lokal (LAN), lanjutkan dan klik Server proxydan kemudian hapus centang pada kotak yang terkait denganGunakan server proxy untuk LAN Anda.
- Setelah Anda menonaktifkan Proksi server, reboot komputer Anda dan lihat apakah masalah telah diperbaiki pada startup sistem berikutnya.
B. Menghapus Instalasi Klien VPN
- tekan Tombol Windows + R untuk membuka a Lari kotak dialog. Selanjutnya, di dalam prompt yang baru saja muncul, ketik ‘Appwiz.cpl’ di dalam kotak teks dan tekan Memasukkan untuk membuka Program dan fitur layar.
- Di dalam Program dan fitur menu, gulir ke bawah melalui daftar program yang diinstal dan cari VPN tingkat sistem yang menurut Anda mungkin bertentangan dengan Netflix.
- Setelah Anda berhasil menemukan klien VPN yang Anda curigai mungkin mengganggu, klik kanan padanya dan pilih Copot pemasangan dari menu konteks yang baru muncul.
- Setelah Anda berada di dalam layar pencopotan pemasangan, ikuti petunjuk untuk menyelesaikan pencopotan pemasangan, kemudian mulai ulang komputer Anda dan lihat apakah Anda dapat menggunakan konten steam dari Netflix tanpa melihat galat NSEZ 403 yang sama.
Jika kesalahan yang sama masih terjadi, pindah ke perbaikan potensial berikutnya di bawah ini.
Menghapus profil Netflix yang bermasalah
Ternyata, ini Kesalahan NSEZ-403 Masalah juga dapat terkait dengan beberapa jenis data yang tidak konsisten terkait profil Netflix tertentu yang rusak. Dalam hal ini, masalahnya berada di luar kendali Anda, tetapi ternyata Anda dapat melakukan sesuatu untuk menghilangkannya.
Beberapa pengguna yang terpengaruh telah mengonfirmasi bahwa mereka berhasil menyelesaikan masalah dengan menghapus profil (bukan akun) dan membuat yang baru untuk menggantikannya.
catatan: Meskipun ini berpeluang besar untuk memungkinkan Anda memperbaiki masalah ini, ada kelemahan utama - Semua info yang disimpan tentang preferensi profil tersebut akan hilang di akhir prosedur ini.
Jika Anda ingin melakukannya, ikuti petunjuk di bawah untuk menghapus profil Netflix yang bermasalah dan menggantinya dengan profil baru yang setara yang tidak memiliki masalah yang sama:
- Hal pertama yang pertama, mengakses Netflix dari PC Anda (browser apa pun, tidak masalah) dan masuk dengan akun yang memicu kode kesalahan NSEZ-403.
- Klik Masuk (kanan atas) layar, lalu ketik kredensial Netflix Anda untuk berhasil masuk.
- Setelah Anda berhasil masuk, klik ikon profil aktif Anda (pojok kanan atas layar), lalu klik Kelola profil dari daftar opsi yang tersedia di dalam menu tarik-turun.
- Dari Kelola Profil menu, klik profil yang memicu kesalahan.
- Setelah Anda berada di dalam menu pengaturan profil yang bermasalah, klik Hapus Profil di bagian bawah layar.
- Konfirmasikan operasi pada prompt konfirmasi dan tunggu sampai prosesnya benar-benar dihapus.
- Setelah operasi akhirnya selesai, buat profil baru dari awal, masuk ke dalamnya dan lihat apakah Anda masih melihat kode kesalahan yang sama saat mencoba memainkan judul tertentu.
Jika masalah masih belum teratasi, lanjutkan ke perbaikan potensial berikutnya di bawah ini.
Menghapus cookie Netflix
Ternyata, salah satu kejadian paling umum yang menghasilkan kesalahan ini adalah cookie yang rusak sebagian atau data cookie yang disimpan dengan buruk sehingga memaksa Netflix untuk memutuskan koneksi.
Jika ini adalah penyebab utama di balik masalah, ada 2 kemungkinan perbaikan berbeda yang dapat Anda terapkan:
- Anda dapat melakukan pembersihan penuh untuk menghapus seluruh folder cache di browser Anda dan juga menghapus cookie apa pun saat ini yang digunakan browser Anda.
- Anda HANYA dapat menghapus cookie dan kue milik Netflix.
catatan: Jika Anda memutuskan untuk menggunakan pendekatan terfokus, Anda sebaiknya hanya menghapus cookie yang terkait dengan Netflix. Namun jika Anda menghadapi gangguan yang disebabkan oleh cookie yang berada di luar cakupan Netflix, pendekatan terbaik adalah menggunakan cookie lengkap & pembersihan data cache.
Namun apa pun opsi yang ingin Anda pilih, kami telah menyusun 2 panduan terpisah yang akan memandu Anda melalui proses bot:
A. Membersihkan Cookie dan cache Netflix
- Buka browser yang Anda temukan Error NSEZ-403 kesalahan pada, kunjungi halaman Cookies khusus Netflix.
catatan: Halaman ini berisi skrip otomatis yang dikembangkan Netflix yang akan secara otomatis menghapus cookie khusus yang disimpan Netflix di browser paling populer - Ini akan berfungsi di sebagian besar browser pihak ketiga serta di Internet Explorer dan Edge. - Setelah berhasil mengunjungi halaman di atas, kamu akan otomatis keluar dari akun Netflix. Kunjungi kembali halaman Netflix dan masuk lagi dengan akun Anda dengan memasukkan kredensial Anda lagi
- Setelah masuk dengan akun Netflix sekali lagi, coba streaming konten sekali lagi dan lihat apakah masalahnya sudah teratasi.
B. Menghapus semua cookie dan cache browser Anda
Jika menghapus cookie Netflix tidak cukup dalam kasus Anda atau Anda menggunakan browser yang tidak didukung oleh skrip pembersihan Netflix, mungkin lebih baik menghapus semua cookie dan cache browser Anda.
Untuk mempermudah, kami telah menyusun serangkaian sub-panduan yang akan memandu Anda melalui prosesnya membersihkan cookie dan cache Anda dari setiap browser utama di Windows.
Setelah Anda menemukan panduan yang kompatibel dengan browser tertentu Anda, ikuti petunjuk yang terkait dengannya.
Catatan: Jika Anda menggunakan browser berbasis chromium yang tidak tercakup dalam panduan Anda, Anda cukup mengikuti panduan untuk Google Chrome.
Jika Anda sudah mencoba mengosongkan cookie dan cache dan Anda masih mengalami kesalahan NSEZ-403 yang sama, lanjutkan ke perbaikan potensial berikutnya di bawah.
Buka browser Anda tanpa ekstensi atau add-on
Beberapa pengguna yang juga menemukan Kesalahan NSEZ-403 ketika mencoba untuk melakukan streaming konten dari Netflix telah menunjukkannya ke ekstensi yang bermasalah di Google Chrome atau add-on yang bermasalah di Firefox.
Jika Anda hanya melihat kesalahan ini saat streaming konten Netflix dari browser Firefox atau Google Chrome, Anda dapat memperbaiki masalah tersebut dengan memastikan bahwa mereka membuka browser dalam mode aman (tanpa ekstensi atau add-on yang diizinkan).
Bergantung pada browser pilihan Anda (Mozilla Firefox atau Google Chrome), ikuti salah satu petunjuk di bawah ini untuk memastikan bahwa tidak ada ekstensi atau add-on yang diizinkan untuk berjalan.
A. Menonaktifkan Add-on di dalam Firefox
Jika Anda menggunakan Firefox, cara tercepat untuk menyelesaikan masalah ini adalah memulai Firefox dalam Mode Aman.
Safe Mode akan memulai Firefox tanpa add-on (ekstensi atau tema) yang terpasang. Jika masalah tidak lagi terjadi saat add-on dinonaktifkan, Anda dapat menyimpulkan bahwa salah satunya menyebabkan masalah saat Firefox berjalan dalam mode normal.
Berikut cara memverifikasi apakah ini benar:
- Mulailah dengan membuka Firefox dan mengetik “tentang: dukungan”Di dalam bilah navigasi. Selanjutnya, tekan Memasukkan untuk mendarat langsung ke Informasi pemecahan masalah Tidak bisa.
- Setelah Anda berada di dalam Informasi pemecahan masalah menu, klik Mulai ulang dengan Pengaya Dinonaktifkan (dibawah Coba Safe Mode). Saat diminta oleh jendela konfirmasi, klik Mengulang kembali sekali lagi.
- Di jendela konfirmasi Safe Mode Firefox berikutnya, klik Mulai Dalam Mode Aman untuk akhirnya memicu mulai ulang.
- Selanjutnya, tunggu hingga browser Anda memulai ulang dalam mode aman sebelum memeriksa untuk melihat apakah masalah masih terjadi dengan mencoba melakukan streaming konten dari Netflix.
- Jika masalah yang sama tidak lagi terjadi, mulai ulang browser Anda untuk kembali ke mode normal.
- Selanjutnya, ketik "tentang: addons”Di dalam bilah navigasi dan tekan Memasukkan.
- Setelah Anda mencapai menu ekstensi, secara sistematis Nonaktifkan setiap ekstensi yang terpasang hingga Anda menemukan pelakunya.
- Setelah Anda mengetahui ekstensi mana yang diinstal yang menyebabkan masalah, Menghapus dan mulai ulang browser Anda.
- Terakhir, kembali ke Netflix dan lihat apakah masalahnya sudah teratasi.
B. Menonaktifkan Ekstensi di dalam Google Chrome
- Mulailah dengan membuka Google Chrome dan ketik "chrome: // extensions /”Di dalam bilah navigasi sebelum menekan Memasukkan untuk membuka Ekstensi tab.
- Setelah Anda masuk ke jendela yang benar, pastikan bahwa setiap sakelar yang dimiliki oleh setiap ekstensi yang dipasang disetel ke Dengan disabilitas.
- Setelah setiap Perpanjangan telah dinonaktifkan, mulai ulang browser Chrome Anda dan lihat apakah masalah Netflix telah teratasi.
- Jika masalah berhenti terjadi, kembali ke menu Ekstensi dan secara sistematis aktifkan kembali semua ekstensi yang sebelumnya Anda nonaktifkan dan uji pemutaran video di dalam Netflix untuk mencari tahu ekstensi mana yang menyebabkan masalah.
Jika perbaikan ini tidak menyelesaikan Kesalahan NSEZ-403 di dalam Netflix, lanjutkan ke perbaikan potensial berikutnya di bawah.
Nonaktifkan akselerasi Hardware
Akselerasi perangkat keras juga bisa menjadi penyebab mendasar yang mungkin memicu kesalahan streaming dengan Netflix ini.
Fitur ini diaktifkan secara default di Google Chrome dan Mozilla Firefox dan diketahui menyebabkan masalah dengan layanan streaming pada rig PC dengan spesifikasi rendah.
Beberapa pengguna yang juga berjuang dengan Kesalahan NSEZ-403 telah berhasil memperbaiki masalah setelah mereka menonaktifkan akselerasi perangkat keras dari pengaturan browser mereka.
Penting: Modifikasi ini dapat menyebabkan gangguan tertentu dalam streaming (kelambatan dan biaya), tetapi masih lebih baik daripada tidak dapat melakukan streaming konten dari Netflix sama sekali.
Untuk mempermudah Anda, kami telah membuat 2 sub-panduan terpisah yang akan memandu Anda melalui proses penonaktifan akselerasi perangkat keras di Mozilla Firefox dan Google Chrome:
A. Menonaktifkan Akselerasi Perangkat Keras di Google Chrome
- Buka browser Google Chrome Anda dan klik tombol tindakan (pojok kanan atas layar).
- Selanjutnya, dari menu konteks yang baru muncul, klik Pengaturan.
- Di dalam Pengaturan menu, gunakan Pengaturan pencarian berfungsi di bagian atas layar untuk mencari 'akselerasi perangkat keras‘.
- Dari daftar hasil, nonaktifkan sakelar yang terkait dengan Gunakan akselerasi perangkat keras ketika tersedia.
- Setelah Anda melakukan modifikasi ini, mulai ulang browser Anda dan coba lagi streaming di Netflix saat browser mulai berikutnya.
B. Menonaktifkan Akselerasi Perangkat Keras di Mozilla Firefox
- Buka browser Mozilla Firefox dan klik tombol aksi (pojok kanan atas layar).
- Dari menu konteks yang baru saja muncul, klik Preferensi lalu akses Umum panel dari menu berikutnya.
- Di dalam Umum tab, gulir ke bawah ke Performa kategori dan hapus centangGunakan pengaturan kinerja yang direkomendasikan.Dengan melakukan ini, Anda akan menampilkan opsi tambahan.
- Setelah pengaturan tambahan terungkap, lanjutkan dan hapus centang pada kotak yang terkait denganGunakan akselerasi perangkat keras ketika tersedia.
- Mulai ulang browser Anda dan lihat apakah masalahnya sudah teratasi.
Jika masalah yang sama masih terjadi saat Anda mencoba meng-steam konten dari Netflix, lanjutkan ke metode terakhir di bawah.
Hubungi Dukungan Netflix
Jika tidak ada metode di atas yang terbukti efektif dalam kasus Anda, pilihan terakhir Anda adalah menghubungi agen dukungan Netflix LANGSUNG dan meminta mereka untuk menyelidiki situasi khusus Anda.
Perlu diingat bahwa pengguna lain yang menghadapi Kesalahan yang sama NSEZ-403 telah melaporkan bahwa dalam kasus mereka, masalah tersebut ternyata terkait dengan masalah geolokasi yang memengaruhi akun mereka - Daftar konten yang dapat diputar termasuk judul yang tidak tersedia di negara mereka, jadi setiap kali mereka mencoba memutar judul yang sebenarnya tidak tersedia, kesalahan ini muncul.
Jika skenario ini berlaku, satu-satunya solusi adalah mendapatkan agen Netflix langsung untuk menyelidiki situasi Anda saat ini.
Ada 3 cara berbeda untuk menerima dukungan langsung dari agen Netflix:
- Hubungi agen dukungan melalui Google Play atau itu Toko aplikasi Aplikasi Netflix. Untuk melakukan ini, klik Lebih (atau profil Anda)> Tolong, lalu klik Panggilan.
- Panggilan 0800-672-123 dan melalui permintaan untuk menghubungi agen teknis.
- Anda dapat memulai Obrolan LANGSUNG dengan agen Netflix dengan mengakses Halaman Hubungi Kami dan mengklik Mulai Obrolan Langsung.