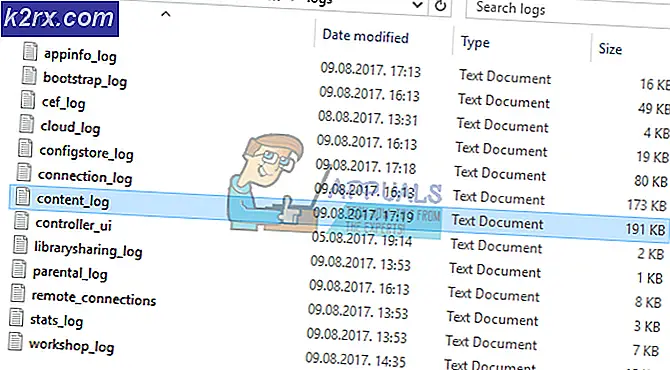Fix: Kode Kesalahan QuickBooks 1603
Kode kesalahan 1603 biasanya muncul ketika pengguna mencoba menginstal atau memperbarui QuickBooks. Ini adalah masalah yang cukup besar karena QuickBooks harus tetap diperbarui jika Anda ingin tetap berhubungan dengan file pajak terbaru, terutama jika Anda baru saja memasuki tahun baru. Namun, kesalahannya bisa sangat mudah diperbaiki jika Anda tahu harus mulai dari mana. Kesalahan biasanya ditampilkan di sepanjang pesan galat berikut:
Kesalahan 1603: Ada masalah saat memasang Microsoft .NET Framework [versi] ATAU
Kesalahan 1603: Penginstal pembaruan mengalami kesalahan internal.
Ini tidak berarti bahwa masalah terjadi hanya karena Microsoft .NET Framework tetapi file .NET Framework rusak adalah penyebab utama. Selain itu, kesalahan dapat terjadi jika file instalasi QuickBooks rusak. Ikuti petunjuk di bawah ini untuk memperbaiki masalah ini.
Solusi 1: Perbaiki atau Instal Ulang Microsoft .NET Framework
Ada dua cara bagaimana Anda bisa mendekati solusi ini. Anda dapat menggunakan QuickBooks Install Diagnostic Tool dan membiarkannya memindai dan memperbaiki masalah yang terkait dengan Microsoft .NET Framework, atau Anda dapat mencoba dan memecahkan masalah secara manual. Alat ini cukup efisien tetapi berurusan dengan masalah secara manual dapat membantu Anda menyadari apa masalah sebenarnya.
Menggunakan Alat Diagnosis Instalasi QuickBooks:
- Unduh Alat Diagnostik Instal QuickBooks dengan mengklik tautan berikut yang akan segera memulai proses pengunduhan.
- Saat diminta, simpan file ke Desktop atau simpan ke folder Unduh secara otomatis.
- Tutup semua program yang sedang berjalan lalu jalankan program dengan mengklik dua kali pada QBInstall_Tool_v2.exe yang merupakan file yang baru saja Anda unduh.
- Catatan : Proses mendiagnosis mungkin memerlukan waktu hingga 20 menit, tergantung pada kecepatan internet dan kinerja komputer Anda.
- Setelah file selesai dengan prosesnya, pastikan Anda me-restart komputer Anda untuk memastikan bahwa semua komponen telah berhasil diperbarui.
Mendiagnosis Masalah Secara Manual:
- Di keyboard Anda, gunakan kombinasi tombol Windows + R kunci untuk membuka kotak dialog Run.
- Ketik Control Panel dan klik OK untuk membukanya.
- Klik opsi Uninstall a Program dan klik Turn Windows features on atau off. Pastikan Anda menemukan entri .NET Framework 4.5 atau 4.7 dan pastikan sudah diaktifkan.
- Jika kotak centang di samping .NET Framework 4.5 atau 4.7 tidak diaktifkan, aktifkan dengan mengklik kotak. Klik OK untuk menutup jendela Fitur Windows dan reboot komputer.
- Jika .Net Framework 4.5 sudah diaktifkan, Anda dapat memperbaiki .Net Framework dengan membersihkan kotak dan me-reboot komputer. Setelah komputer dimulai ulang, aktifkan kembali .Net Framework dan restart komputer lagi.
- Verifikasi bahwa .NET Framework 3.5 SP1 diaktifkan dengan menempatkannya di daftar yang sama dan centang kotak di sebelahnya.
- Jika kotak centang di samping .NET Framework 3.5 SP1 tidak diaktifkan, aktifkan dengan mengklik kotak. Klik OK untuk menutup jendela Fitur Windows dan reboot komputer.
- Jika .NET Framework 3.5 SP1 sudah diaktifkan, Anda dapat memperbaikinya dengan membersihkan kotak dan me-reboot komputer. Setelah komputer dihidupkan ulang, aktifkan kembali .NET Framework dan nyalakan kembali komputer.
Solusi 2: Instal ulang QuickBooks Menggunakan Instalasi Bersih
Jika kode kesalahan yang disebutkan di atas muncul saat memperbarui QuickBooks, solusi terbaik adalah cukup memasangnya kembali menggunakan instalasi bersih.
TIP PRO: Jika masalahnya ada pada komputer Anda atau laptop / notebook, Anda harus mencoba menggunakan Perangkat Lunak Reimage Plus yang dapat memindai repositori dan mengganti file yang rusak dan hilang. Ini berfungsi dalam banyak kasus, di mana masalah ini berasal karena sistem yang rusak. Anda dapat mengunduh Reimage Plus dengan Mengklik di SiniInstalasi yang bersih biasanya dilakukan ketika salah satu fitur program rusak dan perlu diperbaiki dan juga ketika instalasi ulang yang biasa gagal untuk memberikan kenyamanan atau solusi untuk masalah tersebut. Untuk memulai proses instalasi, pastikan Anda memiliki file setup yang Anda unduh dari situs resmi QuickBooks. Anda juga perlu nomor lisensi Anda sebelum memulai.
- Pertama-tama, pastikan Anda masuk dengan akun administrator karena Anda tidak akan dapat menghapus program menggunakan akun lain.
- Cadangkan data yang ingin Anda simpan karena menghapus QuickBooks akan menghapusnya.
- Klik pada menu Start dan buka Control Panel dengan mencarinya. Atau, Anda dapat mengklik ikon roda gigi untuk membuka pengaturan jika Anda menggunakan Windows 10.
- Di Panel Kontrol, pilih untuk Lihat sebagai: Kategori di sudut kanan atas dan klik Uninstall a Program di bawah bagian Programs.
- Jika Anda menggunakan aplikasi Pengaturan, mengklik Aplikasi harus segera membuka daftar semua program yang diinstal pada PC Anda.
- Cari Quickbooks di Control Panel atau Pengaturan dan klik Uninstall.
- Wizard penghapusan QuickBooks akan terbuka dengan dua opsi: Perbaiki dan Hapus. Pilih Hapus dan klik Berikutnya untuk menghapus instalasi program.
- Sebuah pesan akan muncul menanyakan Apakah Anda ingin menghapus QuickBooks untuk Windows sepenuhnya? Pilih Ya.
- Klik Selesai ketika proses penghapusan selesai dan restart komputer Anda untuk melihat apakah kesalahan masih akan muncul.
Hal berikutnya dalam proses ini adalah mengganti nama folder instalasi sehingga QuickBooks tidak menggunakan file yang tersisa setelah Anda menginstalnya kembali. Ini adalah tugas yang mudah.
- Arahkan ke folder C >> Windows di komputer Anda dengan mengklik opsi PC ini yang terletak di desktop Anda.
Catatan : Jika Anda tidak dapat melihat beberapa folder yang kami sebutkan di bawah ini, Anda harus mengaktifkan opsi Tampilkan File dan Folder Tersembunyi dari dalam folder.
- Klik pada tab Lihat di menu File Explorer dan klik pada kotak centang Item Tersembunyi di bagian Perlihatkan / sembunyikan. File Explorer akan menampilkan file yang tersembunyi dan akan mengingat opsi ini sampai Anda mengubahnya kembali.
- Arahkan ke masing-masing folder yang ditampilkan di bawah dan ganti namanya dengan menambahkan '.old' ke nama mereka. Ini berarti bahwa pemasangan QuickBooks yang baru tidak akan menggunakan folder ini atau file yang ada di dalamnya.
C: \ ProgramData \ Intuit \ QuickBooks (tahun)
C: \ Users \ (pengguna aktif) \ AppData \ Local \ Intuit \ QuickBooks (tahun)
C: \ Program Files \ Intuit \ QuickBooks (tahun)
Versi 64-bit C: \ Program Files (x86) \ Intuit \ QuickBooks (tahun)
Catatan : Anda mungkin akan menerima kesalahan Akses Ditolak ketika Anda mencoba untuk mengganti nama folder-folder ini. Ini hanya berarti bahwa salah satu proses QuickBooks sedang berjalan dan mencegah Anda memodifikasi file dan folder yang digunakan proses ini. Ikuti langkah-langkah di bawah ini untuk memperbaiki ini:
- Gunakan kombinasi tombol Ctrl + Shift + Esc untuk memunculkan Task Manager. Sebagai alternatif, Anda dapat menggunakan kombinasi tombol Ctrl + Alt + Del dan pilih Manajer Tugas dari menu. Anda juga dapat mencarinya di menu Start.
- Klik pada Detail lebih lanjut untuk memperluas task manager dan mencari entri yang ditampilkan di bawah ini pada daftar di tab Proses dari Task Manager, klik kanan pada masing-masing dari mereka, dan pilih opsi Tugas akhir dari menu konteks yang muncul .
QBDBMgrN.exe
QBDBMgr.exe
QBCFMonitorService.exe
Qbw32.exe
- Klik Ya untuk pesan yang akan ditampilkan: PERINGATAN: Menghentikan proses dapat menyebabkan hasil yang tidak diinginkan termasuk hilangnya data dan ketidakstabilan sistem.
- Sekarang Anda siap untuk menginstal ulang QuickBooks Desktop dengan menjalankan file yang Anda unduh sebelumnya. Tautan ini di awal Solusi ini. Ikuti instruksi yang muncul di layar dan periksa untuk melihat apakah kesalahan yang sama muncul.
Alternatif : Jika penghapusan bersih tidak berhasil karena beberapa alasan, Anda selalu dapat mencoba dan memperbaiki instalasi dengan memilih opsi Perbaikan di Langkah 7 Solusi ini. Setelah proses selesai, cobalah untuk melihat apakah pesan kesalahan masih muncul.
TIP PRO: Jika masalahnya ada pada komputer Anda atau laptop / notebook, Anda harus mencoba menggunakan Perangkat Lunak Reimage Plus yang dapat memindai repositori dan mengganti file yang rusak dan hilang. Ini berfungsi dalam banyak kasus, di mana masalah ini berasal karena sistem yang rusak. Anda dapat mengunduh Reimage Plus dengan Mengklik di Sini