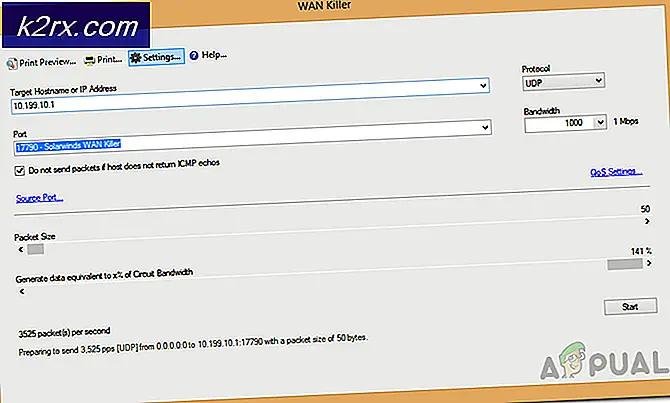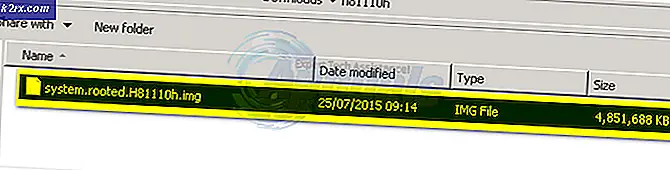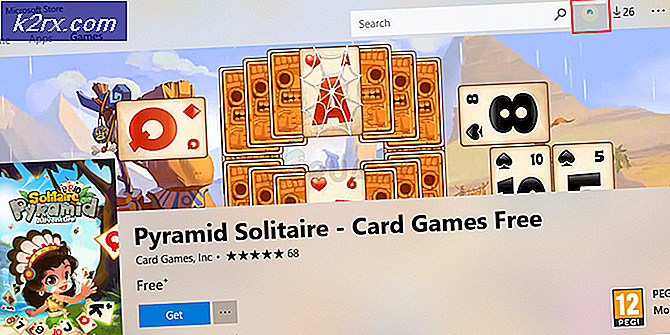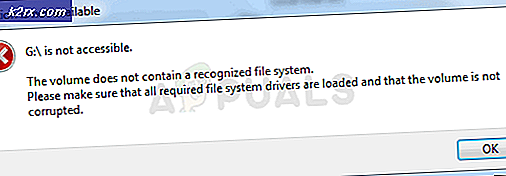Cara Menonaktifkan Akselerasi Perangkat Keras di Windows 7, 8, 8.1 dan 10
Akselerasi Perangkat Keras pada dasarnya mengacu pada penggunaan perangkat keras komputer untuk melakukan tugas tertentu (yang biasanya dilakukan oleh perangkat lunak, bukan perangkat keras) lebih cepat dan lebih baik. Dalam hampir semua kasus, Hardware Acceleration digunakan untuk membuat rendering grafis pada komputer lebih lancar dan lebih cepat dengan melepaskan tanggung jawab render grafis ke perangkat keras grafis komputer (Graphics Processing Unit-nya) alih-alih perangkat lunak dan CPU-nya (Central Processing Unit). Ide di balik Hardware Acceleration adalah untuk mempercepat kinerja grafis dan rendering dan membuatnya lebih baik dengan memindahkannya dari CPU ke GPU, memungkinkan untuk kinerja yang lebih baik.
Akselerasi Perangkat Keras telah terbukti memungkinkan kinerja grafis yang lebih baik, tetapi itu tidak berarti bahwa itu adalah fitur yang SEMUA komputer Windows butuhkan. Sementara Windows memang memiliki Hardware Acceleration yang diaktifkan secara default, sangat mungkin dan sebenarnya cukup mudah untuk menonaktifkan Akselerasi Perangkat Keras. Mengubah Akselerasi Perangkat Keras akan menyebabkan aplikasi dijalankan dalam mode perenderan perangkat lunak, yang berarti bahwa semua grafik akan diberikan oleh perangkat lunak dan CPU komputer dan tidak ada pekerjaan rendering grafis yang akan dialihdayakan ke GPU. Menonaktifkan Akselerasi Perangkat Keras pada semua versi Sistem Operasi Windows yang saat ini didukung (Windows 7, 8, 8.1, dan 10) cukup mirip, meskipun pengguna dapat terus menonaktifkan Akselerasi Perangkat Keras dengan dua cara berbeda:
Metode 1: Menonaktifkan Akselerasi Perangkat Keras dari pengaturan Tampilan komputer Anda
Inilah bagaimana Anda dapat menonaktifkan Akselerasi Perangkat Keras di komputer Anda dari pengaturan Tampilannya :
- Klik kanan pada ruang kosong di Desktop komputer Anda.
- Klik Personalize .
- Di sebelah kiri jendela yang muncul, klik pada Tampilan .
- Di sebelah kiri jendela berikutnya, klik Ubah pengaturan tampilan .
- Klik pada Pengaturan lanjutan .
- Arahkan ke tab Pemecahan Masalah .
- Klik Ubah pengaturan . Jika tombol Ubah pengaturan menjadi abu-abu, perangkat keras grafis komputer Anda saat ini tidak memungkinkan pengguna untuk mengotak-atik pengaturan Akselerasi Perangkat Keras, setidaknya tidak dari sini.
- Di bawah bagian Akselerasi Perangkat Keras, gerakkan slider ke kiri, ke Tidak ada . Memindahkan slider sepenuhnya ke None akan sepenuhnya menonaktifkan Akselerasi Perangkat Keras.
- Klik OK .
- Klik Apply dan kemudian OK .
- Klik Apply dan kemudian OK .
- Restart komputer Anda agar perubahan diterapkan. Saat komputer boot, Akselerasi Perangkat Keras akan dinonaktifkan .
Metode 2: Menonaktifkan Akselerasi Perangkat Keras dari Registry komputer Anda
Jika Metode 1 tidak berfungsi untuk Anda atau jika tombol Ubah pengaturan di tab Pemecahan masalah jika berwarna abu-abu untuk Anda, jangan takut - Anda masih dapat mencoba dan menonaktifkan Akselerasi Perangkat Keras di Registry komputer Anda . Untuk melakukannya, Anda perlu:
TIP PRO: Jika masalahnya ada pada komputer Anda atau laptop / notebook, Anda harus mencoba menggunakan Perangkat Lunak Reimage Plus yang dapat memindai repositori dan mengganti file yang rusak dan hilang. Ini berfungsi dalam banyak kasus, di mana masalah ini berasal karena sistem yang rusak. Anda dapat mengunduh Reimage Plus dengan Mengklik di Sini- Tekan tombol Logo Windows + R untuk membuka dialog Run .
- Ketik regedit ke dalam dialog Run dan tekan Enter untuk membuka Registry Editor .
- Di panel kiri Editor Registri, arahkan ke direktori berikut:
HKEY_CURRENT_USER > Perangkat Lunak > Microsoft - Di panel kanan Editor Registri, klik pada sub-kunci Avalon.Graphics di bawah kunci Microsoft agar isinya ditampilkan di panel kanan.
- Di panel kanan Editor Registri, periksa untuk melihat apakah nilai DWORD yang berjudul DisableHWAcceleration ada. Jika nilai DWORD ada, itu mungkin akan memiliki nilai 0 . Cukup klik dua kali untuk mengubahnya, ganti apa pun yang ada di data Value: field dengan 1, dan klik OK . Jika nilai DisableHWAcceleration tidak ada, klik kanan pada ruang kosong di panel kanan Editor Registri, arahkan kursor ke New dan klik pada nilai DWORD (32-bit), beri nama nilai DWORD baru DisableHWAcceleration, klik dua kali pada nilai yang baru dibuat untuk memodifikasinya, mengganti apa pun yang ada di data Value: field dengan 1 dan klik OK .
- Tutup Editor Registri .
- Restart komputer Anda agar perubahan yang Anda buat berlaku.
TIP PRO: Jika masalahnya ada pada komputer Anda atau laptop / notebook, Anda harus mencoba menggunakan Perangkat Lunak Reimage Plus yang dapat memindai repositori dan mengganti file yang rusak dan hilang. Ini berfungsi dalam banyak kasus, di mana masalah ini berasal karena sistem yang rusak. Anda dapat mengunduh Reimage Plus dengan Mengklik di Sini