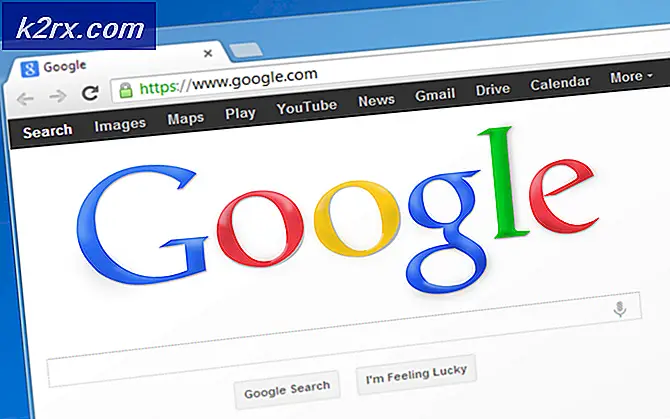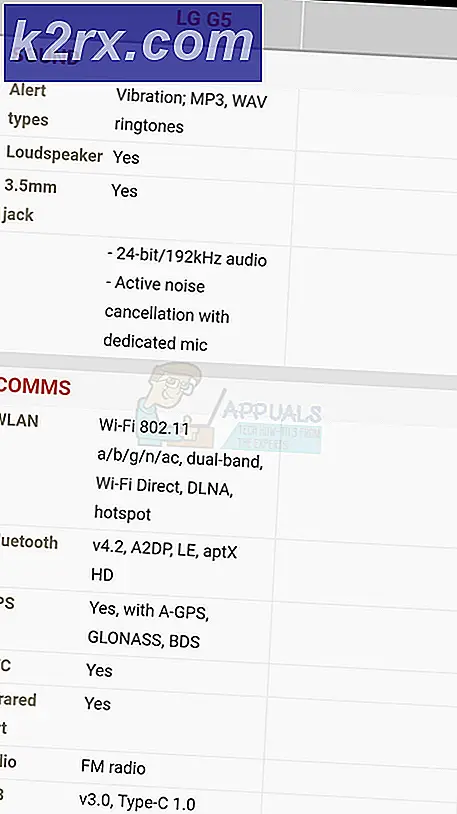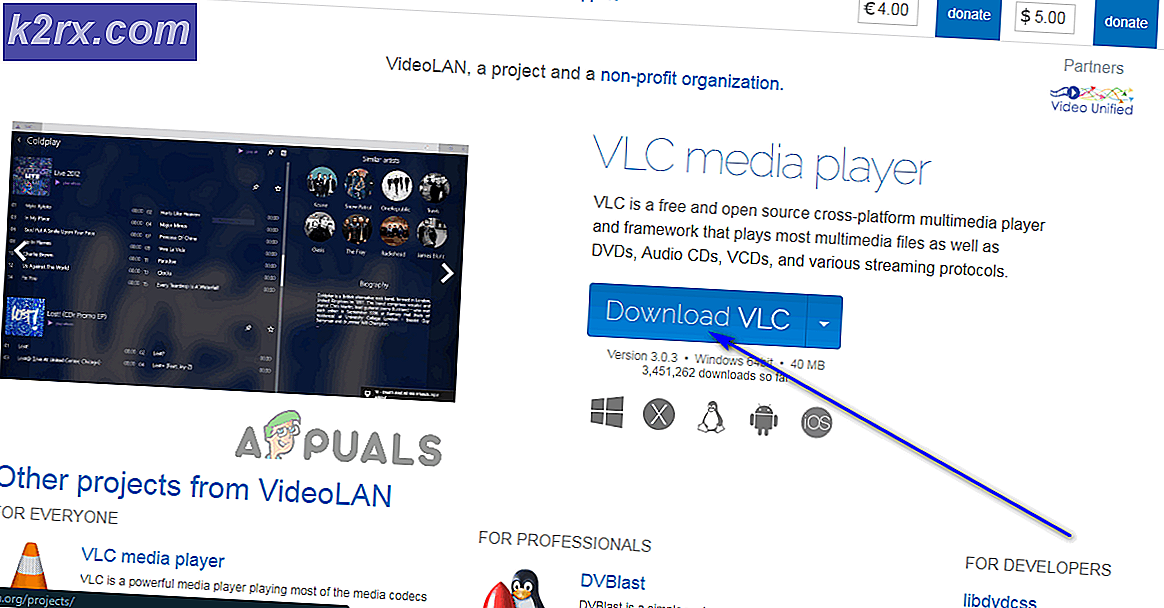Fix: Bad Pool Caller pada Windows 10
Banyak kesalahan pada Windows dapat dengan mudah dilampaui, diganti, atau ditangani dalam satu menit karena tidak semua kesalahan mempengaruhi semua hal di sistem Anda. Jika malfungsi video game, Anda hanya akan menerima kesalahan saat Anda ingin memainkan game tertentu dan kinerja komputer Anda mungkin tidak akan terpengaruh jika Anda tidak menjalankan game.
Blue Screen of Death, di sisi lain, adalah kesalahan sistem yang segera membekukan komputer Anda dan Anda tidak dapat terus menggunakannya sampai Anda me-restart. Beberapa dari mereka bahkan bertahan setelah Anda me-restart komputer Anda dan Anda tidak dapat menggunakannya sama sekali, dipaksa untuk memulai Windows dengan menggunakan DVD pemulihan atau drive USB. Mari kita cari tahu tentang masalah khusus ini!
Perbaiki Kesalahan Bad_pool_caller pada Windows 10
Kesalahan ini dapat disebabkan oleh berbagai macam hal yang berbeda yang berarti ada juga beberapa solusi untuk masalah yang perlu diperiksa untuk memastikan tidak ada yang tersisa untuk dilakukan.
Masalahnya bukan tidak mungkin untuk dipecahkan dan sering kali akibat penanganan yang buruk terhadap aspek-aspek tertentu dari PC Anda. Ikuti petunjuk di bawah ini untuk mengatasi masalah ini!
Solusi 1: Perbarui Driver Anda
Pengguna yang telah berjuang dengan masalah yang sama yang Anda hadapi biasanya akhirnya harus memperbarui satu atau lebih driver mereka karena itulah pesan kesalahan yang biasanya terkait. Ada beberapa metode untuk mengetahui driver mana yang menyebabkan masalah, jadi ikuti petunjuk di bawah ini untuk mencari tahu.
- Klik kanan pada PC ini, dan kemudian klik Properties.
- Klik tab Advanced, dan kemudian di bawah Startup dan Pemulihan, klik Pengaturan (atau Startup dan Pemulihan).
Di bawah Kegagalan Sistem, klik untuk memilih kotak centang untuk tindakan yang Anda ingin Windows lakukan jika kesalahan sistem terjadi:
- Tulis acara ke fitur log Sistem menentukan bahwa informasi peristiwa direkam dalam file log Sistem. Secara default, opsi ini diaktifkan. Untuk mematikan opsi ini dengan memodifikasi registri, ketik informasi berikut pada prompt perintah, lalu tekan tombol Enter:
Wmic recoveros set WriteToSystemLog = Salah
- Opsi Kirim pemberitahuan administratif menyatakan bahwa administrator diberitahu tentang kesalahan sistem jika Anda telah mengonfigurasi peringatan administratif. Untuk mematikan opsi ini dengan memodifikasi registri, ketik informasi berikut pada prompt perintah, lalu tekan tombol Enter:
Wmic recoveros mengatur SendAdminAlert = False
- Fitur Restart otomatis menetapkan bahwa Windows secara otomatis me-restart komputer Anda. Secara default, opsi ini diaktifkan. Untuk mematikan opsi ini dengan memodifikasi registri, ketik info berikut pada prompt perintah administratif, lalu tekan tombol Enter:
recovery wmic mengatur AutoReboot = False
Di bawah Tulis Informasi Debugging, pilih jenis info yang Anda ingin Windows untuk merekam dalam file dump kehabisan memori jika komputer berhenti tiba-tiba:
- Opsi Memory Dump Kecil mencatat jumlah informasi terkecil untuk membantu menganalisis masalah. Untuk menentukan bahwa Anda ingin menggunakan file dump ini dengan memodifikasi registri, ketik informasi berikut pada prompt perintah dan pastikan Anda menekan tombol Enter:
recovery wmic mengatur DebugInfoType = 3
- Untuk menerima bahwa Anda ingin menggunakan folder D: \ Minidump sebagai Direktori Dump Kecil Anda dengan mengubah registri, tetapkan Nilai String yang Dapat Diperluas MinidumpDir menjadi D: \ Minidump. Misalnya, salin dan tempelkan informasi berikut pada prompt perintah, dan klik Enter.
wmic recoveros set MiniDumpDirectory = D: \ Minidump
- Opsi Memory Dump Kernel hanya mencatat memori kernel. Pilihan ini mampu menyimpan lebih banyak informasi daripada file dump memori kecil, tetapi dibutuhkan lebih sedikit waktu untuk membuat dirinya sendiri daripada file dump memori lengkap.
Ada pilihan lain juga tapi kami sarankan Anda menggunakan opsi Memory Dump Kecil karena ukurannya kecil tetapi masih mengandung cukup informasi bagi Anda untuk menyelesaikan masalah Anda. Selain itu, Anda harus menggunakan opsi ini untuk membaca dan membuka file minidump dengan benar.
Mari kita cari tahu bagaimana cara membuka dan membaca file minidump. Anda perlu mengunduh alat tertentu yang disediakan oleh Microsoft. Pertama, itu adalah bagian dari Alat Debugging untuk Windows tetapi Microsoft memutuskan untuk membuat paket yang berdiri sendiri.
- Kunjungi situs web ini untuk mengunduh Windows Driver Kit. Anda juga dapat mengunduh WinDbg sebagai paket mandiri yang sebenarnya merupakan satu-satunya alat yang Anda perlukan.
- Unduh penginstal dan ikuti petunjuk di layar untuk memasangnya dengan benar.
- Klik Mulai, klik Jalankan, ketik cmd, lalu klik OK.
- Ubah ke Alat Debugging untuk folder Windows. Untuk melakukan ini, ketik berikut ini di prompt perintah, dan kemudian tekan ENTER:
cd c: \ program files \ debugging tools untuk windows
- Untuk memuat file dump ke debugger, ketik salah satu dari perintah berikut, dan kemudian tekan ENTER:
windbg -y SymbolPath -i ImagePath -z DumpFilePath
kd -y SymbolPath -i ImagePath -z DumpFilePath
- Jika Anda memutuskan untuk menyimpan file di folder C: \ windows \ minidump \ minidump.dmp, Anda dapat menggunakan perintah sampel berikut:
windbg -y srv * c: \ simbol * http: //msdl.microsoft.com/download/symbols -ic: \ windows \ i386 -zc: \ windows \ minidump \ minidump.dmp
- Periksa file apakah ada kesalahan dan bug yang terkait dengan file sistem dan pastikan Anda google setiap file di sebelah pesan kesalahan untuk memastikan itu adalah driver atau bagian dari aplikasi pihak ketiga tertentu.
Jika Anda benar-benar mengetahui bahwa Anda sedang berjuang dengan driver khusus, Anda mungkin perlu menghapus atau memperbarui driver tertentu, tidak peduli apa tujuannya pada komputer Anda, selama Anda ingin berhenti melihat BSOD. Ikuti langkah-langkah di bawah ini untuk melakukannya.
- Klik Mulai dan ketik Run. Pilih Run, kotak dialog Run akan muncul.
- Ketik devmgmt.msc di kotak dialog run dan klik tombol OK. Ini akan membuka Device Manager segera.
- Di Pengelola Perangkat, perluas kategori yang menurut Anda driver atau perangkat yang menyebabkan masalah tersebut berada. Pastikan Anda melakukan pencarian Google dari file yang bermasalah di Minidump yang mungkin akan menunjukkan nama perangkat yang tepat. Ketika Anda menemukan perangkat, klik kanan padanya dan pilih opsi Uninstall device dari menu konteks.
- Anda mungkin diminta untuk mengkonfirmasi proses penghapusan instalasi. Centang kotak di sebelah Hapus perangkat lunak driver untuk opsi perangkat ini dan klik tombol OK.
- Restart komputer Anda agar perubahan diterapkan. Setelah restart, Windows akan mencoba untuk menginstal ulang driver dan menggantinya dengan driver pabrikan.
- Jika Windows tidak mengganti driver secara otomatis, buka Device Manager lagi, pilih menu Action dan klik opsi Scan for hardware changes.
Solusi 2: Nonaktifkan atau Hapus Program yang Mencurigakan
Kadang-kadang BSOD dapat dipicu oleh program atau aplikasi yang tidak berbahaya atau tidak dibuat dengan tujuan itu tetapi sesuatu yang salah dan sekarang menyebabkan komputer Anda crash. Bahkan mungkin bukan kesalahan aplikasi tetapi milik Anda sebenarnya karena Anda tidak memperbarui PC atau aplikasi.
- Periksa komputer Anda untuk program yang baru saja diinstal. Beberapa program yang diketahui menyebabkan BSOD adalah Malwarebytes, Kaspersky Anti-Virus dan NetLimiter. Jika Anda telah menginstal program-program ini atau beberapa program yang mungkin memicu kesalahan, saatnya untuk menghapusnya.
- Jika Anda menggunakan Windows OS yang lebih lama dari Windows 10, ketik msconfig di kotak pencarian atau kotak dialog Run, dan arahkan ke tab Startup.
- Jika Anda menggunakan Windows 10, gunakan kombinasi kunci CTRL + SHIFT + ESC untuk membuka Task Manager dan arahkan ke tab Startup.
- Hapus centang program dari awal dan Blue Screen of Death harus merebut untuk muncul sekarang.
Jika Anda tidak melihat program di jendela startup, solusi terbaik mungkin hanya untuk meng-uninstall-nya sekali dan untuk semua. Menghapus instalasi program tidak berarti Anda tidak dapat menggunakannya, tetapi mungkin yang terbaik adalah menggunakan versi terbaru yang tersedia.
Menghapus Program di Windows 10:
- Klik pada tombol menu Start yang terletak di bagian kiri bawah desktop Anda.
- Pilih aplikasi Pengaturan dengan mengklik ikon roda gigi di atas tombol Daya di menu Mulai.
- Pilih bagian Aplikasi di aplikasi.
- Pilih program yang mencurigakan dari daftar aplikasi yang terinstal lalu klik tombol Hapus instalannya.
- Ikuti instruksi yang ditampilkan di layar untuk menyelesaikan proses penghapusan instalasi.
Menghapus Java pada Windows Versi Sebelumnya:
- Klik pada menu Start yang terletak di bagian kiri bawah layar Anda.
- Pilih Control Panel dari menu Start dan alihkan opsi View by ke Category.
- Pilih Uninstall a Program di bawah bagian Programs.
- Pilih program mencurigakan dari daftar program yang diinstal dengan mengkliknya, lalu klik tombol Hapus instalannya.
- Ikuti petunjuk di layar untuk menyelesaikan wizard pencopotan pemasangan.
Catatan : Jenis program yang paling sering memicu masalah adalah program anti-virus, pemindai keamanan, dll. Membiarkan komputer Anda tidak terlindung pasti tidak disarankan jadi pastikan Anda tidak lupa untuk menginstal ulang program anti-virus sebelumnya atau untuk menemukan sebuah alternatif yang tidak akan memicu Blue Screen of Death.
Solusi 3: Perbarui Komputer Anda
Solusi ini mungkin terlihat dan terdengar sederhana tetapi itu adalah sesuatu yang perlu dijaga sebelum Anda mulai mempertimbangkan masalah Anda menjadi cukup serius. Pengguna OS Windows lainnya telah melaporkan bahwa kesalahan terjadi pada mereka secara teratur meskipun segala sesuatu yang lain tampaknya bekerja untuk mereka dan mereka tidak melakukan overclock sistem mereka, driver mereka sudah diperbarui, dll.
Pembaruan pada Windows 10 biasanya ditangani dan diperiksa secara otomatis tetapi Anda juga dapat memeriksa pembaruan baru dari aplikasi Pengaturan.
Anda dapat memeriksa pembaruan secara manual dengan mengikuti langkah-langkah di bawah ini:
- Gunakan kombinasi tombol Windows + I kunci untuk membuka Pengaturan pada PC Windows Anda. Sebagai alternatif, Anda dapat mencari Pengaturan dengan menggunakan bilah pencarian yang terletak di bilah tugas.
- Temukan dan buka bagian Pembaruan & keamanan di aplikasi Pengaturan.
- Tetap di tab Pembaruan Windows dan klik tombol Periksa pembaruan di bawah status Perbarui untuk memeriksa apakah ada versi baru Windows yang tersedia.
- Jika ada, Windows harus melanjutkan proses pengunduhan secara otomatis.
Jika, karena alasan tertentu, Windows 10 tidak memberikan pembaruan kepada Anda secara otomatis, Anda selalu dapat mencoba menggunakan alat Media Creation untuk memperbarui komputer Anda sambil menjaga semua file pribadi Anda, pengaturan, dan aplikasi yang diinstal. Proses ini bisa agak maju tetapi mungkin akan menyelesaikan masalah Anda jika Anda tetap bersabar:
- Klik tautan ini untuk pergi ke Microsoft, dan klik tombol Unduh alat sekarang yang terletak di situs Microsoft untuk mengunduh Media Creation Tool.
- Unduh file MediaCreationTool.exe ke desktop Anda atau beberapa lokasi lain yang nyaman dan jalankan.
- Jika pesan pop-up UAC (Kontrol Akun Pengguna) muncul, klik Ya dan ikuti instruksi untuk menginstal alat dengan benar. Seharusnya tidak sulit.
- Opsi Upgrade PC ini sekarang akan segera muncul jadi pilih dan klik next. Windows 10 akan mulai mengunduh jika ada pembaruan yang tertunda untuk versi khusus Anda.
- Opsi Unduh dan instal pembaruan dapat dipilih dengan memilihnya dan mengklik Berikutnya. Anda harus membaca persyaratan lisensi sebelum mengklik opsi Terima atau Jangan terima. Perhatikan bahwa Anda harus menyetujui persyaratan jika Anda ingin melanjutkan dengan proses pemasangan.
- Ketika alat sudah siap, Anda akan diminta dengan opsi untuk memilih opsi Install yang akan memulai perbaikan instalasi komputer Anda.
- Alat Penataan Windows 10 sekarang akan memulai proses pembaruan yang diperlukan untuk memperbarui penginstalan Windows Anda. Perhatikan bahwa proses kadang-kadang bisa sangat panjang, terutama jika Anda belum memperbarui perangkat Anda dalam beberapa saat.
- Komputer Anda akan melanjutkan untuk boot ke layar login setelah proses instalasi dan perbaikan selesai. Anda mungkin perlu mengatur ulang pengaturan waktu dan tanggal sebelum melanjutkan dengan perangkat Anda.
TIP PRO: Jika masalahnya ada pada komputer Anda atau laptop / notebook, Anda harus mencoba menggunakan Perangkat Lunak Reimage Plus yang dapat memindai repositori dan mengganti file yang rusak dan hilang. Ini berfungsi dalam banyak kasus, di mana masalah ini berasal karena sistem yang rusak. Anda dapat mengunduh Reimage Plus dengan Mengklik di Sini