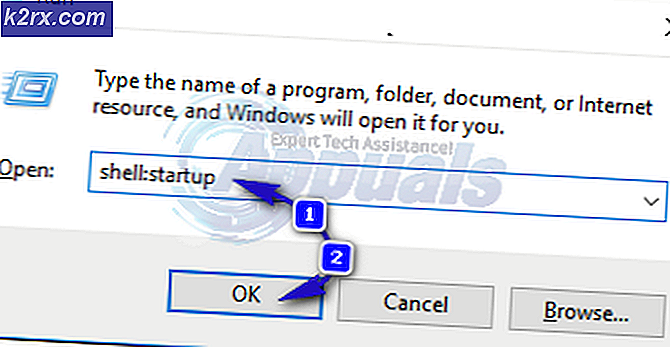Cara Memperbaiki: MRT Diblokir oleh Administrator Sistem
Malicious Removal Tool (MRT) adalah alat penghapus malware yang didistribusikan secara bebas yang dikembangkan oleh Microsoft dan digunakan pada sistem operasi Windows. Itu tidak menggunakan perlindungan waktu nyata dan berkonsentrasi pada pemindaian komputer Anda untuk malware. Pengguna telah melaporkan menerima pesan kesalahan berikut saat mencoba meluncurkan MRT:
Aplikasi ini telah diblokir oleh Administrator Sistem Anda. Hubungi Administrator Sistem Anda untuk info lebih lanjut.
Sungguh luar biasa melihat bahwa perangkat lunak yang dikembangkan oleh Microsoft gagal berjalan dengan baik di sistem operasi mereka sendiri. Ada metode berguna yang dapat digunakan untuk menyelesaikan masalah ini yang cukup diterima dengan baik di antara pengguna dan kami telah mengumpulkannya dalam sebuah artikel untuk Anda periksa!
Apa Penyebab MRT Diblokir oleh Administrator Sistem?
Ada beberapa penyebab berbeda untuk masalah ini dan kami berharap daftar di bawah ini akan membantu Anda untuk menyadari kesalahan apa yang mungkin telah Anda lakukan dan apa yang harus dilakukan untuk memperbaikinya:
Solusi 1: Hapus MRT dari Daftar Program yang Dibatasi oleh Kebijakan Perangkat Lunak
Pesan kesalahan yang menunjukkan bahwa aplikasi telah diblokir oleh Administrator Sistem Anda menunjukkan bahwa ada kebijakan yang menetapkan MRT sebagai program yang harus dicegah agar tidak berjalan meskipun itu adalah program resmi yang dirancang oleh Microsoft.
Masalahnya bisa diatasi dengan menghapus MRT dari daftar yang bermasalah. Ini dapat dilakukan dengan beberapa cara berbeda tetapi cara paling universal untuk melakukannya adalah dengan menggunakan Editor Registri karena Editor Kebijakan Grup tidak tersedia di Windows 10 Home.
- Karena Anda akan menghapus kunci registri, kami sarankan Anda membaca artikel ini yang telah kami terbitkan agar Anda dapat mencadangkan registri Anda dengan aman untuk mencegah masalah lain. Tetap saja, tidak ada yang salah jika Anda mengikuti langkah-langkah dengan hati-hati dan benar.
- Buka Editor Registri jendela dengan mengetik "regedit" baik di bilah pencarian, menu Mulai, atau kotak dialog Jalankan yang dapat diakses dengan Tombol Windows + R kombinasi tombol.
- Arahkan ke kunci berikut di registri Anda dengan menavigasi di panel kiri:
HKEY_LOCAL_MACHINE \ Policies \ Microsoft \ Windows \ Safer
- Klik pada kunci ini dan mencoba menemukan kunci bernama MRT atau Alat Penghapus Berbahaya. Klik kanan padanya, dan pilih Menghapus opsi dari menu konteks. Konfirmasikan kotak dialog apa pun yang mungkin muncul.
- Terakhir, navigasikan ke jalur di registri yang terletak di bawah dan cari lagi kunci bernama sesuatu di sepanjang baris MRT. Klik kanan pada kunci yang ditemukan dan pilih Menghapus. Keluar dari Editor Registri, mulai ulang komputer Anda, dan periksa untuk melihat apakah masalah masih berlanjut.
HKEY_CURRENT_USER \ SOFTWARE \ Policies \ Microsoft \ Window
Solusi 2: Hapus Entri Registri Tertentu
Metode ini muncul sebagai solusi terbaik bagi pengguna yang gagal memanfaatkan metode yang ditampilkan di Solusi 1. Terkadang komputer pengguna tidak memiliki MRT dalam daftar alat yang dibatasi oleh Kebijakan Pembatasan Perangkat Lunak tetapi masih gagal diluncurkan. Metode ini berhasil bagi banyak orang dan kami sarankan Anda memeriksanya!
- Mari kita mulai dengan metode menghapus entri registri berikut menggunakan Command Prompt untuk menghindari harus mencari semuanya secara manual.
- Pencarian untuk "Prompt Perintah"Baik di menu Start atau dengan menekan tombol search di sebelah kanannya. Klik kanan pada hasil pertama yang muncul di bagian atas dan pilih "Jalankan sebagai administrator" pilihan.
- Pengguna yang menggunakan versi Windows yang lebih lama dapat menggunakan kombinasi tombol Windows Logo Key + R untuk menampilkan Jalankan kotak dialog. Ketik "cmd" di kotak dan gunakan Ctrl + Shift + Enter kombinasi tombol untuk menjalankan Command Prompt sebagai administrator.
- Salin dan tempel perintah yang ditunjukkan di bawah ini dan pastikan Anda mengklik tombol Enter pada keyboard Anda.
reg delete "HKCU \ Software \ Microsoft \ Windows \ CurrentVersion \ Policies \ Explorer \ DisallowRun" / f reg delete "HKLM \ Software \ Microsoft \ Windows \ CurrentVersion \ Policies \ Explorer \ DisallowRun" / f reg delete "HKU \ S-1 -5-18 \ Software \ Microsoft \ Windows \ CurrentVersion \ Policies \ Explorer \ DisallowRun "/ f reg delete" HKU \ S-1-5-19 \ Software \ Microsoft \ Windows \ CurrentVersion \ Policies \ Explorer \ DisallowRun "/ f reg hapus "HKU \ S-1-5-20 \ Software \ Microsoft \ Windows \ CurrentVersion \ Policies \ Explorer \ DisallowRun" / f
- Setelah langkah ini, Anda harus me-restart komputer Anda untuk menerapkan perubahan. Periksa untuk melihat apakah MRT diblokir oleh pesan kesalahan Administrator Sistem masih muncul!
Solusi 3: Tambahkan Izin untuk Akun Administrator
Mengambil kepemilikan file terkadang penting jika Anda ingin menambahkan izin ke berbagai akun pengguna untuk mengedit atau menyalin file. Kali ini, kami akan menambahkan akun Administrator sebagai pemilik. Mengubah pemilik umumnya merupakan proses yang mudah dan ini akan memberi Anda akses penuh ke properti keamanan file jika Anda mengikuti petunjuk yang telah kami siapkan di bawah dengan sangat hati-hati.
- Bukalah Perpustakaan masuk ke PC Anda atau buka folder apa pun di komputer Anda dan klik opsi PC ini dari menu sebelah kiri.
- Arahkan ke lokasi tempat file mrt.exe file terletak.
- Anda harus mengambil alih kepemilikan dapat dieksekusi. Klik kanan file mrt.exe, klik Properti, lalu klik Keamanan Klik Maju tombol. Jendela "Pengaturan Keamanan Lanjutan" akan muncul. Di sini Anda perlu mengubah Pemilik dari kuncinya.
- Klik tautan Ubah di sebelah label “Pemilik:” Jendela Pilih Pengguna atau Grup akan muncul.
- Pilih akun pengguna melalui tombol Lanjutan atau cukup ketik akun pengguna Anda di area yang bertuliskan 'Masukkan nama objek yang akan dipilih' dan klik OK. Tambahkan akun Administrator.
- Secara opsional, untuk mengubah pemilik semua subfolder dan file di dalam folder, pilih kotak centang "Ganti pemilik subkontainer dan objek" dalam "Pengaturan Keamanan Lanjutan"Jendela. Klik Oke untuk mengubah kepemilikan.
- Sekarang Anda memiliki kendali penuh atas folder tersebut, buka, pilih semua yang Anda temukan di dalam dan akses file dengan benar. Nyalakan kembali komputer Anda dan masalahnya harus diselesaikan.
Solusi 4: Jalankan MRT sebagai Administrator
Terakhir, Anda dapat mencoba memaksanya untuk berjalan dengan izin administrator seperti yang berhasil bagi sebagian orang. Namun, ini lebih merupakan solusi dan Anda harus memeriksa metode di atas sebelum mencoba yang ini. Ini akan memaksa MRT dijalankan dengan izin administrator dan diharapkan dapat menghindari MRT diblokir oleh masalah Administrator Sistem.
- Temukan mrt.exe file dan ubah propertinya dengan mengklik kanan entri di Desktop, menu Mulai, atau jendela Hasil pencarian, lalu pilih Properti. Arahkan ke Kesesuaian tab di jendela Properties dan centang kotak di sebelah Jalankan program ini sebagai administrator pilihan sebelum menerapkan perubahan.
- Pastikan Anda mengonfirmasi dialog apa pun yang mungkin muncul untuk Anda konfirmasikan dengan hak istimewa admin dan Aplikasi MSI Gaming harus diluncurkan dengan hak istimewa admin mulai sekarang. Buka dengan mengklik dua kali ikonnya dan coba lihat apakah kesalahan masih muncul.