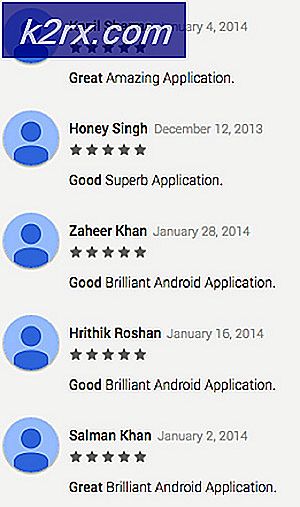Fix: Dokumen Ini Memiliki Kemampuan Edit Tertentu yang telah Dikunci
Beberapa pengguna Microsoft Word dan Excel melaporkan bahwa program tersebut tiba-tiba menampilkan "Dokumen ini memiliki kemampuan edit tertentu yang telah dikunci”Ketika mereka mencoba mengeditnya. Masalahnya sebagian besar muncul saat pengguna mencoba mengedit kutipan. Seperti yang dilaporkan sebagian besar pengguna, masalah ini tampaknya tidak disebabkan oleh migrasi atau perlindungan kata sandi, tetapi tampaknya eksklusif untuk ekosistem Apple - dikonfirmasi terjadi di MacOS, OSx, dan iOS (terjadi di tablet).
Apa yang menyebabkan masalah "kemampuan edit yang telah dikunci"?
Kami menyelidiki masalah khusus ini dengan melihat berbagai laporan pengguna dan strategi perbaikan yang biasanya digunakan untuk mengatasi pesan kesalahan ini. Berdasarkan penyelidikan kami, ada beberapa skenario berbeda yang pada akhirnya akan memicu masalah ini di komputer Mac dan tablet iPad:
Jika Anda saat ini berjuang untuk menyelesaikan "Dokumen ini memiliki kemampuan edit tertentu yang telah dikunci”, Artikel ini akan memberi Anda beberapa strategi perbaikan berbeda yang telah berhasil digunakan oleh pengguna lain yang terpengaruh untuk memperbaiki masalah.
Untuk hasil terbaik, kami menyarankan Anda untuk mengikuti metode di bawah ini secara berurutan. Salah satu perbaikan potensial terikat untuk menyelesaikan masalah dalam skenario khusus Anda.
Metode 1: Perbarui versi Word ke versi terbaru
Seperti yang dilaporkan oleh beberapa pengguna, masalah ini juga dapat disebabkan oleh kesalahan yang telah diperbaiki oleh Microsoft dengan beberapa perbaikan terbaru. Jika Anda ingin memanfaatkannya dan menghindari penggunaan solusi apa pun, cara termudah untuk memperbaiki masalah ini adalah dengan memperbarui versi Word Anda ke versi terbaru.
Ini akan memastikan bahwa setiap perbaikan terbaru yang dirilis Microsoft untuk aplikasi Word diterapkan. Berikut panduan singkat tentang cara memperbarui Word ke versi terbaru:
- Buka aplikasi Word.
- Dari bilah pita di pojok kanan atas, buka Bantuan> Periksa Pembaruan.
- Dari layar Microsoft AutoUpdate, pilih sakelar yang terkait dengan Unduh dan instal secara otomatis, lalu klik Periksa pembaruan.
- Jika pembaruan baru yang tersedia ditemukan untuk versi Word tertentu Anda, tautan akan muncul dengan informasi lebih lanjut tentang pembaruan.
- Ikuti petunjuk di layar untuk menginstal pembaruan terbaru dan bawa versi Word Anda ke yang terbaru.
- Mulai ulang Mac Anda dan lihat apakah masalah telah diselesaikan pada startup berikutnya.
Jika Anda masih melihat "Dokumen ini memiliki kemampuan edit tertentu yang telah dikunci”Saat Anda mencoba mengedit dokumen dengan Microsoft Word di Mac, pindah ke metode berikutnya di bawah.
Metode 2: Membangun Kembali Template Normal
Ternyata, masalah khusus ini juga bisa disebabkan oleh file yang rusak Normal.dotm template. File ini akan terbuka setiap kali Anda memulai Microsoft World dan berisi kumpulan gaya default dan penyesuaian yang akan menentukan tampilan dasar dokumen.
Jika Anda menghadapi "Dokumen ini memiliki kemampuan edit tertentu yang telah dikunci”Dengan setiap dokumen baru yang Anda buat, kemungkinan Anda berurusan dengan yang rusak Normal. dotm template. Untungnya, jika skenario ini dapat diterapkan, Anda dapat menyelesaikan masalah dengan mudah dengan membangun kembali file Normal.dotm mengajukan.
Berikut panduan singkat tentang cara melakukannya:
- Keluar dari Word dan aplikasi terkait (aplikasi pendukung atau aplikasi lain dari Office suite).
- Gunakan fungsi pencari dan pilih Buka> Buka folder.
- Di dalam Buka teks bidang, tempel lokasi berikut dan tekan Kembali:
~ / Library / Application Support / Microsoft / Office / User Templates
- Setelah Anda sampai di sana, seret dan lepas file Normal.dotm file ke Desktop. Operasi ini akan memaksa Word untuk membangun kembali file Normal.dotm file ke versi stok.
- Buka file Word baru (atau yang sebelumnya menyebabkan masalah) dan lihat apakah masalah telah diselesaikan.
Jika Anda masih menjumpaiDokumen ini memiliki kemampuan edit tertentu yang telah dikunci”, Pindah ke metode berikutnya di bawah.
Metode 3: Menyimpan dokumen ke format saat ini (.docx)
Kesalahan khusus ini juga dapat terjadi jika file yang Anda kerjakan dalam format file lama yang tidak lagi digunakan secara aktif oleh Microsoft Word. Jika Anda mencoba menggunakan fitur Word yang lebih baru pada dokumen lama yang menggunakan format file yang tidak .docx, kemungkinan Anda akan mengalami masalah khusus ini.
Jika skenario ini dapat diterapkan, Anda dapat menyelesaikan masalah dengan mudah dengan menyimpan file saat ini dengan format file .docx dan memberinya nama baru. Untuk melakukan ini, gunakan pita di bagian atas sebagai tujuan File> Simpan sebagai, lalu pilih format Microsoft Word (.docx) saat ini dari daftar jenis file. Kemudian, tetapkan nama baru untuk file Anda dan tekan Menyimpan.
Setelah file dipindahkan ke format file yang lebih baru, buka file baru dan lihat apakah Anda masih mendapatkan pesan kesalahan yang sama.
Jika Anda masih melihat "Dokumen ini memiliki kemampuan edit tertentu yang telah dikunci”, Pindah ke metode berikutnya di bawah.
Metode 4: Aktifkan produk Microsoft Office Anda
Alasan lain yang mungkin mengapa Anda mungkin mengalami kesalahan khusus ini saat mencoba mengedit .docx file dalam versi Mac Word adalah bahwa perangkat lunak tidak diaktifkan. Jika Anda memiliki kunci produk untuk itu, akses menu File dari aplikasi Office apa pun dan Anda akan diberikan opsi untuk mengaktifkannya.
Jika produk Office Anda sudah diaktifkan, pindah ke metode berikutnya di bawah ini.
Metode 5: Menyelesaikan konflik perubahan kata sandi (jika ada)
Ternyata, masalah khusus ini juga dapat disebabkan oleh konflik perubahan kata sandi di KeyChain Access yang disebabkan oleh penginstal perangkat lunak Microsoft. Ini adalah masalah yang terdokumentasi dengan baik yang diketahui disebabkan oleh penginstal untuk beberapa pembaruan Office 2016.
Jika skenario ini berlaku dan Anda mengalami masalah di komputer Mac, berikut ini yang perlu Anda lakukan untuk menyelesaikan konflik:
- Tutup semua aplikasi yang terbuka (semua Office & aplikasi lain yang mungkin Anda buka).
- Buka Akses Gantungan Kunci aplikasi dan klik Kata sandi.
- Di dalam kotak telusur yang terkait dengan Kata sandi kotak, ketik "kantor".
- Anda bisa mendapatkan 1 hingga 4 daftar berbeda, tergantung pada versi yang Anda miliki dan berapa banyak pengguna yang menggunakan produk. Klik di daftar pertama, lalu buka Deskripsi area dan klik ikon info di tengah.
- Selanjutnya, pastikan Anda mencentang kotak yang terkait dengan Tampilkan Kata Sandi
- Periksa apakah kata sandi yang Anda gunakan untuk mengaktifkan produk Office sudah benar. Jika kata sandi rusak, ubah ke yang benar dan klik Simpan perubahan.
- Ulangi langkah 4, 5, dan 6 dengan setiap daftar yang Anda identifikasi di langkah 3.
- Setelah selesai, simpan perubahan dan keluar dari Akses Rantai Kunci.
- Nyalakan ulang mesin Anda dan buka dokumen yang sama yang sebelumnya menunjukkan "Dokumen ini memiliki kemampuan edit tertentu yang telah dikunci"Dan lihat apakah masalah telah diselesaikan.
Jika masalah masih terjadi, pindah ke metode di bawah ini.
Metode 6: Menginstal ulang seluruh penginstalan Office
Untuk beberapa pengguna, masalah hanya teratasi setelah mereka membersihkan menginstal seluruh penginstalan Office lagi. Ini diperlukan karena prosedur standar yang diterapkan Microsoft untuk menghapus file lama saat menginstal penginstalan Office yang lebih baru tidak cukup dalam beberapa kasus. Dalam skenario tertentu, beberapa file akan tertinggal dan pada akhirnya akan memicu "Dokumen ini memiliki kemampuan edit tertentu yang telah dikunci”Kesalahan dengan semua dokumen dibuka di Word.
Berikut panduan singkat tentang cara mencopot sepenuhnya seluruh rangkaian Office sebelum melakukan penginstalan bersih:
- Buka Finder Anda dan buka Aplikasi.
- Di dalam menu Aplikasi Anda, gunakan Command + klik untuk memilih setiap Kantor program yang Anda lihat di sana.
- Kemudian, klik kanan pada aplikasi yang dipilih dan pilih Pindah ke Sampah.
catatan: Anda juga dapat memindahkan setiap aplikasi ke sampah satu per satu.
- Setelah setiap aplikasi Office dipindahkan ke sampah, buka Penemu aplikasi dan tekan Command + Shift + H. Lalu, pergi ke Lihat> sebagai Daftar dan kemudian klik View> Show View Options.
- Dalam Lihat Opsi, pastikan kotak tersebut terkait dengan Tampilkan Folder Perpustakaan diperiksa.
- Kembali ke Aplikasi Finder dan pergi ke Wadah Perpustakaan. Setelah Anda sampai di sana, Command + Klik setiap folder dari daftar di bawah, klik kanan dan pilih Pindah ke Sampah:
com.microsoft.errorreporting com.microsoft.Excel com.microsoft.netlib.shipassertprocess com.microsoft.Office365ServiceV2 com.microsoft.Outlook com.microsoft.Powerpoint com.microsoft.RMS-XPCService com.microsoft.Word com.microsoft.onenote. Mac
- Setelah setiap folder Office dihapus, klik panah kembali untuk kembali ke file Kelompok Kontainer map. Saat kamu sampai di sana, Command + Klik setiap folder berikut, lalu klik kanan dan pilih Pindah ke Sampah:
UBF8T346G9.ms UBF8T346G9.Office UBF8T346G9.OfficeOsfWebHost
- Setelah semua folder dan file dihapus, mulai ulang Mac Anda.
- Pada permulaan berikutnya, instal ulang aplikasi Office Anda dan lihat apakah masalahnya telah teratasi.
Jika Anda masih mendapatkan pesan kesalahan yang sama, pindah ke metode berikutnya di bawah.
Metode 7: Membuat profil mesin baru
Beberapa pengguna yang kami temui "Dokumen ini memiliki kemampuan edit tertentu yang telah dikunci”Telah melaporkan bahwa masalah berhenti terjadi setelah mereka membuat profil admin baru di Mac mereka. Ini dipastikan bekerja pada beberapa versi OsX, selama produk Anda diaktifkan.
Tidak ada penjelasan resmi mengapa perbaikan ini efektif, tetapi beberapa pengguna berspekulasi bahwa ini mungkin masalah izin.
Berikut panduan cepat dalam membuat profil baru di komputer Mac Anda:
- Untuk menambahkan pengguna baru, akses Menu Apple dan klik Preferensi Sistem. Kemudian, klik Grup Pengguna.
- Di menu yang baru muncul, klik ikon kunci untuk membuka pengeditan, lalu ketik nama dan kata sandi administrator Anda.
- Klik ikon + (Menambahkan)ikon, pilih jenis pengguna, masukkan nama lengkap Anda dan kata sandi untuk profil yang baru dibuat.
- Klik Buat pengguna untuk menyelesaikan proses pembuatan.
- Nyalakan ulang mesin Anda dan masuk dengan profil yang baru dibuat. Kemudian, luncurkan Word dan lihat apakah masalah telah diselesaikan.