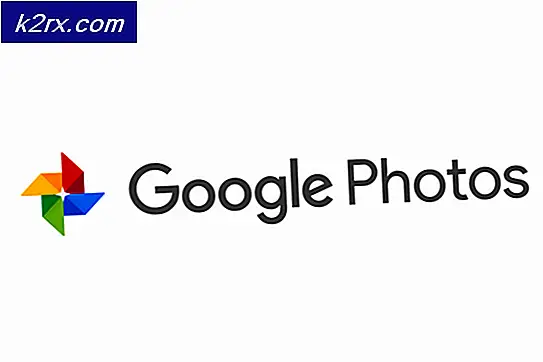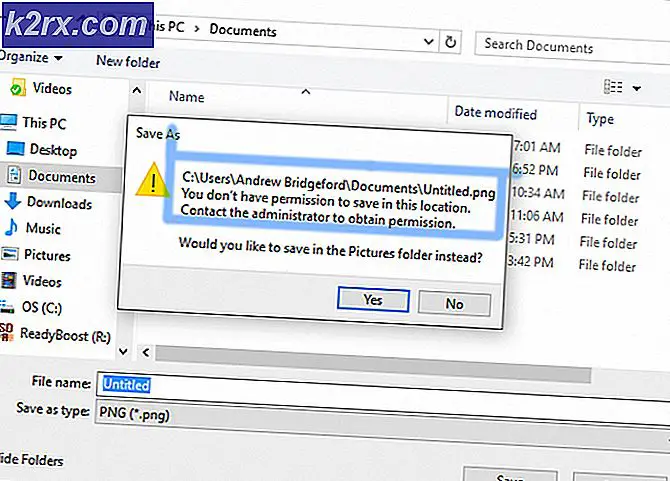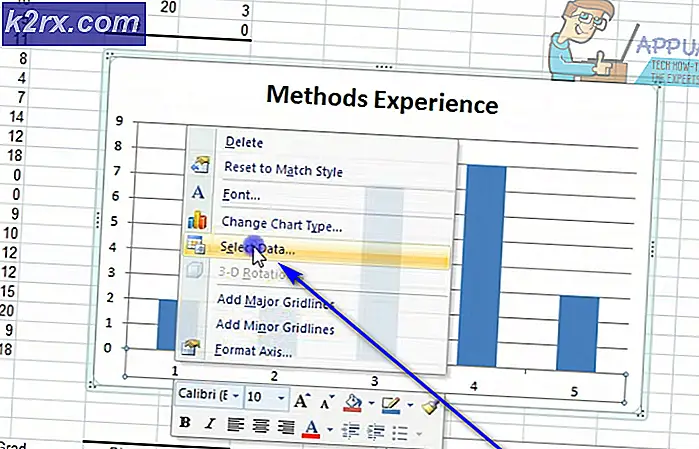Cara: Nonaktifkan Kata Sandi Setelah Tidur / Bangun
Banyak pengguna Windows (7/8 / 8.1 dan 10) telah mengeluh sistemnya masing-masing tidak menerima kata sandinya saat bangun dari mode Tidur atau mode Hibernasi, ini biasanya disebabkan oleh masalah konektivitas wifi. Tujuan dari panduan ini adalah untuk menyelesaikan masalah mereka dengan login dengan menonaktifkan persyaratan kata sandi setelah tidur / bangun. Dalam kasus seperti itu, sistem berhasil mengenali kata sandi pengguna dan memberi mereka akses setelah reboot, tetapi Anda pasti bisa melihat bagaimana tidak bisa masuk ke jendela Anda setelah menaruhnya ke mode sleep atau hibernasi bisa menjadi masalah besar. . Rupanya, masalah ini disebabkan oleh kesalahan pada Windows. Meskipun masalah ini tidak terlalu meluas, namun hal ini cukup signifikan.
Dalam panduan ini kita akan melihat cara menonaktifkan kata sandi setelah tidur / bangun / hibernasi untuk menyingkirkan masalah kata sandi sama sekali dan untuk menonaktifkannya bagi mereka yang tidak ingin mengetikkan kata sandi setiap kali sistem bangun dari tidur .
Nonaktifkan Kata Sandi Setelah Bangun dari Opsi Daya
Klik tombol Start yang terletak di sudut kiri bawah, ketik Power Options di bar pencarian dan kemudian pilih Power Options dari hasil yang ditampilkan. (Gambar dibuat di Windows 10, tetapi langkah-langkahnya sama untuk Windows 8 / 8.1 dan 7 juga)
Kemudian ketuk / klik pada Change Plan Settings; untuk Power Plan yang Anda pilih.
TIP PRO: Jika masalahnya ada pada komputer Anda atau laptop / notebook, Anda harus mencoba menggunakan Perangkat Lunak Reimage Plus yang dapat memindai repositori dan mengganti file yang rusak dan hilang. Ini berfungsi dalam banyak kasus, di mana masalah ini berasal karena sistem yang rusak. Anda dapat mengunduh Reimage Plus dengan Mengklik di SiniKemudian, Ketuk / Klik Ubah pengaturan daya lanjutan di bagian bawah.
Dalam dialog Opsi Daya yang terbuka, ketuk Ubah pengaturan yang saat ini tidak tersedia untuk mengaktifkan hak administratif. Setel pengaturan untuk Memerlukan kata sandi saat bangun ke No.
Ketuk Terapkan . Ketuk OK . Ini sekarang harus menonaktifkan Persyaratan Kata Sandi setelah sistem terbangun dari tidur atau hibernasi. Namun, jika Anda mengubah Rencana Daya Anda; maka Anda harus melakukan kembali pengaturan ini, karena mereka berbasis profil dan masing-masing Rencana Daya berbeda. Di sistem saya, itu Seimbang, jika saya mengubahnya ke Kinerja Tinggi; Saya perlu melakukan langkah-langkah yang sama untuk menonaktifkannya.
TIP PRO: Jika masalahnya ada pada komputer Anda atau laptop / notebook, Anda harus mencoba menggunakan Perangkat Lunak Reimage Plus yang dapat memindai repositori dan mengganti file yang rusak dan hilang. Ini berfungsi dalam banyak kasus, di mana masalah ini berasal karena sistem yang rusak. Anda dapat mengunduh Reimage Plus dengan Mengklik di Sini