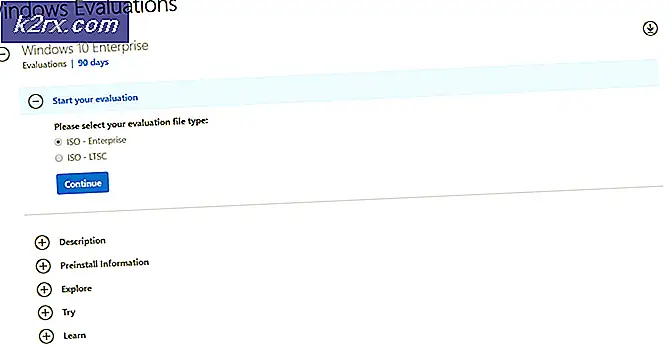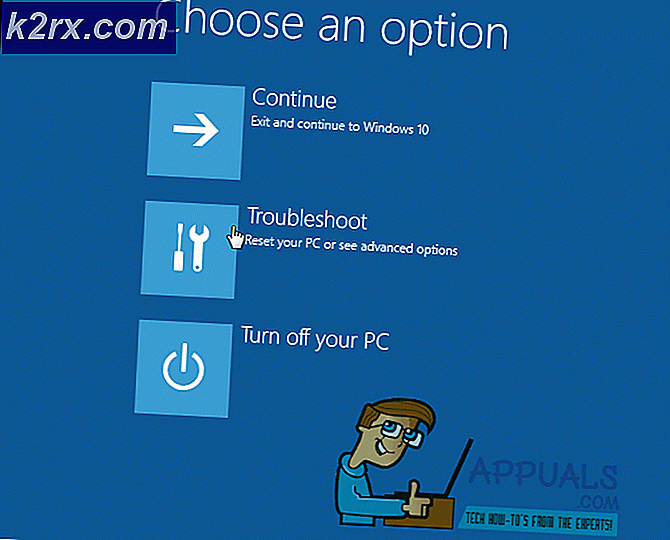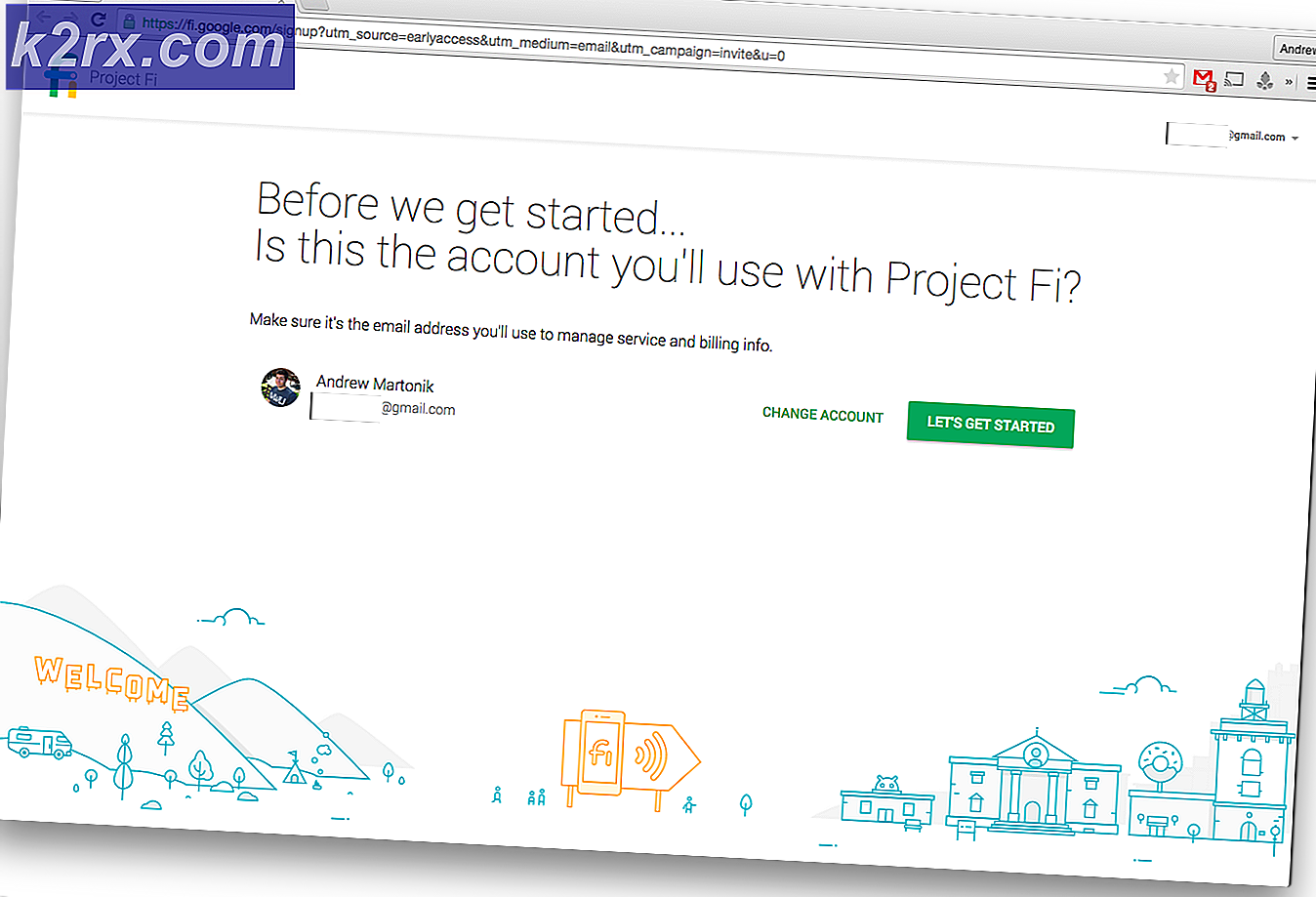Bagaimana Memperbaiki hd0 Out of Disk Error di Linux
Salah satu kesalahan yang ditakuti pengguna Linux lebih dari yang lain membaca sesuatu seperti kesalahan: hd0 keluar dari disk. Tekan sembarang tombol untuk melanjutkan saat boot. Kesalahan ini membuatnya tampak seolah-olah volume boot Anda secara fisik tidak ada dalam sistem Anda. Meskipun ini menunjukkan bahwa ada masalah akuntansi yang besar, tidak seburuk seperti kata-kata yang dipertanyakan yang mungkin membuatnya terdengar. Mem-boot dari ISO USB langsung mungkin semua yang Anda perlukan untuk memulihkan instalasi utama Anda dan mengembalikan kemampuan untuk boot dari partisi root utama / mount Anda.
Dengan asumsi Anda dapat memulihkan struktur file Anda dengan langkah-langkah ini, Anda harus memperbarui pembuat paket Anda. Gunakan, misalnya, perintah pembaruan apt-get sudo di Ubuntu atau Debian untuk melakukannya. Kerusakan pada struktur file dapat, pada gilirannya, menyebabkan kerusakan pada daftar repositori dan oleh karena itu membuatnya sehingga instalasi Anda yakin itu adalah yang terbaru ketika tidak atau sebaliknya. Memperbarui dan kemudian memutakhirkan paket Anda juga berpotensi membantu menimpa file yang rusak dengan potongan perangkat lunak sistem yang aman.
Memulihkan Dari hd0 Keluar dari Kesalahan Disk
Pada saat boot Anda mungkin menemukan instalasi Linux Anda hang dengan kesalahan yang membaca sesuatu seperti kesalahan: hd0 keluar dari disk, meskipun file perangkat dan nomor partisi mungkin berbeda tergantung pada konfigurasi Anda. Ini dapat berubah jika partisi yang berbeda rusak, dan mungkin juga menunjukkan nama perangkat sd # yang lebih tinggi daripada file perangkat hd # yang lebih klasik tingkat lebih rendah.
Sementara sistem akan meminta Anda untuk menekan tombol apa saja untuk melanjutkan, ini umumnya tidak akan berfungsi. Kadang-kadang Anda dapat drop down ke terminal GRUB atau prompt pemulihan darurat, tetapi sering kali Anda harus boot dari live CD atau instalasi USB. Anda juga dapat mencoba untuk boot dari partisi lain pada mesin fisik Anda jika Anda kebetulan memiliki volume kedua dengan Linux atau FreeBSD diinstal di atasnya.
Jika Anda memasukkan perangkat ISO-tertulis USB langsung ke salah satu slot pada mesin Anda, maka Anda mungkin harus menekan tombol tertentu ketika memulai mesin Anda untuk boot dari itu. Ini tergantung pada perangkat keras Anda, tetapi pastikan untuk memilih penyimpanan yang dapat dilepas ketika diminta untuk jenis perangkat yang Anda boot. Anda mungkin telah menerima pesan sebelum berada di shell abu busybox jika Anda dapat mem-boot sistem Anda dengan agak berhasil. Dalam kedua kasus, Anda harus mendapatkan prompt dan Anda harus memastikan Anda memiliki akses root sebelum melanjutkan. Jika tidak, kata pengantar setiap nama perintah individu dengan sudo sebelum mengeluarkannya. Anda juga dapat mencoba sudo -i, sudo bash, sudo tcsh atau sudo busybox ash untuk mendapatkan shell root dari prompt.
Anda mungkin ingin menyalin seluruh direktori ~ / home ke perangkat yang dapat dilepas, jika Anda mengalami kerusakan serius, tetapi Anda harus terlebih dahulu melakukan operasi fsck terlebih dahulu. Kami akan menganggap bahwa / dev / sda1 adalah partisi yang rusak untuk kepentingan diskusi, tetapi ganti file perangkat dengan nama yang benar dari yang ada di sistem Anda. Mulai dengan umount / dev / sda1 dan kemudian fsck.ext4 -f / dev / sda1 untuk memastikan sistem file tidak rusak. Jika Anda memiliki partisi lain yang ingin Anda periksa, maka lakukan sekarang. Anda mungkin ingin menggunakan e2fsck atau fsck.ext3 tergantung pada sistem file yang Anda boot. Pastikan untuk selalu meng-umount partisi sebelum menjalankan fsck.
TIP PRO: Jika masalahnya ada pada komputer Anda atau laptop / notebook, Anda harus mencoba menggunakan Perangkat Lunak Reimage Plus yang dapat memindai repositori dan mengganti file yang rusak dan hilang. Ini berfungsi dalam banyak kasus, di mana masalah ini berasal karena sistem yang rusak. Anda dapat mengunduh Reimage Plus dengan Mengklik di SiniBeberapa kernel yang saling bersaing di perangkat yang sama dapat menyebabkan kesalahan ini. Dalam beberapa kasus, perintah fsck bisa memperbaiki masalah ini, tetapi dengan asumsi ada lebih banyak masalah perintah berikut untuk me-mount bagian dari struktur file di lingkungan USB langsung Anda:
mount / dev / sda1 / mnt
mount –bind / dev / mnt / dev
mount –bind / dev / pts / mnt / dev / pts
mount –bind / proc / mnt / proc
mount –bind / sys / mnt / sys
chroot / mnt
Sekarang Anda harus menjalankan apt-get update, apt-get autoremove dan apt-get clean untuk membersihkan semuanya. Sekali lagi, ini bisa memperbaiki masalah dan Anda mungkin menemukan bahwa sistem operasi sekarang akan boot dengan benar. Jika tidak, coba gunakan ini untuk menetapkan variabel lingkungan:
UNUSCONF = $ (dpkg-l | grep ^ rc | awk '{print $ 2}')
Menjalankan:
apt-get remove –purge $ UNUSCONF
NEWKERNEL = $ (uname -r | sed 's / - * [az] // g' | sed 's / -amd64 // g')
ADDKERNEL = linux- (image | headers | debian-modules | restricted-modules)
METAKERNEL = linux- (gambar | header | restricted-modules) - (umum | amd64 | server | common | rt | xen)
UNUSKERNELS = $ (dpkg-l | awk '{print $ 2}' | grep -E $ ADDKERNEL | grep -vE $ METAKERNEL | grep -v $ NEWKERNEL)
Meskipun Anda mungkin harus mengubah referensi amd64 ke 386 atau i386 dan referensi modul debian ke ubuntu-modules jika Anda tidak menggunakan Debian murni. Akhirnya jalankan:
apt-get remove –purge $ UNUSKERNELS
grub-install –root-directory = / mnt / dev / sda
grub-install –recheck / dev / sda
umount / mnt
Kemudian reboot sistem Anda dari partisi utama dan lihat apakah GRUB sekarang berfungsi dengan benar. Ini benar-benar akan menginstal salinan GRUB yang benar-benar baru di partisi Anda, menghapus produk limbah dari setiap masalah kernel Linux yang mungkin tidak Anda gunakan lagi. Dalam beberapa kasus, Anda mungkin sekarang menerima kesalahan yang sama sekali berbeda yang ada hubungannya dengan instalasi GRUB yang salah, tetapi ini tidak terkait dengan masalah yang sama yang Anda hadapi sebelumnya dan pemecahan masalah lebih lanjut di sepanjang garis-garis ini sebenarnya bisa berubah menjadi sia-sia.
Jika Anda masih memiliki kesalahan saat reboot setelah menjalankan fsck dan rutinitas pembersihan kernel, maka Anda mungkin benar-benar memiliki kegagalan perangkat keras yang lebih serius yang mencegah Linux untuk memulai. Periksa koneksi ke disk Anda, dan pastikan adaptor daya terpasang dengan baik. Ini lebih menjadi masalah dengan konektor IDE Molex kuno dibandingkan dengan SATA dan hampir semuanya lebih modern dari itu. Anda juga mungkin ingin mempertimbangkan usia volume boot Anda jika Anda bekerja dengan semua jenis SSD. Chip memori NAND akhirnya aus, dan ini dapat mendorong kebutuhan untuk menjalankan pemeriksaan badblock. Beberapa orang mungkin mem-boot dari slot kartu SD atau SD ke PATA atau adaptor SATA. Kartu-kartu ini kadang-kadang bisa keluar dan kelembapan dapat menimbulkan kerusakan pada kontak, sehingga Anda mungkin ingin mematikan sistem, mengeluarkan kartu dan memposisikannya sebelum mencoba lagi.
TIP PRO: Jika masalahnya ada pada komputer Anda atau laptop / notebook, Anda harus mencoba menggunakan Perangkat Lunak Reimage Plus yang dapat memindai repositori dan mengganti file yang rusak dan hilang. Ini berfungsi dalam banyak kasus, di mana masalah ini berasal karena sistem yang rusak. Anda dapat mengunduh Reimage Plus dengan Mengklik di Sini