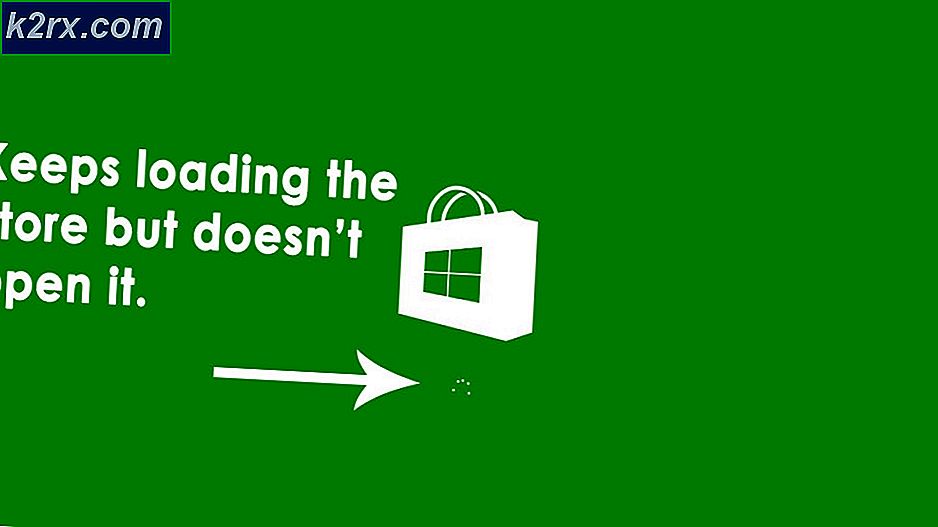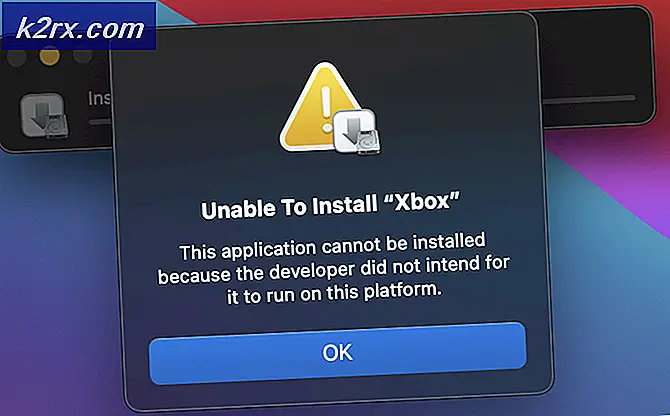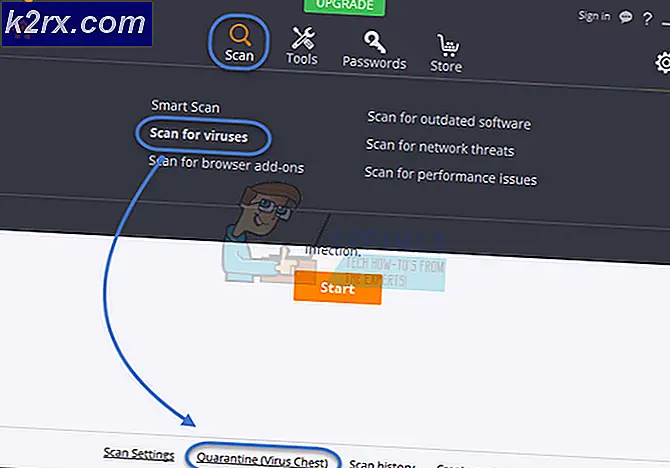Cara Menonaktifkan Tampilan Tugas di Windows 10
Dengan peluncuran Windows 10, Microsoft memperkenalkan virtual desktop yang memungkinkan pengguna untuk mengoperasikan banyak desktop pada satu layar. Menggunakan fitur Tampilan Tugas, pengguna dapat melihat semua aplikasi yang sedang dibuka, serta semua desktop yang terbuka.
Pengguna yang tidak ingin menggunakan fitur ini memiliki opsi yang tersedia. Adalah mungkin untuk tidak menggunakan virtual desktop dan untuk mem-bypass fitur sama sekali, sebaliknya memilih pengalaman Windows tradisional untuk berpindah antar aplikasi dengan memilihnya di taskbar Anda.
Untuk menghapus Tampilan Tugas dari pengalaman Windows 10 Anda, cukup ikuti metode di bawah ini.
Metode 1: Menghapus Tombol
Tampilan Tugas tidak dapat dihapus secara teknis dari Windows 10, tetapi akses ke fitur dapat dihentikan dengan menghapus tombol. Tombol Lihat Tugas dapat dilihat di sebelah kanan bilah pencarian Cortana di bilah tugas Anda. Itu muncul sebagai satu persegi dengan dua kotak di kedua sisi dan di belakangnya.
- Temukan tombol di bilah tugas Anda dan klik kanan untuk membuka menu.
- Di menu, pilih Tampilkan Tombol Tampilan Tugas. Karena ini diaktifkan, opsi akan memiliki tanda centang di sebelahnya. Klik dan centang akan hilang, bersama dengan tombol.
Metode 2: Nonaktifkan Fitur Swipe
Untuk pengguna Windows 10 dengan perangkat berkemampuan sentuh, ada kemungkinan untuk sesekali memasukkan Tampilan Tugas secara tidak sengaja dengan menggesek ke kiri dari tepi layar. Untuk menghentikan hal ini terjadi, Anda harus menonaktifkan fitur swipe ini.
Edisi Windows 10 Pro, Enterprise, dan Education dapat melakukannya dengan membuka Editor Grup Kebijakan Lokal . Jika Anda menjalankan versi Rumah Windows 10, maka pertama-tama aktifkan GPEDIT dari sini
TIP PRO: Jika masalahnya ada pada komputer Anda atau laptop / notebook, Anda harus mencoba menggunakan Perangkat Lunak Reimage Plus yang dapat memindai repositori dan mengganti file yang rusak dan hilang. Ini berfungsi dalam banyak kasus, di mana masalah ini berasal karena sistem yang rusak. Anda dapat mengunduh Reimage Plus dengan Mengklik di Sini- Masuk sebagai administrator, buka Editor Kebijakan Grup Lokal dengan memasukkan istilah ke dalam kotak pencarian Mulai, dan klik hasil teratas.
- Ketika jendela terbuka, gulir ke bawah di jendela kiri dan temukan dan klik Computer Configuration. Di menu drop-down, lalu pilih Administrative Templates dan kemudian Windows Components. Di drop-down akhir ini, Anda akan melihat folder bernama Edge UI. Klik folder ini.
- Di panel kanan, klik dua kali pada Izinkan geseran tepi untuk mengedit fitur.
- Pilih Dinonaktifkan dan kemudian klik Tutup jendela, dan restart PC Anda untuk membawa perubahan menjadi efek.
Metode 3: Tweak registri untuk menonaktifkan tampilan tugas
Anda dapat menonaktifkan tampilan tugas dengan mengubah nilainya di registri. Pastikan Anda mengikuti langkah-langkahnya dengan hati-hati. Untuk perlindungan tambahan, buat cadangan registri sebelum Anda memodifikasinya. Kemudian, Anda dapat memulihkan registri jika ada masalah. Untuk tutorial singkat tentang cara membuat cadangan dan memulihkan registri, temukan panduan di situs web kami di sini .
- Tekan Tombol Windows + R untuk membuka Run
- Di kotak jalankan, ketik r egedit dan tekan enter untuk membuka registri
- Arahkan ke kunci registri berikut:
HKEY_CURRENT_USER \ SOFTWARE \ Microsoft \ Windows \ CurrentVersion \ Explorer \ Advanced. - Di sisi kanan editor, cari ShowTaskViewButton .
- Klik kanan pada ShowTaskViewButton, dan kemudian klik Modify .
- Ubah Data Nilai dari 1 menjadi 0.
- Nyalakan kembali komputer Anda.
Anda juga dapat mengaktifkan kembali tampilan tugas dengan menyetel nilai kembali ke 1.
Metode 4: Batasi dan Hapus Ikon Tampilan Tugas dari Windows 10 Taskbar
Selain menonaktifkan tampilan tugas, metode ini juga akan menghapus opsi untuk menampilkan / menyembunyikan tombol Lihat Tugas dari menu konteks bilah tugas. Dengan kata lain, Anda dapat menggunakan metode ini untuk membatasi pengguna agar tidak mengaktifkan atau menonaktifkan tombol Tampilan Tugas di Windows 10 Taskbar. Untuk tutorial singkat tentang cara membuat cadangan dan memulihkan registri untuk menghindari kesalahan, temukan panduan di situs web kami di sini .
- Tekan Tombol Windows + R untuk membuka Run
- Di kotak jalankan, ketik r egedit dan tekan enter untuk membuka registri
- Sekarang pergi ke kunci berikut:
HKEY_CURRENT_USER \ Software \ Microsoft \ Windows \ CurrentVersion \ Explorer - Buat kunci baru di bawah tombol Explorer dan tetapkan namanya sebagai MultiTaskingView
- Buat kunci baru lain di bawah tombol MultiTaskingView dan tetapkan namanya sebagai AllUpView sehingga jalur kunci finalnya adalah:
HKEY_CURRENT_USER \ Software \ Microsoft \ Windows \ CurrentVersion \ Explorer \ MultitaskingView \ AllUpView - Sekarang pilih AllUpView key dan di panel sebelah kanan buat DWORD Enabled baru dan atur nilainya menjadi 0
- Hidupkan Kembali komputer Anda
Anda selalu dapat mengaktifkan kembali tampilan tugas dengan menetapkan nilai di atas ke 1.
Jika Anda memiliki keterampilan lanjutan, Anda selalu dapat membuka file notepad dan menyimpan kunci edit registri Anda sebagai file .reg atau file .bat .
TIP PRO: Jika masalahnya ada pada komputer Anda atau laptop / notebook, Anda harus mencoba menggunakan Perangkat Lunak Reimage Plus yang dapat memindai repositori dan mengganti file yang rusak dan hilang. Ini berfungsi dalam banyak kasus, di mana masalah ini berasal karena sistem yang rusak. Anda dapat mengunduh Reimage Plus dengan Mengklik di Sini