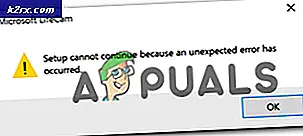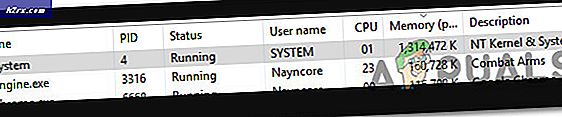Cara Memperbaiki Kesalahan Windows 10 0xA0000400
Beberapa pengguna Windows 10 mengalami kesalahan 0xA0000400 ketika mencoba menginstal pembaruan yang tertunda secara konvensional atau ketika mencoba menggunakan Windows Update Assistant. Paling umum, kesalahan ini dilaporkan ketika pengguna mencoba memperbarui versi Windows 10 mereka ke versi 1903.
Setelah menyelidiki masalah khusus ini, ternyata ada beberapa skenario mendasar berbeda yang mungkin memicu kode kesalahan ini di komputer Windows 10. Berikut daftar penyebab potensial:
Sekarang setelah Anda mengetahui setiap penyebab potensial yang mungkin menyebabkan masalah ini, berikut adalah daftar metode yang memungkinkan Anda untuk menyelesaikan 0xA0000400kode kesalahan:
Metode 1: Menjalankan Pemecah Masalah Pembaruan Windows
Sebelum Anda pergi untuk strategi perbaikan yang lebih maju yang mampu menyelesaikan 0xA0000400, Anda harus mulai dengan melihat apakah Windows Anda tidak dapat menyelesaikan masalah secara otomatis. Jika pemindaian menemukan strategi perbaikan yang layak, utilitas secara otomatis akan merekomendasikan perbaikan yang layak yang dapat Anda terapkan dengan satu klik sederhana.
Berikut panduan cepat tentang menerapkan pemecah masalah Pembaruan Windows untuk menyelesaikan kode kesalahan 0xA0000400 di Windows 10:
- Buka a Lari kotak dialog dengan menekan Tombol Windows + R. Di dalam kotak teks, ketik "Ms-pengaturan-pemecahan masalah"dan tekan Memasukkan untuk membuka Penyelesaian masalah tab dari Pengaturan aplikasi.
- Setelah Anda berada di dalam Penyelesaian masalah tab, pindah ke bagian kanan dari Pengaturan layar, lalu pindah ke Bangun dan jalankan bagian.
- Di dalam Bangun Sebuahdan menjalankan bagian, klik pembaruan Windows, lalu klik Jalankan pemecah masalah dari menu konteks yang baru muncul.
- Setelah Anda memulai Pemecah Masalah Pembaruan Windows, secara otomatis akan mulai memindai sistem Anda dari setiap inkonsistensi. Tunggu dengan sabar sampai pemindaian awal selesai.
catatan: Pemindaian ini akan menentukan apakah salah satu strategi perbaikan yang disertakan di dalamnya cocok untuk masalah pembaruan yang saat ini Anda tangani.
- Jika strategi perbaikan yang layak ditemukan, Anda akan disajikan dengan jendela baru di mana Anda dapat mengklik Terapkan perbaikan ini untuk menerapkan perbaikan yang disarankan.
catatan: Bergantung pada jenis perbaikan, Anda mungkin perlu mengikuti petunjuk di layar untuk menerapkan perbaikan yang disarankan.
- Setelah perbaikan berhasil diterapkan, mulai ulang komputer Anda dan lihat apakah masalah telah teratasi setelah pengaktifan berikutnya selesai.
Jika 0xA0000400 masih terjadi saat Anda mencoba memasang pembaruan yang menunggu keputusan (atau pemecah masalah tidak menemukan strategi perbaikan yang layak), pindah ke perbaikan potensial berikutnya di bawah ini.
Metode 2: Menginstal Pembaruan yang Gagal Secara Manual
Ada perbaikan cepat yang akan melewati kesalahan ini, karena kesalahan ini disebabkan oleh utilitas pembaruan Microsoft Anda dapat memperbarui Windows secara manual dengan menggunakan Katalog Pembaruan Windows untuk menginstal pembaruan yang memberi Anda kode kesalahan ini. Operasi ini dipastikan berfungsi oleh banyak pengguna yang terpengaruh - Proses ini mungkin sedikit membosankan (terutama jika Anda berurusan dengan beberapa pembaruan yang semuanya gagal dengan kesalahan yang sama), tetapi ada baiknya jika Anda ingin melewati sepenuhnya ketergantungan pada komponen Pembaruan Windows bawaan.
catatan: Jika Anda memiliki banyak pembaruan yang tertunda (lebih dari 10), mungkin lebih baik untuk melewati metode ini dan langsung pindah ke Metode 3.
Jika Anda memutuskan untuk melakukan perbaikan ini, ikuti petunjuk langkah demi langkah di bawah ini:
- Buka browser favorit Anda di komputer yang terpengaruh dan akses file alamat root Katalog Pembaruan Microsoft.
- Selanjutnya, gunakan fungsi pencarian di sudut kiri atas layar untuk mencari pembaruan yang gagal dengan kode kesalahan 0xA0000400.
- Setelah hasil berhasil dibuat, lanjutkan dan cari pembaruan yang sesuai sambil mengingat arsitektur OS Anda saat ini dan versi Windows yang Anda gunakan.
- Setelah Anda berhasil menemukan pembaruan yang benar, lanjutkan dan klik Unduhtombol terkait dengan driver yang benar.
- Selanjutnya, buka File Explorer dan menavigasi secara manual ke lokasi tempat driver diunduh. Ketika Anda sampai di lokasi tempat Anda mengunduh driver yang sebelumnya gagal, klik kanan pada file .inf mengajukan dan memilih Install dari menu konteks yang baru saja muncul.
catatan: Jika beberapa pembaruan gagal dengan kode kesalahan yang sama, ulangi langkah 3 hingga 5 dengan setiap Pembaruan Windows yang sebelumnya gagal.
Jika Anda masih melihat kesalahan 0xa0000400 saat mencoba memasang pembaruan melalui katalog Pembaruan Windows, lanjutkan ke perbaikan potensial berikutnya di bawah ini.
Metode 3: Memperbarui menggunakan alat Pembuatan Media
Jika sejauh ini tidak ada yang membantu Anda, Anda dapat mengunduh alat Windows Media Creation dan mencoba memperbarui Windows Anda menggunakan alat itu, alat itu akan mengunduh ISO Windows baru dan mengambil file dari ISO tersebut untuk memperbarui Windows Anda. Beberapa pengguna yang terpengaruh telah mengonfirmasi metode ini efektif jika Pemecah Masalah Pembaruan Windows tidak efektif.
Ikuti petunjuk di bawah ini untuk menggunakan alat Media Creation untuk menginstal setiap pembaruan fitur Windows yang tertunda yang mungkin memicu 0xa0000400 kode kesalahan:
- Buka browser default Anda dan navigasikan ke Halaman unduhan resmi Microsoft untuk alat Media Creation.
- Setelah Anda berada di dalam, gulir ke bawah ke Buat media instalasi Windows 10 tab dan klik Unduh alat sekarang tombol.
- Setelah pengunduhan selesai, klik dua kali file MediaCreationTool dieksekusi dan klik Iya pada UAC Perintah (Kontrol Akun Pengguna).
- Saat diminta pertama, klik Menerima di prompt EULA dan tunggu alat untuk menginisialisasi.
- Setelah alat diinisialisasi, pilihTingkatkan PC ini sekarangberalih dan klik Lanjut untuk melanjutkan ke menu berikutnya.
- Setelah utilitas dimulai, tunggu unduhan selesai dan lihat apakah pembaruan fitur Windows diinstal tanpa 0xa0000400 yang sama.
Jika kesalahan yang sama masih muncul, pindah ke perbaikan potensial berikutnya di bawah ini.
Metode 4: Mengaktifkan setiap Ketergantungan Pembaruan Windows
Jika alat Pembuatan Media mengembalikan pesan kesalahan yang sama, ada kemungkinan besar Anda berurusan dengan beberapa jenis ketidakkonsistenan dengan ketergantungan Pembaruan Windows tertentu yang diperlukan untuk menyelesaikan penginstalan pembaruan Windows 10 baru.
Dalam kasus ini, upaya Anda berikutnya untuk menyelesaikan masalah 0xa0000400 harus menggunakan serangkaian strategi perbaikan untuk mengatur ulang setiap komponen Pembaruan Windows yang mungkin menyebabkan masalah dengan pembaruan Windows Anda yang tertunda.
Paling umum, jenis masalah ini terjadi karena satu atau beberapa komponen WU (Pembaruan Windows) yang saat ini macet dalam keadaan limbo (mereka tidak terbuka atau tertutup). Dalam kasus ini, Anda dapat memperbaiki masalah dengan mengatur ulang semua komponen WU yang terlibat dalam proses pemutakhiran.
Anda dapat melakukannya secara otomatis (dengan agen Fix-It) atau secara manual. Ikuti yang mana yang Anda rasa lebih nyaman:
A. Mengatur Ulang WU melalui Agen WU
- Mulailah dengan membuka browser default Anda dan akses Halaman unduhan Microsoft Technet untuk mengunduh Setel ulang skrip Agen Pembaruan Windows.
- Setelah unduhan selesai, lanjutkan dan ekstrak arsip dengan utilitas seperti WinRar, WinZip, atau 7Zip dan tempelkan ke lokasi yang mudah diakses.
- Setelah file executable diekstrak, klik dua kali file ResetWUENG.exe file, klik Iya pada Kontrol Akun Pengguna.
- Pada prompt berikutnya, ikuti petunjuk untuk menjalankan skrip di komputer Anda. Setelah operasi selesai, perbaikan ini akan mengatur ulang semua komponen WU Anda.
- Terakhir, mulai ulang komputer Anda dan lihat apakah Anda dapat menginstal pembaruan tanpa melihat kesalahan 0xa0000400 yang sama setelah urutan startup berikutnya selesai.
B. Mengatur Ulang WU melalui CMD yang Ditinggikan
- tekan Tombol Windows + R pada keyboard Anda untuk membuka file Lari kotak dialog. Lalu, ketik “Cmd” di dalam kotak teks dan tekan Ctrl + Shift + Enter untuk membuka Command Prompt yang ditinggikan.
catatan: Setelah Anda melihat file UAC (Kontrol Akun Pengguna) cepat, klik Iya untuk memberikan hak administratif.
- Di dalam Command Prompt yang ditinggikan, ketik perintah berikut secara berurutan dan tekan Memasukkan setelah masing-masing untuk hentikan semua layanan terkait WU:
Konfigurasi SC wuauserv start = bit konfigurasi SC otomatis start = konfigurasi SC otomatis cryptsvc start = Konfigurasi SC otomatis mulai Trustedinstaller = otomatis
catatan: Perintah ini akan mengatur Layanan Pembaruan Windows, Penginstal MSI, layanan Kriptografi, dan layanan BITS ke OTOMATIS.
- Setelah setiap layanan yang relevan dihentikan, jalankan perintah berikut untuk menghapus dan mengganti nama SoftwareDistribution dan Catroot2folder:
ren C: \ Windows \ SoftwareDistribution SoftwareDistribution.old ren C: \ Windows \ System32 \ catroot2 Catroot2.old
catatan: Ingatlah bahwa kedua folder ini menyimpan file yang diperbarui yang digunakan oleh komponen WU. Mengganti nama folder ini akan memaksa OS Anda untuk membuat padanan baru yang sehat yang tidak akan terpengaruh oleh korupsi.
- Nyalakan kembali komputer Anda sekali lagi dan lihat apakah masalahnya sekarang sudah diperbaiki.
Jika masalah yang sama masih terjadi bahkan setelah Anda berhasil menyegarkan setiap komponen Pembaruan Windows, pindah ke perbaikan potensial terakhir di bawah ini.
Metode 5: Menerapkan Instalasi Perbaikan
Jika tidak ada metode di atas yang terbukti efektif dalam kasus Anda, Anda harus mempertimbangkan fakta bahwa kesalahan 0xa0000400 mungkin terjadi karena masalah korupsi yang mendasarinya.
Jika skenario ini dapat diterapkan, Anda harus dapat menyelesaikan masalah dengan melakukan penginstalan perbaikan. Beberapa pengguna telah mengonfirmasi bahwa metode ini berhasil membantu mereka menginstal setiap pembaruan yang tertunda setelah berhasil menyegarkan setiap elemen Windows yang rusak.
Prosedur ini lebih baik daripada penginstalan bersih karena hanya akan menyegarkan komponen Windows dan proses terkait booting serta memungkinkan Anda menyimpan semua data pribadi termasuk foto, aplikasi, game, video, dan jenis file pribadi lainnya.
Ini dia petunjuk langkah demi langkah tentang penerapan prosedur pemasangan perbaikan.