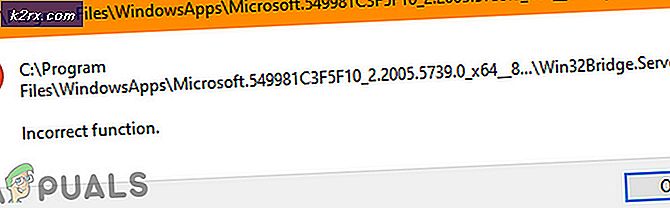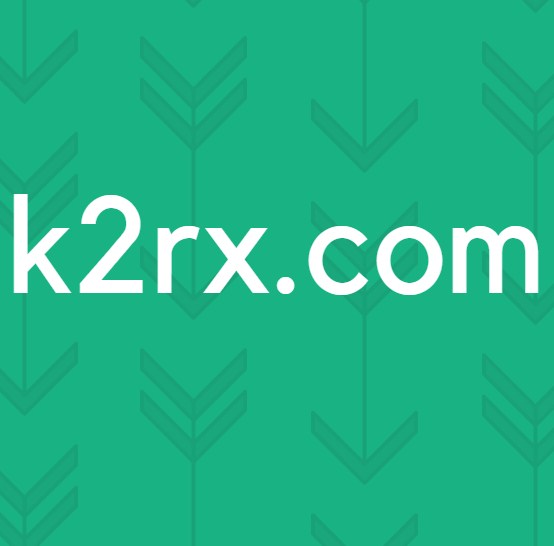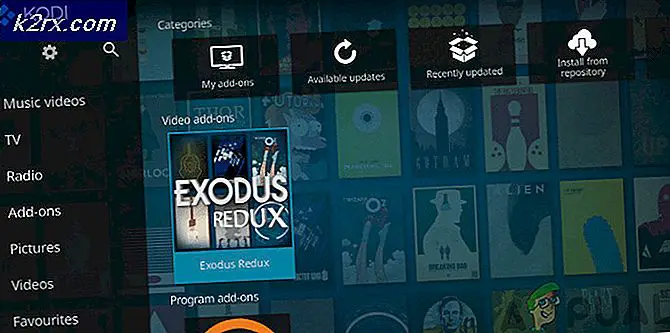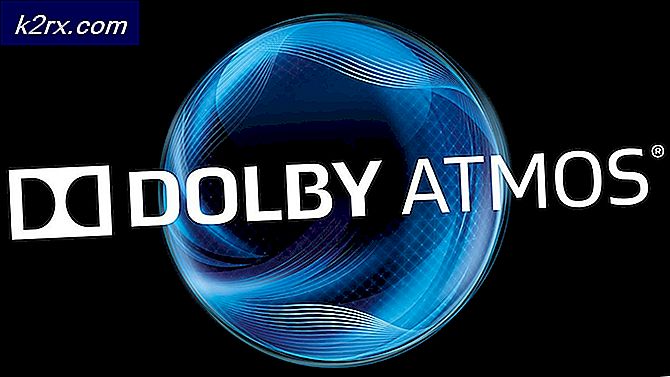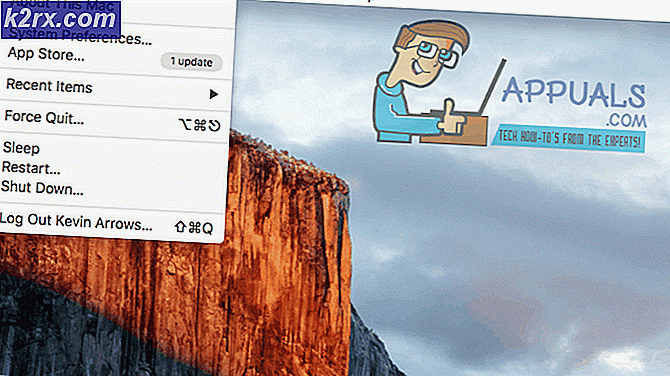Cara Mengedit Video Gameplay dengan SHAREfactory di PS4
Jika Anda seorang gamer, saya berani bertaruh Anda memiliki setidaknya satu momen gameplay yang sangat Anda banggakan. Tetapi jika tidak ada teman Anda yang ada di sana untuk menyaksikan percikan jenius Anda, bagaimana Anda bisa menyombongkan diri untuk mencapai sesuatu yang luar biasa ini? Anda bisa menggunakan sesuatu yang disebut SHAREfactory.
SHAREfactory adalah aplikasi pengeditan video asli PS4. Ini tersedia gratis di PlayStation Store. Ini menawarkan gamer kemampuan untuk memanipulasi rekaman permainan mereka dan menghasilkan video berkualitas yang cocok untuk berbagi di YouTube, Facebook, dan saluran jaringan sosial lainnya. Untungnya, SHAREfactory memiliki beberapa fitur penggunaan mendalam dengan kemampuan berbagi lanjutan yang sangat mudah dikuasai. Anda akan dapat memanipulasi klip video dan foto, untuk menghasilkan GIFS dan video penuh aksi tanpa perlu menggunakan perangkat lunak pengeditan PC yang mahal.
Di bawah ini Anda memiliki serangkaian panduan yang akan membahas semua dasar-dasar dan membantu Anda memahami cara menggunakan SHAREfactory untuk mengubah rekaman game mentah menjadi sesuatu yang benar-benar menghibur.
Menggunakan SHAREfactory untuk Mengedit Gameplay Footage di PS4
Sebelum Anda masuk ke panduan ini, pastikan Anda mengunduh SHAREfactory versi terbaru dari PlayStation Store. Anda dapat melakukannya dengan mudah dengan mengakses Pustaka Anda dari Dasbor. Dari sana, pilih Sharefactory dan tekan tombol Unduh .
Langkah 1: Merekam Gameplay Anda
Jika Anda sudah memiliki materi permainan yang diperlukan, Anda dapat melewati langkah ini. Bagi Anda yang belum merekam pada PS4 mereka, Anda akan senang mengetahui itu sangat mudah.
Secara default, konsol PS4 Anda diprogram untuk merekam dan menyimpan 15 menit terakhir dari permainan Anda. Ketika Anda akhirnya melakukan sesuatu yang luar biasa, tekan saja tombol Bagikan pada pengontrol PS4 Anda. Jika Anda memilih Video Clip, PS4 Anda akan secara otomatis membuat video dengan 15 menit terakhir dari sesi permainan Anda. Anda juga dapat menghasilkan screenshot sederhana dengan memilih tombol Screenshot .
Catatan: Anda dapat memperluas panjang rekaman standar dengan menekan tombol Bagikan dan memilih Pengaturan Berbagi dan Siaran . Dari sana, pilih Length of Video Clip dan pilih opsi lain dari menu drop-down.
Agar semuanya lebih mudah, Anda dapat menggunakan pintasan default untuk menghasilkan rekaman permainan. Jika Anda menekan lama tombol Bagikan, tangkapan layar akan dibuat secara otomatis. Jika Anda menekan ganda tombol Bagikan, PS4 Anda akan mulai merekam video gim - Anda dapat menutup rekaman dengan menekan dua kali tombol Berbagi lagi.
Langkah 2: Membuat Proyek Baru dan memilih Tema
Setelah Anda mendapatkan rekaman mentah, saatnya untuk memalsukannya menjadi sesuatu yang benar-benar hebat. Buka SHAREfactory dan pilih Videos> New Project. Anda juga dapat membuat proyek dari tangkapan layar (Foto), tetapi Anda tidak memiliki banyak opsi penyesuaian.
Selanjutnya, Anda harus melihat daftar tema SHAREFactory. Selain daftar yang sudah dimuat, Anda dapat mengunduh tema tambahan dari PlayStation Store dengan memilih Tema Baru . Dalam SHAREFactory, masing-masing tema hadir dengan layar transisi kustom mereka sendiri, screenshot unik, potongan soundtrack asli dan banyak barang lainnya. Jika Anda ingin membuat video dengan permainan tertentu dalam pikiran, pastikan untuk memilih tema yang sesuai.
Ketika Anda memberi nama proyek Anda, Anda akan disajikan dengan semua klip yang disimpan dari PS4 Anda. Anda dapat menambahkan klip video ke proyek Anda dengan menyorotnya dan menekan tombol X. Oh, dan jangan khawatir tentang kehilangan beberapa rekaman. Anda selalu dapat kembali dan menambahkan lebih banyak.
Langkah 3: Memangkas video gameplay
Tergantung pada rekaman permainan Anda, kemungkinan rekaman mentah Anda berisi banyak hal yang tidak ingin Anda sertakan dalam video akhir. Untungnya, Anda dapat memangkas rekaman yang berlebihan dengan cukup mudah. Pilih klip video yang dimaksud dan tekan tombol persegi untuk membuka Menu Edit .
Dari sana, pilih Potong Klip dan gunakan tongkat kiri dan kanan untuk menghapus bagian berlebih yang tidak Anda inginkan. Setelah Anda puas dengan pemangkasan Anda, tekan tombol X untuk mengonfirmasi.
Langkah 4: Menambahkan Transisi
Jika Anda membuat video dari beberapa klip berbeda, Anda akan melihat bahwa cara default untuk melompat dari satu klip ke klip lain tampaknya sangat mendadak. Hal yang baik adalah, Anda dapat membuatnya terlihat jauh lebih baik dengan menambahkan transisi di antara klip Anda. Kebanyakan transisi lebih pendek dari 3 detik dan akan melakukan pekerjaan yang baik untuk melewati layar ke klip berikutnya.
Agar dapat memilih dari berbagai animasi transisi, Anda perlu memposisikan kursor di antara dua klip. Setelah kursor berada di tempatnya, tekan tombol X dan pilih Tambahkan Transisi . Selanjutnya, Anda akan disajikan dengan daftar urutan transisi dalam 3 kategori utama. Perlu diingat bahwa daftar ini akan menjadi jauh lebih besar jika Anda sudah mengunduh banyak tema khusus. Dalam hal apapun, sorot tema dan gunakan tombol X untuk memilihnya. Jika Anda tidak mengakhiri penautan transisi, Anda dapat memilihnya dengan kursor, tekan tombol persegi dan pilih Edit Transisi .
Langkah 5: Menambahkan Elemen Overlay & Memisahkan Klip
Elemen FX dapat menjadi perbedaan antara video gim biasa dan klasik instan. Untuk menambahkan elemen FX, posisikan kursor pada klip dan ketuk tombol X, lalu arahkan ke Tambahkan Tampilan. Sekarang Anda akan memiliki daftar elemen overlay untuk dipilih. Anda juga dapat mengimpor gambar Anda sendiri dan menggunakannya sebagai elemen FX atau menyisipkan teks khusus.
Secara default, ketika Anda menambahkan elemen overlay, itu akan tetap ditampilkan sampai klip berakhir. Jika Anda ingin menghapus elemen di beberapa titik sebelum klip berakhir, Anda perlu menggunakan fitur yang disebut klip pembelahan. Untuk melakukan ini, Anda harus menutup menu overlay dan menekan tombol persegi. Sekarang, pilih Split Screen dari menu yang baru saja dibuka. Gunakan kursor untuk memberi sinyal di mana Anda ingin klip terpecah. Setelah menekan tombol X, klip akan secara otomatis dibagi menjadi dua bagian, membuat paruh kedua bebas dari elemen overlay apa pun.
Langkah 6: Menambahkan Komentar
Pertama-tama, Anda memerlukan Headset atau Kamera PS untuk dapat merekam komentar. Anda dapat merekam audio saja, atau Anda dapat memilih untuk menggunakan audio & video. Audio hanya paling baik digunakan ketika Anda ingin merekam di atas gameplay Anda. Audio & video akan merekam suara Anda dan wajah Anda di atas permainan Anda - Anda kemudian akan dapat memilih sudut layar mana yang Anda inginkan untuk memposisikan diri Anda.
Untuk memasukkan komentar, ketuk tombol X untuk membuka menu Tambah dan pilih Tambah Track 2. Sekarang, posisikan kursor di mana Anda ingin komentar untuk memulai dan tekan tombol X sekali lagi. Pilih jenis komentar yang Anda inginkan dan mulai merekam setelah hitungan mundur. Jika Anda tidak senang dengan hasilnya, Anda dapat menekan tombol persegi dan mengeditnya lebih jauh.
TIP PRO: Jika masalahnya ada pada komputer Anda atau laptop / notebook, Anda harus mencoba menggunakan Perangkat Lunak Reimage Plus yang dapat memindai repositori dan mengganti file yang rusak dan hilang. Ini berfungsi dalam banyak kasus, di mana masalah ini berasal karena sistem yang rusak. Anda dapat mengunduh Reimage Plus dengan Mengklik di SiniLangkah 7: Menambahkan Musik
Menambahkan musik ke gameplay Anda cukup mudah di SHAREfactory. Sama seperti yang kami lakukan sebelumnya, tekan tombol X untuk membuka menu tambah dan pilih Tambah Musik . Pilihan default musik SHAREfactory cukup mengesankan, tetapi Anda dapat menambahkan lebih banyak lagi dengan menggunakan fitur Impor dari USB .
Sama seperti fitur lainnya, Anda dapat menekan tombol persegi untuk mendapatkan akses ke berbagai kemungkinan pengeditan. Anda dapat menggunakan menu ini untuk memindahkan musik, memotong, membaginya, dan bahkan menciptakan efek fade.
Penting: Line default dari SHAREfactory track tidak memiliki hak cipta, jadi Anda dapat menggunakannya sesuai keinginan Anda. Tetapi jika Anda mengunggah musik Anda sendiri melalui USB, kemungkinan Anda akan memerlukan izin khusus untuk menggunakannya. Jika Anda berencana untuk mengunggah video Anda di YouTube dan saluran media sosial lainnya, Anda mungkin ingin tetap menggunakan deretan musik default.
Langkah 8: Menggunakan Benders Waktu
Time Benders adalah salah satu tambahan terbaru SHAREFactory. Intinya, mereka memungkinkan Anda untuk memperlambat atau mempercepat kecepatan pemutaran video. Percayalah pada saya, ini akan sangat membantu Anda dalam menangkap gim yang luar biasa itu di super lambat-mo.
Anda dapat memasukkan penyok waktu dengan menekan tombol persegi dan memilih Time Bender . Selanjutnya, Anda akan diarahkan ke layar di mana Anda dapat memutuskan kecepatan klip. Kecepatan di sebelah kiri akan memperlambat klip ke bawah dan yang di sebelah kanan akan mempercepatnya.
Anda juga dapat memilih dari dua gaya lentur waktu. Mode Langkah akan mempertahankan efek normal dan tidak akan merusak gaya klip sama sekali. Namun, mode Halus menambahkan sentuhan keren ke klip Anda, membuatnya terlihat lebih detail dan fokus. Sama seperti sebelumnya, Anda dapat membagi klip menjadi beberapa entri, menerapkan efek pembengkokan waktu hanya pada beberapa bagian.
Langkah 9: Menggunakan Filter & Tata Letak
Filter memberikan cara unik untuk mengubah tampilan video Anda. Untuk menambahkan filter, ketuk tombol x dan pilih Tambahkan Filter. Sekarang, Anda akan memiliki koleksi filter yang cukup besar yang disusun dengan rapi ke dalam 5 kategori. Sorot filter dan gunakan tombol X untuk memasukkannya ke klip Anda.
Setelah Anda memasukkan filter, Anda dapat mengeditnya lebih jauh dengan menekan tombol persegi dan mengakses Pengaturan Filter . Perlu diingat bahwa sementara sebagian besar filter dapat diedit setelah Anda memasukkannya, beberapa dari mereka akan memiliki opsi Pengaturan Filter berwarna abu-abu. Seperti biasa, Anda dapat membatasi jangkauan filter dengan memisahkan klip menjadi beberapa segmen.
Jika Anda ingin mencapai efek yang benar-benar unik, Anda dapat menggabungkan filter yang baru saja Anda sisipkan dengan tata letak khusus. Tata letak akan membantu Anda mengubah tampilan video lebih jauh, tetapi berhati-hatilah untuk tidak membawanya terlalu jauh. Anda dapat menambahkan tata letak dengan menekan tombol x dan memilih Tambahkan Tata Letak. Sekarang, pilih tata letak khusus dari daftar.
Beberapa kombinasi filter dan tata letak sangat cocok, tetapi saya akan membiarkan Anda menemukannya sendiri.
Langkah 10: Rendering & upload Video Anda
Setelah semua bagian di tempat, semua yang tersisa untuk dilakukan adalah membuat video. Jadi, periksa kembali semuanya dan tekan tombol segitiga pada DualShock 4 Controller Anda ketika Anda siap. Sebelum Anda memutuskan apa yang harus dilakukan dengan itu, Anda akan dipaksa untuk menunggu sampai sepenuhnya membuat. Tergantung pada panjang dan kualitas pengeditan akhir Anda, Anda mungkin atau mungkin tidak menunggu lebih dari 10 menit.
Saat render selesai, Anda akan ditanyai apakah Anda ingin membagikan video tersebut. Jika Anda memutuskan untuk mengunggah di YouTube, Anda akan diminta memasukkan kredensial akun Anda. Menurut pengalaman saya, unggahan di YouTube akan gagal jika videonya cukup besar. Jika itu terjadi, ikuti langkah-langkah di bawah ini:
- Tunggu hingga video selesai sepenuhnya.
- Pergi ke Dasbor> Pengaturan> Manajemen Penyimpanan Sistem dan pilih Galeri Tangkap.
- Sekarang cari video Anda dan colokkan stik penyimpanan USB di PS4 Anda.
- Dengan video yang dipilih, tekan tombol Opsi dan pilih Salin ke Penyimpanan USB.
- Colokkan USB di komputer Anda, buka di YouTube dan unggah dari sana.
Langkah Bonus: Membuat GIF
Kemampuan untuk membuat GIF dari rekaman permainan adalah tambahan terbaru untuk SHAREFactory. Sekarang Anda dapat mengubah klip game Anda menjadi GIF animasi dan membagikannya di Twitter atau platform media sosial lain yang berfungsi dengan format ini.
Perlu diingat bahwa Anda tidak akan dapat membuat GIF dengan SHAREFactory kecuali Anda memperbarui ke versi terbaru. Ketika Anda mendapatkan itu untuk Anda, buka SHAREfactory dan sorot tab GIF Animated . Sekarang pilih opsi yang cocok untuk Anda dari daftar, tetapi saya sarankan untuk membuatnya langsung dari galeri pengambilan. Selanjutnya, pilih klip dari galeri Anda.
Setelah Anda masuk ke editor GIF, posisikan kursor ke tempat Anda ingin GIF dimulai. Sekarang tekan tombol X untuk menyiapkan GIF. Aplikasi ini secara otomatis akan mengambil tangkapan lingkaran 9 detik dari titik awal Anda. Anda kemudian dapat menggunakan tongkat kiri dan kanan untuk memangkas dari kedua ujungnya sampai Anda puas dengan hasilnya. Pada titik ini, yang tersisa adalah menekan tombol segitiga untuk merender GIF Anda. Setelah itu selesai, Anda akan diminta untuk membagikannya - bahkan jika Anda memutuskan untuk membagikannya nanti, itu akan disimpan di galeri Anda sebagai GIF.
Bungkus
Sekarang setelah Anda tahu cara manuver SHAREfactory, tidak ada alasan mengapa Anda tidak akan mengirim spam kepada semua teman Anda dengan rekaman gameplay legendaris. Daripada mengunggah video panjang dan mengarahkan teman-teman Anda di saat keajaiban terjadi, mengapa tidak membuat pengeditan yang efisien dari kemampuan bermain Anda?
Bahkan jika Anda tidak merasa nyaman dengan semua fiturnya, SHAREfactory adalah alat yang sangat kuat. Tapi yang membuatnya lebih besar adalah kenyataan bahwa itu sangat intuitif setelah Anda memahami hal itu.
SHAREfactory tersedia di PS4 phat, PS4 Slim dan PS4 PRo. Terlepas dari konsol Sony Anda, pastikan untuk mengambilnya dan membuat video yang luar biasa dengannya.
TIP PRO: Jika masalahnya ada pada komputer Anda atau laptop / notebook, Anda harus mencoba menggunakan Perangkat Lunak Reimage Plus yang dapat memindai repositori dan mengganti file yang rusak dan hilang. Ini berfungsi dalam banyak kasus, di mana masalah ini berasal karena sistem yang rusak. Anda dapat mengunduh Reimage Plus dengan Mengklik di Sini