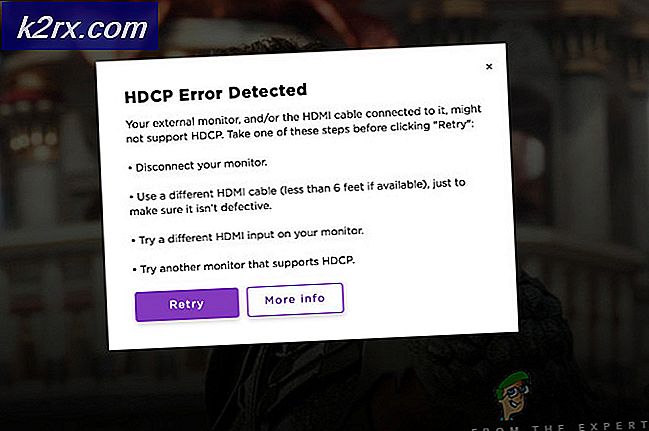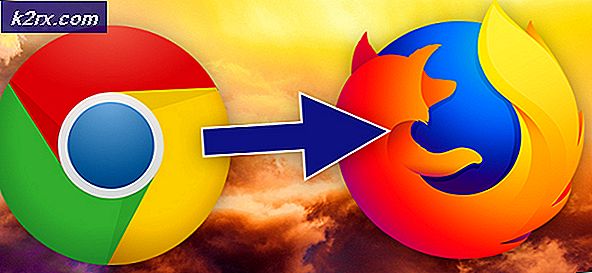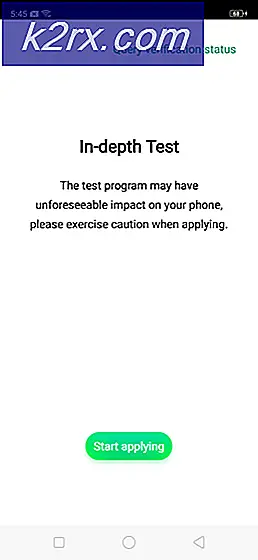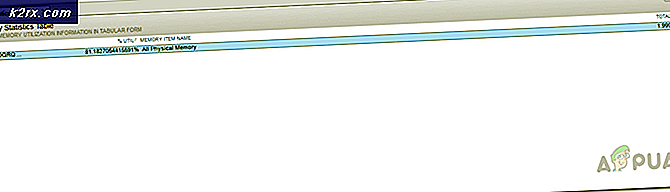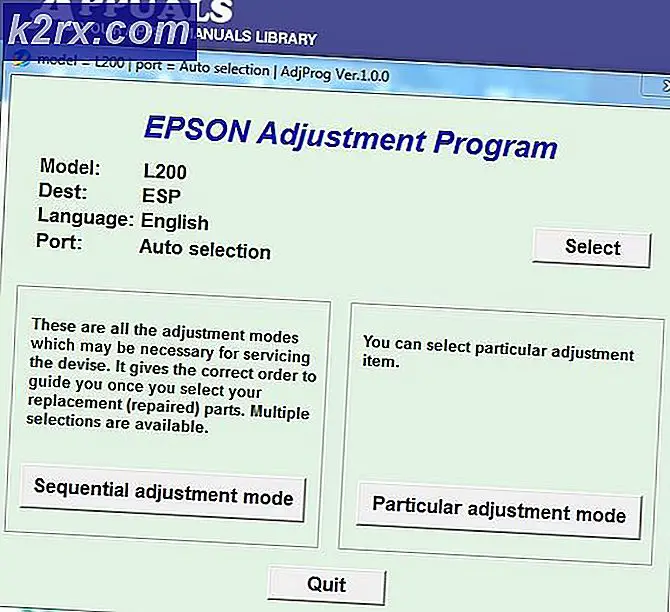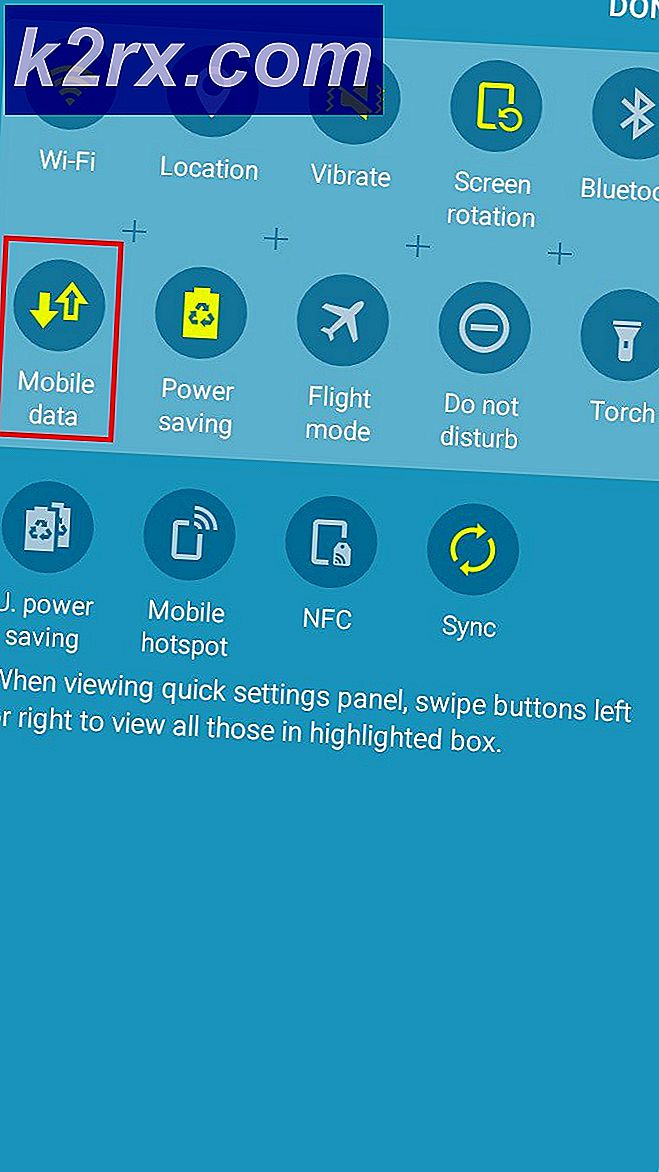Cara Mengaktifkan Login Otomatis di Xubuntu
Xubuntu menggantikan desktop Unity dengan Xfce4, dan dengan itu desktop manager. Banyak orang lebih suka mengetikkan nama pengguna dan kata sandi mereka ketika memulai lingkungan desktop mereka dengan cara yang sama seperti pada konsol virtual, tetapi ini tidak selalu diperlukan pada mesin pengguna tunggal yang tidak memiliki risiko dikompromikan secara fisik . Pengguna benar-benar dapat mengkonfigurasi sistem Light DM untuk secara otomatis mencatatnya ketika mereka pertama kali menginstal Xubuntu. Mereka juga dapat mengkonfigurasinya dari jendela pengaturan grup setelah mereka menginstal sistem operasi.
Pengguna Xubuntu yang saat ini diminta untuk masuk secara manual juga dapat mengedit file teks tertentu untuk mendapatkan akses otomatis ke komputer mereka. Pastikan untuk mengatur kata sandi yang baik pula, karena Xubuntu mencabut akun root seperti yang dilakukan oleh Ubuntu standar dan menjadikan pengguna utama sebagai administrator. Anda masih memerlukan kata sandi ini saat menggunakan konsol virtual sudo, gksu, dan F1-F6.
Metode 1: Menggunakan Pengaturan Pengguna dan Grup
Pilih Pengguna dan Grup dari menu Aplikasi Xfce4 atau Menu Kumis. Tekan tombol enter jika Anda menyorotnya, atau klik satu kali pada slide Menu Kumis.
Klik pada tombol Ubah di samping pengaturan yang bertuliskan Kata Sandi: Ditanyakan saat masuk, dan kemudian pastikan bahwa Jangan minta kata sandi pada kotak centang login memiliki tanda di dalamnya. Terakhir, pilih tombol OK untuk menyetujui perubahan Anda.
Jika kotak centang memang saat ini tidak dicentang, maka Xubuntu mungkin akan meminta Anda memasukkan kata sandi Anda. Pilih tombol Tutup di jendela Pengaturan Pengguna dan nyalakan ulang komputer Anda untuk memastikan bahwa perubahan tersebut macet. Jika Anda menemukan bahwa mereka tidak terjebak setelah Anda me-reboot komputer Anda, maka Anda akan ingin mengulangi langkah-langkah ini dan kemudian pindah ke Metode 2 sebelum memulai kembali. Anda juga akan ingin melanjutkan ke Metode 2 sebelum memulai kembali untuk kedua kalinya jika Anda menemukan bahwa perubahan tersebut benar-benar macet tetapi Anda masih tidak dapat masuk ke Xubuntu secara otomatis tanpa diminta nama pengguna atau kata sandi.
Perlu diingat bahwa sementara proses ini menghilangkan kebutuhan untuk mengetikkan kata sandi, itu tidak benar-benar menonaktifkan layar masuk. Jika Anda tidak menonaktifkannya ketika Anda menginstal Xubuntu, maka Anda masih harus mengedit file konfigurasi. Bahkan jika Anda melakukan keduanya, jika Anda pernah keluar secara manual dari Xfce4 alih-alih me-reboot atau mematikan mesin, maka Anda harus login kembali secara grafis. Ini tidak akan membatalkan perubahan Anda, sehingga Anda masih memiliki log masuk otomatis ketika Anda me-restart waktu berikutnya.
Anda mungkin menemukan bahwa mesin Anda akan tetap boot ke layar masuk grafis, tetapi Anda tidak perlu memasukkan kata sandi. Light DM mungkin hanya ingin Anda mendorong masukkan atau klik pada tombol untuk masuk. Jika ini kasusnya, maka Anda telah menyelesaikan setengah masalah dan masih perlu menggunakan teknik dalam Metode 2 untuk mengaktifkan proses otomatis. Jika Anda tidak memiliki masalah ini, maka kemungkinan besar Anda sudah mengoreksi semuanya dan tidak perlu melanjutkan.
Metode 2: Mengedit Berkas lightdm.conf
Tahan tombol Super atau Windows dan tekan R pada saat yang bersamaan untuk membuka Aplikasi Finder. Ketik gksu dan tekan enter. Anda akan diminta memasukkan kata sandi untuk melanjutkan. Anda juga bisa mengeluarkan perintah ini dari terminal jika Anda mau. Jika Anda lebih suka bekerja dengan terminal daripada editor teks mousepad default yang diberikan oleh Xubuntu, Anda dapat mengeluarkan perintah sudo nano dari terminal dan masukkan kata sandi Anda.
TIP PRO: Jika masalahnya ada pada komputer Anda atau laptop / notebook, Anda harus mencoba menggunakan Perangkat Lunak Reimage Plus yang dapat memindai repositori dan mengganti file yang rusak dan hilang. Ini berfungsi dalam banyak kasus, di mana masalah ini berasal karena sistem yang rusak. Anda dapat mengunduh Reimage Plus dengan Mengklik di SiniDalam kedua kasus, Anda biasanya hanya memiliki satu segmen file, yang dimulai dengan blok [Seat: *]. Jika Anda memiliki lebih dari satu blok, temukan blok yang terlihat seperti itu dan tambahkan baris yang bertuliskan autologin-user = userName, ganti userName dengan nama pengguna Anda yang sebenarnya. Jika Anda memiliki pengguna hanya bernama pengguna di sistem Anda, maka Anda mungkin akan berakhir dengan file yang terlihat seperti itu:
[Kursi*:]
autologin-guest = salah
autologin-user = pengguna
autologin-user-timeout = 0
Anda ingin memastikan bahwa autologin-tamu disetel ke false dan tidak benar dalam hal apa pun. Simpan file dan kemudian tutup editor teks Anda sebelum memulai ulang Xubuntu. Jika Anda menggunakan mousepad, maka Anda dapat mendorong CTRL dan S pada saat yang bersamaan untuk menyimpan file. Pengguna GNU nano harus menahan CTRL dan menekan O untuk melakukan hal yang sama. Jika Anda menerima peringatan yang memberi tahu Anda bahwa Anda beroperasi sebagai pengguna root di mousepad, maka aman untuk mengabaikan ini selama Anda hanya mengedit file khusus ini. Perintah gksu memberi Anda otoritas untuk beroperasi sebagai superuser, dan Anda tidak ingin melakukan ini untuk waktu yang sangat lama dengan cara apa pun. Pastikan Anda tidak membuka file lain dengan editor teks Anda saat melakukan pengeditan ini.
Sementara ini bekerja di versi terbaru Xubuntu hingga yang menggunakan 16.04.1 LTS Ubuntu, versi Xubuntu yang lebih lama menggunakan sistem konfigurasi yang sedikit berbeda. Jika Anda tidak dapat menemukan file, lalu ganti lokasi direktori itu dengan
dan lihat apakah itu memuat dengan benar. Jika itu yang terjadi, maka Anda akan menemukan blok yang berbunyi:
[SeatDefaults]
sesi pengguna = xubuntu
Edit file sehingga terbaca:
[SeatDefaults]
sesi pengguna = xubuntu
autologin-user = userName
Sekali lagi, pastikan untuk mengganti userName dengan nama pengguna yang sebenarnya diinginkan pada sistem Anda. Jika Anda memiliki beberapa pengguna yang dikonfigurasi pada instalasi Xubuntu Anda, maka Anda dapat memiliki salah satu dari mereka yang diatur untuk masuk secara otomatis, tetapi ini benar-benar tidak disarankan karena itu mengalahkan tujuan dari beberapa pengguna di tempat pertama.
Jika Anda menemukan bahwa file konfigurasi Light DM Anda berada di , maka Anda akan ingin menjalankan Pembaruan Perangkat Lunak karena ini mungkin berarti Anda menjalankan versi Xubuntu yang lebih lama. Sangat mungkin bahwa Canonical sebenarnya tidak lagi mendukung versi Anda, yang berarti sudah waktunya untuk memperbarui.
TIP PRO: Jika masalahnya ada pada komputer Anda atau laptop / notebook, Anda harus mencoba menggunakan Perangkat Lunak Reimage Plus yang dapat memindai repositori dan mengganti file yang rusak dan hilang. Ini berfungsi dalam banyak kasus, di mana masalah ini berasal karena sistem yang rusak. Anda dapat mengunduh Reimage Plus dengan Mengklik di Sini