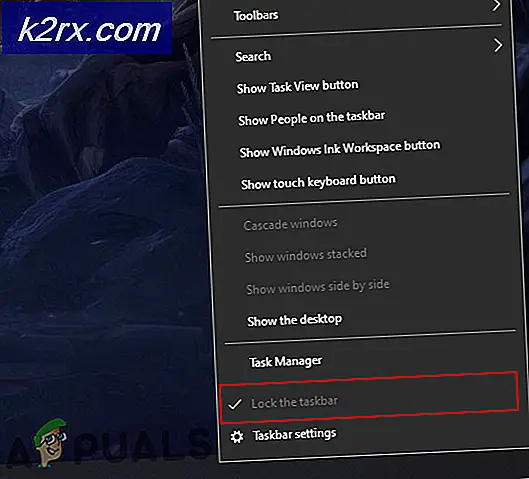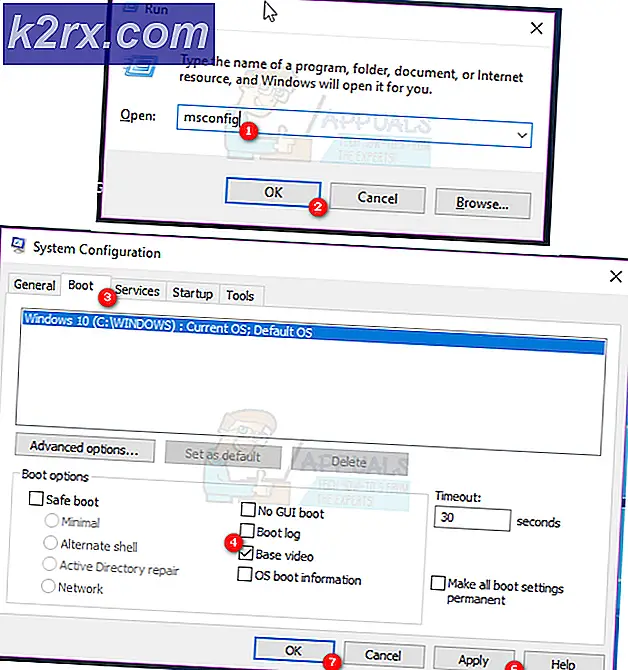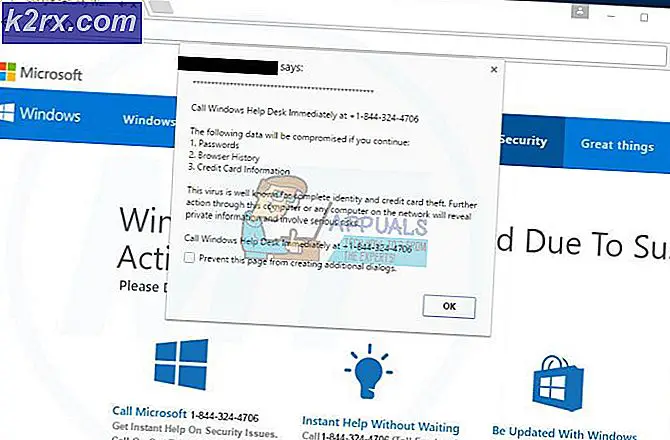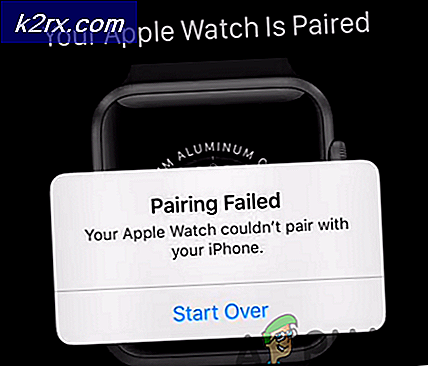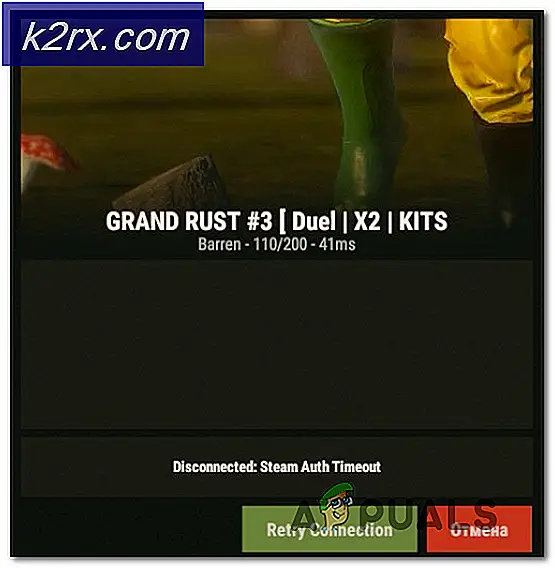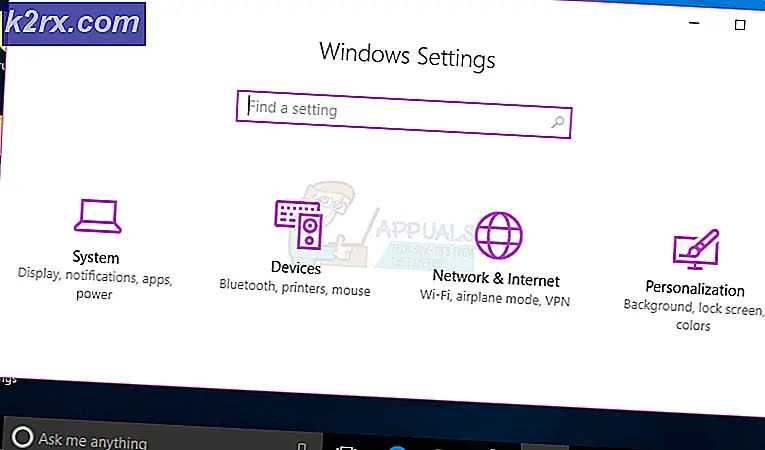Cara Mengaktifkan dan Menonaktifkan Webcam di Linux
Pengelola perangkat keras grafis yang bagus adalah salah satu dari beberapa hal yang banyak distibusi Linux utama masih kurang, yang dapat menyulitkan untuk mengaktifkan dan menonaktifkan webcam. Anda mungkin berpikir bahwa Linux menolak untuk mengenali webcam internal laptop Anda ketika pada kenyataannya itu hanya dimatikan. Hampir distribusi yang memiliki direktori di membiarkan Anda dengan mudah menyalakan dan mematikan kamera hanya dengan mengedit file teks.
Anda mungkin ingin menjalankan lsusb dari command prompt sebelum melanjutkan untuk memastikan bahwa sistem Anda mengenali kamera Anda. Anda harus menemukan garis yang memberikan nomor bus dengan nama merek tertentu. Jika Anda tidak dapat menemukannya, maka Anda mungkin ingin memulai ulang dan masuk ke menu pengaturan BIOS atau U / EFI. Anda biasanya perlu mendorong F2 untuk ini pada kebanyakan laptop modern. Periksa untuk memastikan kamera diaktifkan di sini jika Anda ingin Linux mendapatkan akses ke sana. Anda juga dapat menonaktifkannya dari sini jika Anda ingin mematikannya, tetapi untuk alasan keamanan sebaiknya tetap menonaktifkannya dari dalam sistem operasi juga.
Metode 1: Menonaktifkan Webcam
Pengguna distribusi dengan direktori akan menemukan bahwa proses untuk mengaktifkan dan menonaktifkan kamera hampir identik. Tahan tombol Super atau Windows dan tekan R untuk membuka kotak lari. Anda juga dapat dengan menekan Ctrl, Alt dan T untuk membuka terminal atau memilih Terminal dari menu System Tools di Dash, Kumis atau KDE pop-up. Pengguna Ubuntu mungkin juga ingin mengetik terminal di pencarian Dash atau tahan alt dan F2 untuk mendapatkan garis Menu Aplikasi yang cepat.
Ada beberapa cara untuk mengedit file yang dimaksud, tetapi yang paling mudah adalah mengetik gksu mousepad dan tekan enter. Anda akan diminta untuk memasukkan kata sandi administrasi Anda. Jika Anda pengguna desktop MATE atau GNOME3 atau desktop Ubuntu, maka Anda harus mengganti mousepad dengan gedit. Mereka yang menggunakan desktop Plasma KDE akan ingin menggunakan kdesu bukannya gksu. Anda mungkin lebih suka menggunakan gvim, leafpad atau editor grafis lainnya.
Editor teks Anda mungkin memperingatkan Anda bahwa Anda menggunakan akun root, tetapi ini sangat normal karena Anda memerlukan akses root untuk menonaktifkan webcam. Gulir ke bagian bawah dokumen dan tambahkan uvcvideo daftar hitam, lalu tekan tombol enter untuk menambahkan baris tambahan. Pengguna Ubuntu mungkin memiliki garis daftar hitam dengan beberapa komentar di bawah sana sementara mereka yang menggunakan Fedora mungkin memiliki perangkat yang sama sekali berbeda. Cukup tambahkan baris di bawah teks lain dan kemudian simpan file tersebut. Pastikan untuk menutup editor teks dengan cepat agar tidak melakukan perubahan lain.
Gunakan File dan Simpan untuk menyimpan dokumen atau tahan Ctrl dan tekan S lalu keluar dari editor teks. Jika Anda tidak melakukan ini secara grafis dan malah digunakan untuk mengedit file, lalu tekan tombol dan ketik escape: wq untuk menyimpan dan keluar. Linux akan menonaktifkan webcam saat Anda reboot lagi, meskipun Anda dapat mengetikkan sudo modprobe-r uvcvideo di terminal untuk menonaktifkan layanan segera. Anda dapat memaksa penghapusan dengan sudo rmmod -f uvcvideo jika Anda menerima pesan galat apa pun.
TIP PRO: Jika masalahnya ada pada komputer Anda atau laptop / notebook, Anda harus mencoba menggunakan Perangkat Lunak Reimage Plus yang dapat memindai repositori dan mengganti file yang rusak dan hilang. Ini berfungsi dalam banyak kasus, di mana masalah ini berasal karena sistem yang rusak. Anda dapat mengunduh Reimage Plus dengan Mengklik di SiniMetode 2: Mengaktifkan Webcam
Jika Anda telah menonaktifkan webcam di layar pengaturan BIOS atau UEFI, maka Anda harus melakukan reboot dan menekan F2 atau tombol lain untuk mengakses menu. Ubah pengaturan Kamera ke [Aktif] sebelum menyimpan dan berhenti. Anda kemudian dapat mem-boot Linux seperti biasa. Anda harus memuat untuk mengedit lagi. Anda dapat menggunakan salah satu editor di atas, atau Anda mungkin ingin menggunakannya untuk pengalaman yang lebih berorientasi pada keyboard. Pengguna editor teks grafis ingin memilih fungsi Temukan dari menu atau menekan Ctrl dan F. Mereka yang menggunakan nano harus menahan Ctrl dan W. Dalam kedua kasus, ketik uvcvideo daftar hitam untuk menemukan baris kode ini. Letakkan karakter # di depannya untuk mengomentarinya sebelum menyimpan file dan menutupnya.
Linux akan mengaktifkan kamera Anda setelah restart berikutnya, meskipun Anda dapat memaksa kernel untuk memuat dukungan untuk perangkat keras dengan sudo modprobe uvcvideo dengan cara yang sama seperti menonaktifkan. Anda harus melakukan restart jika Anda menerima pesan kesalahan dari perintah ini.
Jika Anda menemukan bahwa Anda masih tidak dapat menggunakan webcam Anda di Skype setelah mengaktifkannya dan Anda yakin Anda telah mengaktifkannya di layar BIOS, kemudian buka Skype Linux asli. Anda dapat menemukannya di folder Internet pada Dasbor atau menu Kumis. Anda dapat memulai secara alternatif dengan mencari Skype atau menggunakan LXMenu tergantung pada lingkungan desktop mana yang Anda gunakan. Buka menu Opsi dan kemudian pilih Perangkat Video. Pastikan bahwa Enable Skype Video dicentang. Kotak hitam di atas Tunjukkan bahwa saya memiliki video untuk kemudian berubah menjadi tampilan dari webcam Anda. Jika tidak, pilih webcam Anda dari kotak drop-down.
Anda harus memulai ulang lagi jika tidak dapat menemukannya. Buka opsi Skype pada reboot kedua dan kemudian kembali ke Perangkat Video. Pilih webcam Anda dan kemudian tekan Apply untuk mengaktifkannya. Panggilan video sekarang harus berfungsi seperti normal mulai sekarang. Jika Anda menggunakan Skype versi web apa pun, maka Anda harus mengklik tombol persetujuan saat membuat panggilan video pertama Anda agar Skype dapat mengendalikan webcam Anda. Ini adalah fitur keamanan yang dijalankan setelah Linux akhirnya mengenali webcam Anda diaktifkan kembali.
Jika Anda menggunakan webcam eksternal, pastikan itu terpasang dengan benar dan berikan beberapa saat sebelum memulai Skype lagi. Anda dapat memeriksa apakah Linux mengenalinya dengan menjalankan lsusb dari baris perintah setelah dilampirkan, tetapi jika lsusb nampaknya hang maka mungkin mencari melalui perangkat baru untuk menemukannya.
TIP PRO: Jika masalahnya ada pada komputer Anda atau laptop / notebook, Anda harus mencoba menggunakan Perangkat Lunak Reimage Plus yang dapat memindai repositori dan mengganti file yang rusak dan hilang. Ini berfungsi dalam banyak kasus, di mana masalah ini berasal karena sistem yang rusak. Anda dapat mengunduh Reimage Plus dengan Mengklik di Sini