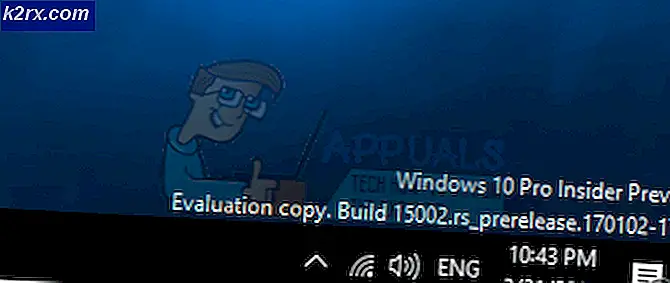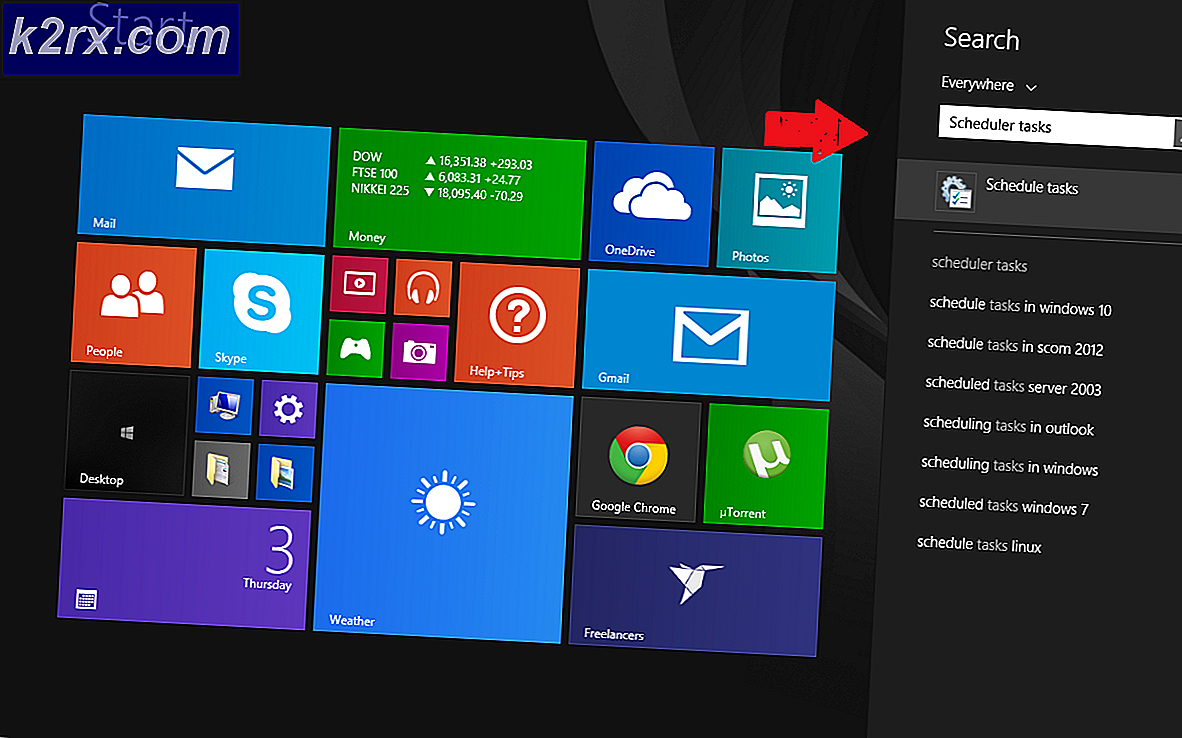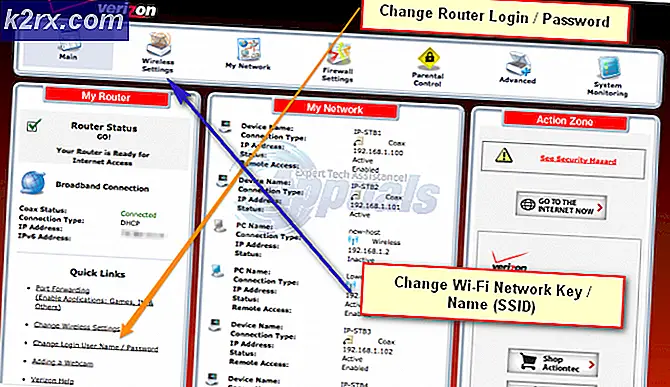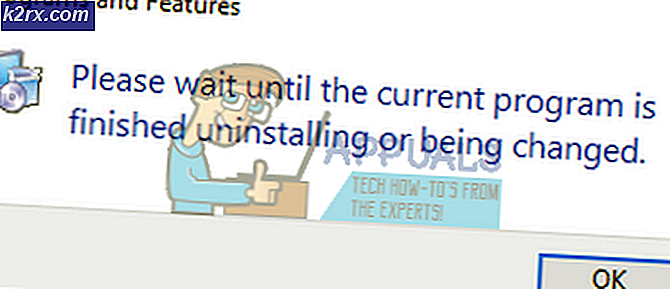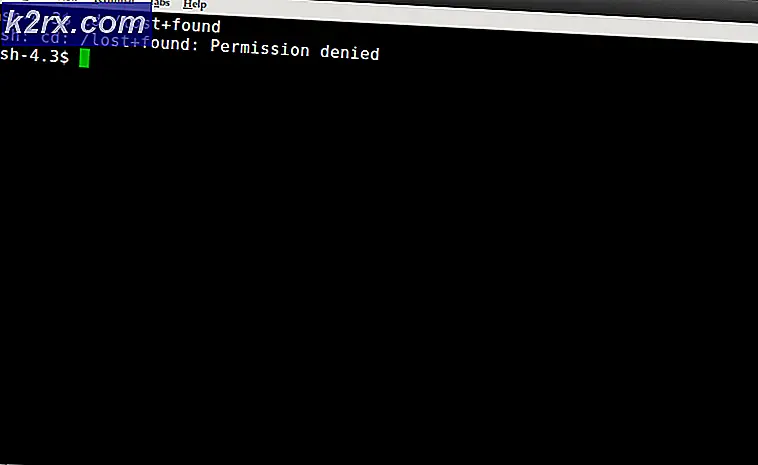Cara Memperbaiki Kesalahan AMD 1603
Beberapa pengguna AMD tidak dapat memperbarui atau menginstal driver mereka sebagai akibat dari Kesalahan 1603, di mana hanya ada sebagian penginstalan driver. Setelah kejadian ini, Pembaruan Windows juga mulai gagal. Kesalahan ini terutama memengaruhi pengguna Windows 10.
Kesalahan penginstalan driver seperti ini dapat disebabkan oleh gangguan antivirus, file sistem yang rusak, atau pembaruan Windows yang tertunda. Kami akan mencantumkan beberapa kemungkinan perbaikan untuk masalah ini dalam artikel ini. Ini termasuk memperbaiki file sistem, melakukan instalasi driver yang bersih, dan menangani aplikasi antivirus. Jika satu metode gagal berfungsi, Anda dapat mencoba yang lain hingga Anda menemukan solusi untuk Anda.
Metode 1: Menjalankan pemindaian SFC
- Buka menu Start dan ketik cmd . Klik kanan pada ikon Command Prompt dan klik pada 'Run as Administrator'. Terima permintaan UAC ketika muncul.
- Pada prompt perintah, ketik perintah berikut, dan tekan Enter setelah setiap perintah: sfc / scannow
dism / Online / Cleanup-image / Restorehealth
Ini akan menjalankan pemeriksaan file sistem dan memperbaiki semua file sistem yang rusak di komputer Anda.
- Restart PC Anda dan coba instal driver AMD Anda lagi. Masalahnya seharusnya tidak terjadi saat ini.
Metode 2: Setel Lokasi Default
Beberapa pengguna dengan masalah ini memiliki folder bawaan mereka yang menunjuk ke lokasi yang salah. Mengatur jalur yang benar untuk folder Dokumen Anda dan folder lain seperti Gambar, Musik, dll, harus menyelesaikan masalah. Untuk melakukannya, ikuti langkah-langkah berikut:
- Klik kanan pada folder di bawah PC ini di sebelah kiri dan pilih Properties . Di bawah PC ini, Anda akan menemukan Desktop, Dokumen, Unduhan, dll.
- Klik pada tab Lokasi dan klik tombol Restore Default untuk mengatur lokasi asli folder. Ini akan terlihat seperti C: \ Users \ username \ Folder.
Ulangi ini untuk semua folder sistem.
- Coba instal driver AMD Anda lagi untuk mengonfirmasi jika menginstal kali ini.
Metode 3: Bersihkan Instal Driver
Metode ini melibatkan menghapus semua file driver dan entri registri yang ada atau rusak untuk memungkinkan instalasi yang sukses dari driver AMD terbaru. Anda harus mempertimbangkan untuk menonaktifkan antivirus Anda sebelum melanjutkan dengan langkah ini.
TIP PRO: Jika masalahnya ada pada komputer Anda atau laptop / notebook, Anda harus mencoba menggunakan Perangkat Lunak Reimage Plus yang dapat memindai repositori dan mengganti file yang rusak dan hilang. Ini berfungsi dalam banyak kasus, di mana masalah ini berasal karena sistem yang rusak. Anda dapat mengunduh Reimage Plus dengan Mengklik di Sini- Unduh driver AMD terbaru untuk PC Anda dari sini .
- Hapus semua driver AMD yang ada menggunakan AMD Clean Uninstall Utility . Klik dua kali pada dieksekusi, dan kemudian ikuti petunjuknya sampai Anda menyelesaikan penghapusan. Ketika selesai. klik pada Lihat Laporan untuk melihat daftar komponen yang dihapus, atau klik Selesai untuk keluar dari utilitas. Klik Ya untuk me-reboot komputer Anda atau lakukan reboot manual.
Sebagai alternatif, Anda dapat menjalankan utilitas Display Driver Uninstaller (DDU) dalam Safe Mode, dan ikuti petunjuk untuk menghapus driver dari sistem Anda.
- Instal driver yang Anda unduh pada langkah 1. Lakukan ini dengan meluncurkan executable dan mengikuti petunjuk instalasi hingga selesai.
- Restart PC Anda dan driver Anda harus berfungsi penuh sekarang.
Metode 4: Menonaktifkan Antivirus
Aplikasi antivirus seperti Avast dan Windows Defender telah diketahui mengganggu pemasangan driver AMD. Anda dapat menonaktifkan perisai atau perlindungan antivirus untuk sementara jika Anda memiliki masalah dalam menginstal driver.
Metode 5: Menghapus Folder Instalasi AMD
AMD Drivers pertama kali diekstrak ke C: \ AMD sebelum instalasi. File lama dapat mengganggu pemasangan driver baru jika ada masalah dalam menimpa file. Coba hapus folder menggunakan langkah-langkah di bawah ini.
- Tekan tombol Windows + E buka Windows Explorer.
- Buka PC Ini> Disk Lokal (C :) atau di mana pun instalasi Windows Anda berada.
- Pilih folder AMD di lokasi dan tekan tombol Shift + Del . Jika Anda diminta untuk memberikan hak istimewa admin untuk melakukan tindakan, Anda harus.
- Setelah menghapus folder, coba pasang kembali driver AMD.
Metode 6: Memperbarui Windows
Penginstal AMD membutuhkan pembaruan Windows terbaru. Instalasi kemungkinan akan gagal jika persyaratan tersebut tidak dipenuhi. Pastikan Anda memiliki Visual C ++ Redistributable terinstal terbaru dan ikuti langkah-langkah ini untuk sepenuhnya memperbarui Windows Anda.
- Tekan tombol Mulai, ketik Pembaruan Windows dan tekan tombol Enter
- Klik Periksa pembaruan dan tunggu sementara Windows mengunduh dan memperbarui sistem.
- Reboot PC Anda untuk menyelesaikan instalasi pembaruan dan kemudian coba instal driver AMD Anda lagi.
TIP PRO: Jika masalahnya ada pada komputer Anda atau laptop / notebook, Anda harus mencoba menggunakan Perangkat Lunak Reimage Plus yang dapat memindai repositori dan mengganti file yang rusak dan hilang. Ini berfungsi dalam banyak kasus, di mana masalah ini berasal karena sistem yang rusak. Anda dapat mengunduh Reimage Plus dengan Mengklik di Sini