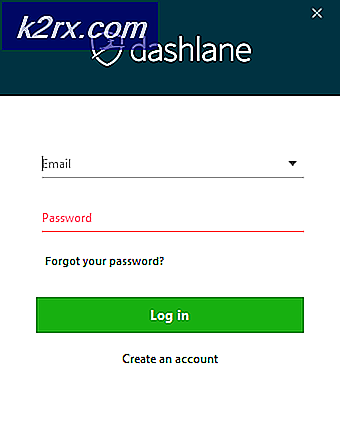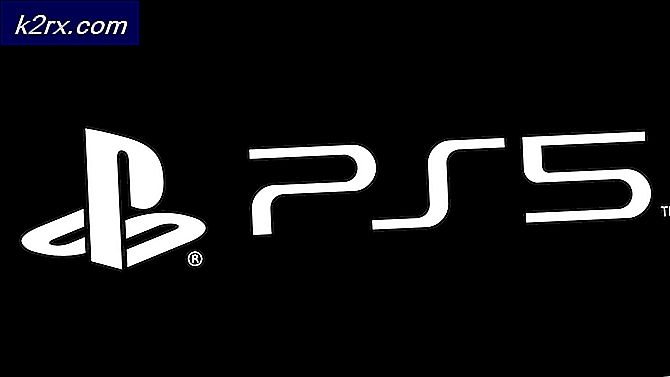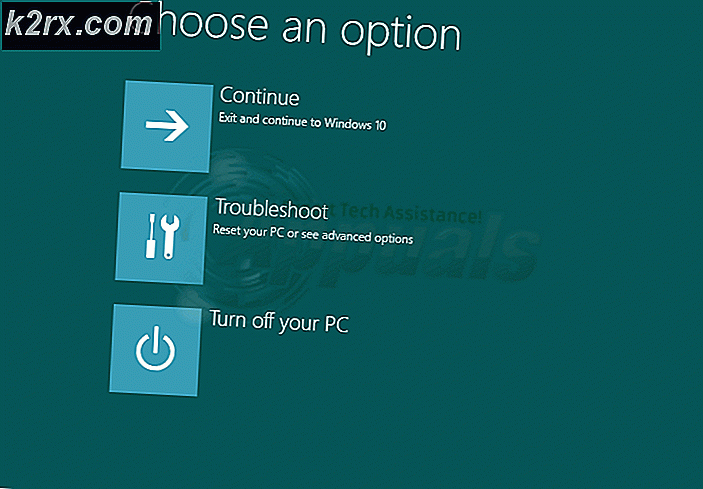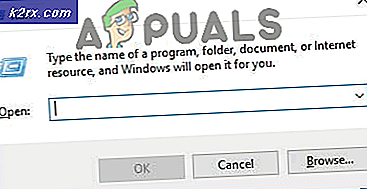Perbaiki: Tidak Ada Koneksi Internet di Windows 10
Sayangnya, ada masalah umum yang dialami oleh pengguna Windows 10 setelah menginstal pembaruan Windows terbaru untuk komputer mereka di mana mereka melihat pesan kesalahan yang menyatakan Tidak Ada Koneksi Internet di layar mereka setiap kali mereka mencoba untuk terhubung ke internet atau mengakses internet dengan cara apa pun. Di hari ini dan usia, komputer menggunakan setengah dari fungsi dan kepraktisan mereka jika mereka tidak memiliki koneksi internet yang berfungsi - ini tidak bisa menggunakan internet pada komputer Windows 10 Anda masalah yang cukup signifikan.
Untungnya, meskipun, Microsoft menyadari masalah ini, telah mengakui keberadaannya dan dianggap bekerja pada solusi permanen untuk itu. Berikut ini adalah apa yang Microsoft katakan tentang masalah ini:
Kami sedang mencari laporan bahwa beberapa pelanggan mengalami kesulitan untuk terhubung ke Internet. Kami menyarankan pelanggan untuk merestart PC mereka, dan jika diperlukan, kunjungi https://support.microsoft.com/help/10741/windows-10-fix-network-connection-issues . Untuk memulai ulang, pilih tombol Start dari taskbar, klik tombol Power dan pilih Restart (bukan Shut down).
Konsensus saat ini mengenai masalah ini adalah bahwa pelakunya biasanya merupakan bug DHCP (Dynamic Host Configuration Protocol) yang mempengaruhi Sistem Operasi Windows 10. Sebagaimana dinyatakan dalam pernyataan resmi Microsoft tentang masalah ini, menyalakan kembali komputer yang terkena masalah ini sering kali membuat semuanya menjadi lurus. Namun, jika Anda mengalami masalah ini dan memulai ulang komputer Anda tidak berhasil, berikut ini adalah solusi paling efektif yang dapat Anda gunakan untuk mencoba dan memperbaiki masalah:
Metode 1: Nonaktifkan atau copot semua dan semua program keamanan pihak ketiga
Aplikasi antivirus, antimalware, dan firewall pihak ketiga terkadang dapat mengganggu akses internet, terutama setelah instalasi pembaruan Windows. Jika program keamanan pihak ketiga adalah alasan Anda mengalami masalah ini, cukup nonaktifkan (atau lebih baik lagi, uninstall) setiap dan semua program keamanan pihak ketiga yang diinstal pada komputer Anda. Setelah selesai, periksa untuk melihat apakah perbaikan berhasil atau tidak. Jika Anda ingin menghapus program keamanan pihak ketiga yang diinstal pada komputer Anda tetapi tidak tahu bagaimana melakukannya, gunakan panduan ini .
Metode 2: Atur ulang pengaturan Winsock Catalog dan Internet Protocol komputer
- Klik kanan pada tombol Start Menu atau tekan tombol Windows Logo + X untuk membuka Menu WinX, dan klik pada Command Prompt (Admin) untuk meluncurkan Command Prompt yang ditinggikan yang memiliki hak administratif. Sebagai alternatif, Anda dapat mencapai hasil yang sama dengan membuka Start Menu, mencari cmd, mengklik kanan pada hasil pencarian berjudul cmd dan mengklik Run as administrator .
- Satu per satu, ketik perintah berikut ke Command Prompt yang ditinggikan, tekan Enter setelah mengetik di masing-masing dan tunggu satu perintah untuk dieksekusi sepenuhnya sebelum mengetik di berikutnya:
netsh winsock reset katalog
netsh int ipv4 reset reset.log
- Setelah semua perintah berhasil dijalankan, tutup Command Prompt yang ditinggikan.
- Nyalakan kembali komputer Anda. Ketika komputer boot, periksa untuk melihat apakah masalah tetap ada atau tidak.
Metode 3: Atur ulang tumpukan TCP / IP komputer Anda dan perbarui alamat IP-nya
- Klik kanan pada tombol Start Menu atau tekan tombol Windows Logo + X untuk membuka Menu WinX, dan klik pada Command Prompt (Admin) untuk meluncurkan Command Prompt yang ditinggikan yang memiliki hak administratif. Sebagai alternatif, Anda dapat mencapai hasil yang sama dengan membuka Start Menu, mencari cmd, mengklik kanan pada hasil pencarian berjudul cmd dan mengklik Run as administrator .
- Satu per satu, ketik perintah berikut ke Command Prompt yang ditinggikan, tekan Enter setelah mengetik di masing-masing dan tunggu satu perintah untuk dieksekusi sepenuhnya sebelum mengetik di berikutnya:
netsh winsock reset
netsh int ip reset
ipconfig / release
ipconfig / flushdns
ipconfig / renew
- Setelah semua perintah berhasil dijalankan, tutup Command Prompt yang ditinggikan.
- Nyalakan kembali komputer Anda. Ketika komputer boot, uji koneksi internet Anda untuk melihat apakah perbaikan berhasil atau tidak.
Metode 4: Pastikan bahwa DHCP dihidupkan
Anda mungkin menderita masalah ini karena DHCP, karena alasan tertentu, telah dimatikan untuk jaringan Anda. Untuk memastikan bahwa DHCP diaktifkan dan berjalan, yang perlu Anda lakukan hanyalah mendiagnosis / memecahkan masalah koneksi internet Anda.
- Pegang Kunci Windows dan Tekan R. Ketik ncpa.cpl dan Klik OK.
- Klik kanan pada koneksi internet Anda mengalami kesulitan mengakses internet dengan, dan klik Diagnosis .
- Tunggu hingga komputer menjalankan diagnosis - selama proses ini, DHCP akan secara otomatis diaktifkan jika dinonaktifkan.
Ketika diagnosis telah selesai, periksa untuk melihat apakah akses Anda ke internet telah dipulihkan.
Metode 5: Perbarui perangkat lunak driver adaptor jaringan Anda
- Klik kanan pada tombol Start Menu untuk membuka Menu WinX, dan klik Device Manager di Menu WinX .
- Di Device Manager, klik dua kali pada bagian Network adapters untuk memperluasnya.
- Cari adaptor jaringan yang saat ini digunakan komputer Anda di bawah bagian adapter Jaringan, klik kanan di atasnya dan klik Perbarui Perangkat Lunak Pengandar .
- Klik Pencarian secara otomatis untuk perangkat lunak driver yang diperbarui, dan tunggu Windows untuk melakukan pencarian.
- Jika Windows menemukan driver baru untuk adapter jaringan komputer Anda, mereka akan diunduh dan diinstal secara otomatis. Jika Windows tidak mengunduh dan menginstal driver baru, restart komputer Anda setelah selesai dan uji koneksi internet Anda ketika boot. Jika Windows tidak menemukan perangkat lunak driver yang diperbarui, cukup coba solusi yang berbeda.
Metode 6: Hapus instalasi dan instal ulang adaptor jaringan komputer Anda
- Klik kanan pada tombol Start Menu untuk membuka Menu WinX, dan klik Device Manager di Menu WinX .
- Di Device Manager, klik dua kali pada bagian Network adapters untuk memperluasnya.
- Cari adapter jaringan komputer Anda di bawah bagian Network adapters, klik kanan di atasnya dan klik Uninstall .
- Aktifkan opsi Hapus perangkat lunak driver untuk perangkat ini dengan mencentang kotak di sebelahnya, lalu klik OK .
- Tunggu adaptor jaringan dan perangkat lunak drivernya sepenuhnya dihapus.
- Setelah adaptor jaringan telah dihapus, restart komputer Anda. Ketika komputer boot, Windows secara otomatis akan mendeteksi dan menginstal ulang adapter jaringan dan driver-drivernya. Anda dapat memeriksa untuk melihat apakah masalah telah diselesaikan setelah adaptor jaringan Anda dan drivernya telah diinstal ulang.
TIP PRO: Jika masalahnya ada pada komputer Anda atau laptop / notebook, Anda harus mencoba menggunakan Perangkat Lunak Reimage Plus yang dapat memindai repositori dan mengganti file yang rusak dan hilang. Ini berfungsi dalam banyak kasus, di mana masalah ini berasal karena sistem yang rusak. Anda dapat mengunduh Reimage Plus dengan Mengklik di Sini