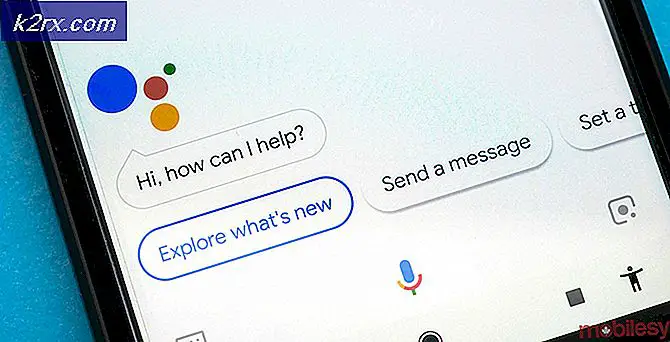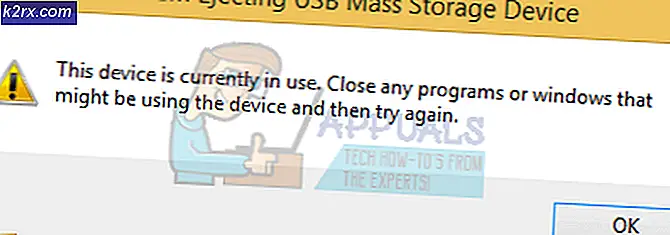Bagaimana Mengaktifkan atau Menonaktifkan 'Temukan Perangkat Saya' di Windows 10?
Temukan perangkat saya di Windows adalah fitur yang membantu Anda menemukan perangkat Windows 10 Anda. Jika perangkat hilang atau dicuri, ini dapat membantu pengguna untuk menemukan perangkat mereka. Akun Microsoft dan lokasi diperlukan agar fitur ini berfungsi. Saat pengguna menginstal Windows 10 baru di sistem mereka, mereka akan mendapatkan opsi untuk mengaktifkan fitur ini untuk komputer mereka. Namun, pengguna juga dapat mengaktifkan atau menonaktifkan fitur ini setelah penginstalan. Pada artikel ini, kami akan menunjukkan kepada Anda berbagai metode di mana Anda dapat mengaktifkan atau menonaktifkan Temukan perangkat saya di Windows 10.
Cara Mengaktifkan atau Menonaktifkan 'Temukan Perangkat Saya'
Ada beberapa metode di Windows 10 di mana pengguna dapat mengaktifkan atau menonaktifkan fitur Temukan perangkat saya. Yang paling umum dan default dapat dilakukan melalui aplikasi Pengaturan Windows. Pengguna hanya perlu menavigasi ke pengaturan dan mengkliknya untuk mengaktifkan atau menonaktifkannya. Metode lainnya adalah melalui Editor Kebijakan Grup Lokal atau melalui Editor Registri. Lokasi harus diaktifkan di sistem Anda dan Anda harus masuk ke akun Microsoft Anda agar fitur ini berfungsi.
Metode 1: Mengaktifkan atau Menonaktifkan 'Temukan Perangkat Saya' melalui Pengaturan Windows
Aplikasi Pengaturan Windows adalah komponen Microsoft Windows yang dapat digunakan untuk mengubah berbagai jenis pengaturan untuk komputer Anda. Ini mirip dengan panel kontrol lama tetapi lebih mudah diakses dan digunakan. Anda dapat mengaktifkan fitur Temukan perangkat saya melalui Pengaturan Windows hanya dalam beberapa langkah.
- Klik pada Mulailah di taskbar dan klik Pengaturan ikon. Anda juga bisa menekan Windows + I kunci untuk membuka Pengaturan.
- Klik pada Pembaruan & Keamanan pengaturan.
- Di panel kiri, klik Temukan perangkat saya dan kemudian klik Perubahan tombol.
Catatan: Jika tombol ubah berwarna abu-abu, lalu klik Nyalakan lokasinya pengaturan. Kamu harus memungkinkan lokasi dan masuk ke Akun Microsoft sebelum mengaktifkan fitur Temukan perangkat saya. - Ubah tombol dari Mati untuk Di. Ini akan memungkinkan itu Temukan perangkat saya di sistem Anda.
- Untuk nonaktifkan Temukan perangkat saya di sistem Anda, cukup alihkan tombol kembali dari Di untuk Mati.
Metode 2: Mengaktifkan atau Menonaktifkan 'Temukan Perangkat Saya' melalui Editor Kebijakan Grup Lokal
Editor Kebijakan Grup Lokal dapat digunakan untuk mengontrol lingkungan kerja komputer. Ada juga kebijakan untuk pengaturan khusus ini di Editor Kebijakan Grup Lokal. Ini juga memberikan informasi tambahan tentang tentang apa kebijakan tersebut.
Jika Anda menggunakan Windows 10 Home Edition, maka melewatkan metode ini dan coba metode Editor Registri.
Namun, jika Anda memiliki file Editor Kebijakan Grup Lokal di sistem Anda, lalu ikuti langkah-langkah di bawah ini:
- Pegang Windows kunci dan tekan R untuk membuka Lari dialog. Sekarang ketik "gpedit.msc"Dan tekan Memasukkan untuk membuka Editor Kebijakan Grup Lokal.
- Arahkan ke kebijakan berikut di Editor Kebijakan Grup Lokal:
Konfigurasi Komputer \ Template Administratif \ Komponen Windows \ Temukan Perangkat Saya
- Klik dua kali pada pengaturan bernama "Nyalakan / Matikan Temukan Perangkat Saya“. Alihkan tombol dari Tidak Dikonfigurasi untuk Diaktifkan. Setelah mengubah sakelar, klik Terapkan / Oke untuk menyimpan perubahan. Ini akan memungkinkan fitur Temukan perangkat saya.
- Untuk nonaktifkan fitur Temukan perangkat saya, ubah opsi sakelar dari Tidak Dikonfigurasi untuk Dengan disabilitas pilihan.
Metode 3: Mengaktifkan atau Menonaktifkan 'Temukan Perangkat Saya' melalui Peninjau Suntingan Registri
Metode Editor Registri merupakan alternatif dari metode Editor Kebijakan Grup Lokal. Editor Registri dapat ditemukan di semua versi sistem operasi Windows 10. Namun, beberapa pengaturan secara default tidak akan tersedia di Editor Registri. Pengguna perlu membuat kunci dan nilai secara manual agar setelan tersebut berfungsi. Ikuti langkah-langkah di bawah ini untuk mencobanya:
- tekan Windows dan R kunci bersama untuk membuka a Lari dialog. Lalu ketik "regedit"Dan tekan Memasukkan kunci untuk membuka Editor Registri. Memilih Iya pilihan untuk UAC (Kontrol Akun Pengguna) cepat.
- Arahkan ke kunci berikut di Editor Registri:
HKEY_LOCAL_MACHINE \ SOFTWARE \ Policies \ Microsoft \ FindMyDevice
- Buat yang hilang "FindMyDevice"Dengan mengklik kanan pada Windows kunci dan memilih Baru> Kunci pilihan.
- Dalam FindMyDevice kunci, klik kanan pada panel kanan dan pilih Baru> Nilai DWORD (32-bit). Beri nama nilai baru sebagai "AllowFindMyDevice“.
- Klik dua kali pada nilai yang baru dibuat dan atur data nilai untuk 1. Ini akan mengaktifkan fitur Temukan perangkat saya.
Catatan: Data nilai 1 adalah untuk memungkinkan dan nilai data 0 adalah untuk menonaktifkan. - Untuk nonaktifkan Temukan perangkat saya, cukup setel data nilainya ke 0 atau menghapus nilai.
Tambahan: Mengaktifkan atau Menonaktifkan 'Temukan Perangkat Saya' melalui Editor Registri
Metode Editor Registri di atas mungkin tidak berfungsi jika lokasi Anda tidak diaktifkan untuk fitur Temukan perangkat saya. Metode ini akan mengaktifkan lokasi untuk fitur Temukan perangkat saya. Pengguna juga dapat membuat nilai untuk lokasi dan kemudian mengaktifkannya. Metode ini hanya diperlukan jika lokasi di sistem Anda dinonaktifkan.
- tekan Windows + R kunci bersama untuk membuka a Lari dialog. Tipe "regedit"Dan tekan Memasukkan untuk membuka Editor Registri. Untuk UAC (Kontrol Akun Pengguna) cepat, pilih Iya pilihan.
- Dalam Editor Registri, navigasikan ke lokasi berikut:
HKEY_LOCAL_MACHINE \ SOFTWARE \ Microsoft \ Settings \ FindMyDevice
- Jika kuncinya hilang, maka adil membuat dengan klik kanan dan memilih Baru> Kunci. Beri nama sebagai FindMyDevice.
- Klik kanan pada panel kanan tombol dan pilih Baru> Nilai DWORD (32-bit). Kemudian beri nama nilainya sebagai LocationSyncEnabled.
- Klik dua kali di atasnya dan setel data nilai untuk 1.
Catatan: 1 adalah untuk Di dan 0 adalah untuk Mati pilihan. - Ini akan memungkinkan lokasi untuk fitur Temukan perangkat saya.