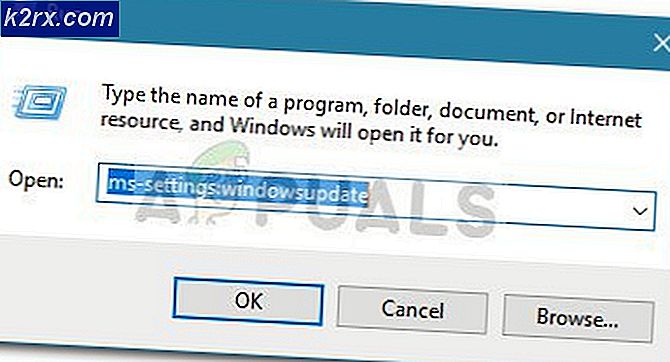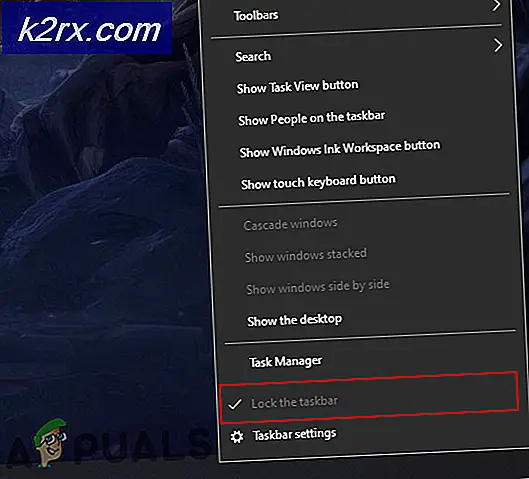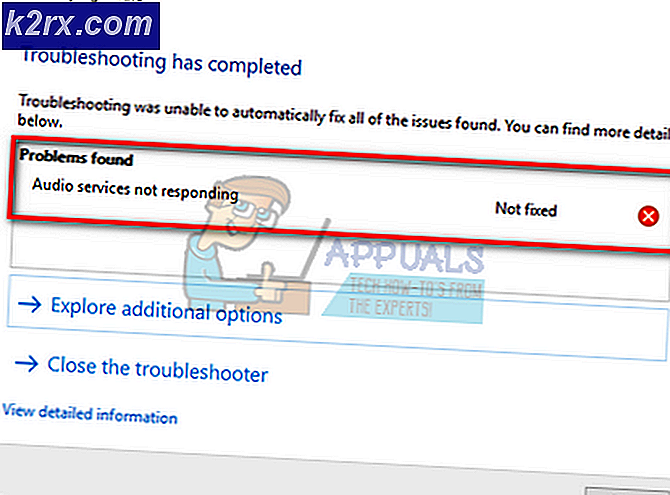Cara Memperbaiki Kesalahan Boot 0xc0000098 pada Windows 7/8 dan 10
Kesalahan 0xc0000098 muncul ketika ada file Data Konfigurasi Boot yang rusak. Windows tidak akan memungkinkan Anda untuk boot, rendering perangkat Anda tidak berguna. Kesalahan ini dapat disebabkan oleh kesalahan perangkat keras, seperti hard drive yang rusak atau RAM yang buruk, jadi setelah memperbaikinya dengan solusi di bawah ini, ada baiknya untuk melihat apakah kedua komponen ini semuanya baik.
Ini adalah masalah yang menimpa banyak pengguna, mulai dari Windows Vista hingga Windows 10, dan dapat membuat frustasi bagi seseorang yang tidak benar-benar melihat apa yang sebenarnya terjadi. Tidak ada pengguna yang dikecualikan, dan Anda tidak akan dapat menggunakan perangkat Anda dengan Windows sampai Anda menyelesaikan masalah
Untungnya, ada solusi yang menyelesaikan masalah ini dan memperbaiki file BCD yang rusak. Setelah itu, Windows akan boot dengan baik dan Anda akan dapat terus menggunakan sistem Anda lagi. Perlu diingat meskipun, bahwa Anda akan perlu menggunakan drive pemulihan Windows, apakah itu USB instalasi atau CD / DVD, Anda akan membutuhkannya, jadi dapatkan tangan Anda sebelum Anda mulai.
Cara BOOT ke BIOS untuk mengubah Boot Order
Sebelum Anda melanjutkan dengan instruksi yang diberikan dalam artikel ini, penting bahwa Anda membaca ini tentang perubahan bios dan booting dari usb atau cakram.
Hidupkan Kembali komputer Anda. Masukkan pengaturan BIOS (atau UEFI) komputer Anda segera setelah diaktifkan. Kunci yang perlu Anda tekan untuk memasukkan pengaturan ini tergantung pada pabrikan motherboard komputer Anda dan bisa apa saja dari Esc, Delete atau F2 to F8, F10 atau F12. Ini ditampilkan di layar pos, dan manual yang disertakan dengan sistem Anda. Pencarian google cepat yang menanyakan cara memasukkan bios diikuti dengan nomor model juga akan menampilkan hasil. Arahkan ke Boot. Anda harus tahu cara mem-boot dan mengubah urutan boot karena ini diperlukan untuk melakukan solusi di bawah ini.
Membangun kembali dan memperbaiki Master Boot Record, Boot Sector, dan Data Konfigurasi Boot (Windows 7/8 dan 10)
Langkah ini akan mengharuskan Anda menggunakan drive pemulihan yang disebutkan sebelumnya, jadi kita akan mulai dari sana. Jika Anda tidak memiliki akses ke media pemulihan, periksa panduan ini pada media yang dapat di- boot menggunakan rufus (Windows 8 dan 10) dan untuk Windows 7 / Vista, lihat langkah-langkahnya (di sini )
- Begitu berada di dalam BIOS, navigasikan ke opsi boot dan gunakan petunjuk di dalam BIOS, atur perangkat boot pertama ke drive USB atau DVD, tergantung yang mana yang Anda miliki. Ini akan memberitahu komputer yang pertama kali harus mencoba boot dari sana, yang mana yang kita butuhkan.
- Setelah komputer di-boot dari drive pemulihan, dalam kotak dialog Pengaturan Windows, atur semuanya ke nilai yang sesuai, pilih bahasa Anda dan klik Berikutnya.
- Di sudut kiri bawah, klik Perbaiki komputer Anda, dan pilih Pemecahan masalah dari layar Pilih opsi.
- Di layar Pemecahan Masalah, klik Opsi Lanjutan, dan klik pada Prompt Perintah. Untuk Windows 7 dan Vista, pilih Command Prompt dari layar Opsi Pemulihan.
- Saat Command Prompt terbuka, ketikkan perintah berikut, tekan Enter pada keyboard Anda setelah masing-masingnya:
bootrec / scanos
TIP PRO: Jika masalahnya ada pada komputer Anda atau laptop / notebook, Anda harus mencoba menggunakan Perangkat Lunak Reimage Plus yang dapat memindai repositori dan mengganti file yang rusak dan hilang. Ini berfungsi dalam banyak kasus, di mana masalah ini berasal karena sistem yang rusak. Anda dapat mengunduh Reimage Plus dengan Mengklik di Sinibootrec / fixmbr
bootrec / fixboot
bootrec / rebuildbcd
Metode 2: Gunakan Perbaikan Startup
Metode lain yang memerlukan drive pemulihan Windows, ini akan menggunakan alat bawaan untuk memperbaiki file Data Konfigurasi Boot.
- Dengan menggunakan langkah 1 hingga 4 dari metode sebelumnya, masuk ke bagian Perbaikan komputer Anda
- Pilih instalasi Anda, dan dari daftar opsi pemulihan yang tersedia, pilih Startup Repair.
Tunggu alat untuk memindai instalasi Anda. Jika Startup Repair menemukan kesalahan, ia akan berusaha memperbaikinya jika mungkin, yang seharusnya mencegah kesalahan 0xc0000098 agar tidak muncul lagi. Anda juga dapat melihat langkah Perbaikan Startup terperinci dengan gambar.
Metode 3: Jalankan utilitas Pemeriksa File Sistem untuk memindai sistem Anda
Alat Pemeriksa Berkas Sistem (sfc) digunakan untuk memindai secara otomatis file sistem komputer Anda, dan mencoba memperbaikinya jika diperlukan.
- Menggunakan langkah-langkah dari metode pertama, masuk ke layar yang bertuliskan Perbaiki komputer Anda.
- Pilih drive instalasi Windows, dan klik
- Dari kotak Opsi Pemulihan Sistem, pilih Prompt Perintah.
- Di Command Prompt, ketik perintah berikut, dan tekan Enter pada keyboard Anda untuk menjalankannya:
sfc / scannow / ofbootdir = C: \ / offwindir = C: \ Windows \
Ganti C: \ dengan huruf drive tempat Windows diinstal, dan C: \ Windows \ dengan folder tempat Windows berada.
- Tunggu hingga utilitas SFC untuk memindai sistem Anda. Ini akan memperbaiki kesalahan jika memungkinkan dan Anda tidak perlu khawatir tentang itu.
Metode 4: Jalankan utilitas CHKDSK
Jika metode sebelumnya gagal, Anda dapat mencoba utilitas CHKDSK, juga alat bawaan yang memeriksa disk Anda dan memperbaiki kesalahan sistem file.
- Dengan menggunakan langkah 1-3 dari metode sebelumnya, buka Command Prompt dari drive pemulihan Windows.
- Di Command Prompt, ketik perintah berikut, diikuti dengan Enter untuk eksekusi:
chkdsk C: / f
Ganti C: dengan huruf drive tempat Anda menginstal Windows.
- Tunggu sampai utilitas selesai. Jika menemukan kesalahan, ia akan mencoba memperbaikinya, bersama dengan kesalahan 0xc0000098 yang Anda hadapi.
Meskipun Windows 10 telah keluar selama lebih dari satu tahun sekarang, Microsoft masih belum berhasil menghilangkan semua ketidaksempurnaan, dan beberapa masalah perangkat keras dimanifestasikan dengan cara yang jauh lebih buruk dari yang seharusnya. Ini adalah salah satunya, dan meskipun disarankan untuk memeriksa perangkat keras Anda setelah Anda memperbaiki sistem Anda, dengan mengikuti langkah-langkah dalam metode yang disebutkan di atas, Anda harus dapat boot ke Windows lagi.
TIP PRO: Jika masalahnya ada pada komputer Anda atau laptop / notebook, Anda harus mencoba menggunakan Perangkat Lunak Reimage Plus yang dapat memindai repositori dan mengganti file yang rusak dan hilang. Ini berfungsi dalam banyak kasus, di mana masalah ini berasal karena sistem yang rusak. Anda dapat mengunduh Reimage Plus dengan Mengklik di Sini