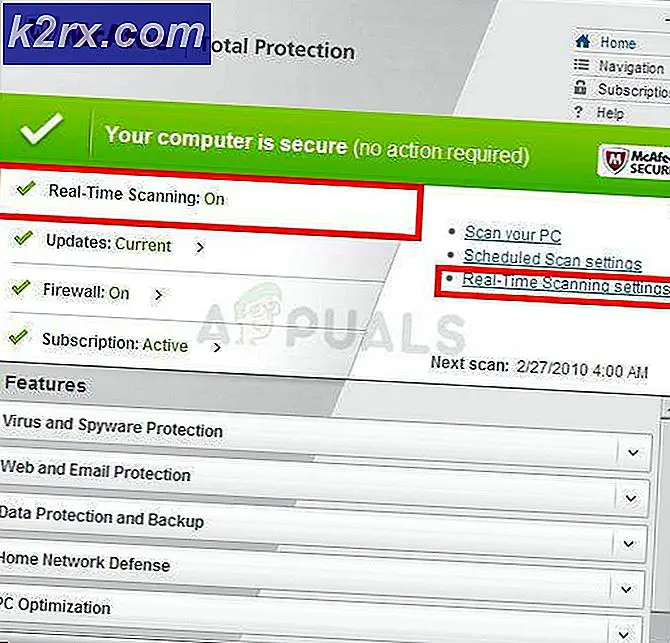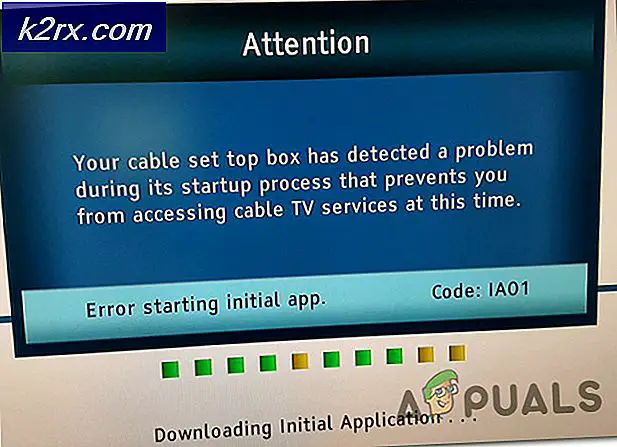Fix: Layanan Audio Tidak Merespon Windows 10
Kesalahan Layanan audio tidak merespons adalah pesan kesalahan yang dihasilkan melalui pemecah masalah suara Windows yang biasanya dijalankan ketika Anda mengalami masalah dengan perangkat suara Anda. Kesalahan ini biasanya berarti bahwa perangkat suara Anda tidak responsif karena tidak merespons perintah atau pesan komputer Anda.
Ini adalah kesalahan yang sangat umum dan biasanya terjadi ketika Anda meng-upgrade versi windows menggunakan Windows Update. Ada beberapa solusi yang mencakup memastikan bahwa semua layanan audio berjalan seperti yang diharapkan dan driver diperbarui ke versi terbaru. Jika semua solusi tidak berfungsi, kita harus menggunakan pemulihan sistem.
Solusi 1: Memulai Ulang Layanan Audio
Sebelum kami menggunakan solusi yang lebih kompleks dan ekstensif, kami akan mencoba memulai kembali layanan audio. Di samping perangkat keras dan driver suara Anda, ada hadiah layanan audio yang bertanggung jawab untuk mengelola audio di komputer Anda. Restart sederhana mungkin me-reboot konfigurasi dan menyelesaikan masalah.
- Tekan Windows + R, ketik layanan. msc, dan tekan Enter.
- Setelah berada dalam layanan, navigasikan melalui semua entri sampai Anda menemukan Windows Audio . Klik kanan padanya dan pilih Restart .
- Sekarang klik kanan entri lagi dan pilih Properties . Setel jenis startup sebagai Otomatis . Tekan Terapkan untuk menyimpan perubahan dan keluar.
- Kembali ke layanan dan cari Windows Audio Endpoint Builder . Klik kanan dan pilih Restart . Jika belum dimulai, klik Mulai.
- Setelah memulai proses, buka propertinya dan pilih jenis startup sebagai Otomatis . Tekan Terapkan untuk menyimpan perubahan dan keluar.
- Restart komputer Anda dan periksa apakah masalah masih berlanjut.
Solusi 2: Memeriksa Komponen Audio
Sebelum beralih ke cara kerja yang lebih teknis, kami akan memastikan semua komponen audio berjalan. Jika salah satu dari mereka tidak, mungkin itu penyebab mengapa Anda mendapatkan pesan kesalahan. Juga nonaktifkan sementara antivirus Anda karena kadang-kadang memblokir beberapa layanan karena Anda menghadapi kesulitan. Ini adalah layanan dan pengecualian dari salah satu dari mereka dapat menyebabkan perbedaan.
- Tekan Windows + R, ketik layanan. msc dan tekan Enter.
- Sekarang pastikan bahwa layanan berikut dalam keadaan berjalan. Jika tidak, klik kanan pada mereka dan klik Mulai .
RPC Endpoint Mapper
Remote Procedure Call (RPC)
Peluncur Proses Server DCOM
- Juga, pastikan bahwa semua layanan ini diatur untuk memulai sebagai Otomatis .
- Setelah memulai proses (jika mereka tidak aktif), periksa apakah masalah yang dihadapi telah terpecahkan. Jika tidak, pertimbangkan untuk memulai ulang PC Anda dan periksa lagi.
Solusi 3: Melaksanakan beberapa instruksi Prompt Perintah
Jika kedua solusi di atas tidak membuat perbedaan atau pemeriksaan sudah benar pada mesin Anda, kita dapat mencoba mengeksekusi beberapa instruksi prompt perintah yang ditinggikan pada command prompt Anda. Perhatikan bahwa Anda akan memerlukan akun administrator untuk melakukan operasi ini.
- Tekan Windows + S, ketik command prompt, klik kanan pada aplikasi dan pilih Run as administrator .
- Setelah ditinggikan command prompt, ketik perintah berikut dan tekan Enter.
Administrator localgroup net / tambahkan layanan jaringan
- Sekarang ketik perintah berikut dan tekan Enter.
Administrator localgroup net / tambahkan layanan lokal
- Setelah kedua instruksi dieksekusi, ketik exit dan tekan Enter.
- Sekarang restart komputer Anda dan periksa apakah masalah yang dihadapi sudah terpecahkan.
Solusi 4: Memasang Driver Suara Default
Ketika sistem operasi Anda terus meningkatkan dari waktu ke waktu, driver suara juga disertakan dalam sebagian besar paket dan mereka juga diperbarui secara berkala. Komputer Anda memiliki driver standar dasar yang sudah disimpan sehingga setiap kali Anda menghapus driver Anda saat ini, komputer Anda mengenali perangkat keras yang terhubung dan menginstal driver yang sesuai. Kami dapat mencoba menginstal driver default pada sistem Anda.
- Tekan Windows + S untuk meluncurkan menu pencarian dari bar mulai Anda. Ketik sistem di kotak dialog dan pilih item pertama yang mengembalikan hasil.
- Setelah berada di sistem, klik pengaturan Sistem lanjutan yang ada di sisi kiri layar.
- Arahkan ke tab Hardware dan klik pada Pengaturan instalasi Perangkat .
- Pilih opsi No (perangkat Anda mungkin tidak berfungsi seperti yang diharapkan) . Tekan Simpan perubahan dan keluar. Ini akan menonaktifkan pembaruan Windows dari memperbarui driver audio Anda secara otomatis.
Catatan: Jika solusi ini tidak berfungsi, pastikan untuk mengubah opsi kembali ke Ya.
- Sekarang tekan Windows + X untuk meluncurkan menu mulai cepat dan pilih Device Manager dari daftar opsi yang tersedia.
- Setelah berada di Pengelola perangkat, perluas kategori Pengontrol suara, video, dan permainan . Klik kanan pada perangkat suara Anda dan pilih Uninstall device .
- Periksa kotak centang uninstall driver untuk menghapus driver juga dan melanjutkan dengan penghapusan instalasi.
- Setelah perangkat di-uninstall, klik kanan pada ruang kosong di Device manager dan pilih Scan for hardware changes . Komputer Anda sekarang akan mendeteksi perangkat keras audio di komputer Anda dan secara otomatis menginstal driver default yang ada di komputer Anda.
- Sekarang periksa apakah ini membawa perbedaan. Juga, reboot komputer Anda setelah instalasi driver default.
Solusi 5: Memasang Perangkat Audio Realtek atau Definisi Tinggi
Banyak pengguna melaporkan bahwa menginstal driver High Definition Audio Device, alih-alih IDT High Definition Audio CODEC, dll. Memecahkan masalah bagi mereka. Kami dapat mencoba solusi terakhir ini sebelum kami menggunakan pemulihan sistem atau melakukan instalasi bersih.
- Sekarang tekan Windows + X untuk meluncurkan menu mulai cepat dan pilih Device Manager dari daftar opsi yang tersedia.
- Setelah berada di Pengelola perangkat, perluas kategori Pengontrol suara, video, dan permainan .
- Klik kanan pada perangkat suara Anda dan pilih Update Driver . Sekarang opsi akan muncul apakah menginstal driver secara otomatis atau manual. Pilih Browse komputer saya untuk perangkat lunak driver .
- Sekarang pilih Biarkan saya memilih dari daftar driver yang tersedia di komputer saya .
- Hapus centang pada opsi tampilkan perangkat keras yang kompatibel untuk memastikan bahwa semua hasil dicantumkan dalam daftar driver Anda. Navigasi melalui semua driver sampai Anda menemukan Perangkat Audio Definisi Tinggi . Pilih dan tekan Berikutnya.
- Ikuti petunjuk di layar untuk menyelesaikan instalasi. Nyalakan ulang komputer Anda dan periksa apakah masalahnya sudah teratasi.
Catatan: Jika ini tidak berhasil, coba unduh driver dari situs web produsen Anda dan instal menggunakan metode yang tercantum di atas. Dalam banyak kasus, ini juga memecahkan masalah.
Solusi 6: Memulihkan dari Titik Pemulihan Terakhir / Melakukan Penginstalan Bersih
Jika semua metode di atas tidak berfungsi, kita tidak punya pilihan selain mengembalikan Windows ke titik pemulihan terakhir. Jika Anda tidak memiliki titik pemulihan, Anda dapat menginstal versi Windows yang bersih. Anda dapat menggunakan utilitas Belarc untuk mendapatkan semua lisensi Anda disimpan, backup data Anda menggunakan penyimpanan eksternal dan kemudian melakukan instalasi bersih.
Berikut adalah metode tentang cara mengembalikan Windows dari titik pemulihan terakhir.
- Tekan Windows + S untuk membuka bilah pencarian menu mulai. Ketik pulihkan di kotak dialog dan pilih program pertama yang muncul di hasil.
- Satu dalam pengaturan pemulihan, tekan System Restore yang ada di awal jendela di bawah tab System Protection.
- Sekarang wizard akan membuka navigasi Anda melalui semua langkah untuk memulihkan sistem Anda. Tekan Next dan lanjutkan dengan semua instruksi lebih lanjut.
- Sekarang pilih titik pemulihan dari daftar opsi yang tersedia. Jika Anda memiliki lebih dari satu titik pemulihan sistem, mereka akan tercantum di sini.
- Sekarang windows akan mengkonfirmasi tindakan Anda untuk terakhir kalinya sebelum memulai proses pemulihan sistem. Simpan semua pekerjaan Anda dan buat cadangan file penting untuk berjaga-jaga dan lanjutkan dengan proses.
- Setelah Anda berhasil dikembalikan, masuk ke sistem dan periksa apakah kesalahannya sudah diperbaiki.
Jika Anda tidak memiliki titik pemulihan, Anda dapat melakukan instalasi Windows dengan bersih menggunakan media yang dapat di-boot. Anda memeriksa artikel kami tentang cara membuat media yang dapat di - boot . Ada dua cara: dengan menggunakan alat pembuatan media oleh Microsoft dan dengan menggunakan Rufus.
TIP PRO: Jika masalahnya ada pada komputer Anda atau laptop / notebook, Anda harus mencoba menggunakan Perangkat Lunak Reimage Plus yang dapat memindai repositori dan mengganti file yang rusak dan hilang. Ini berfungsi dalam banyak kasus, di mana masalah ini berasal karena sistem yang rusak. Anda dapat mengunduh Reimage Plus dengan Mengklik di Sini


![Windows 10 tidak akan Memutar Video GoPro [Diperbaiki]](http://k2rx.com/img/106431/windows-10-wont-play-gopro-videos-fixed-106431.jpg)