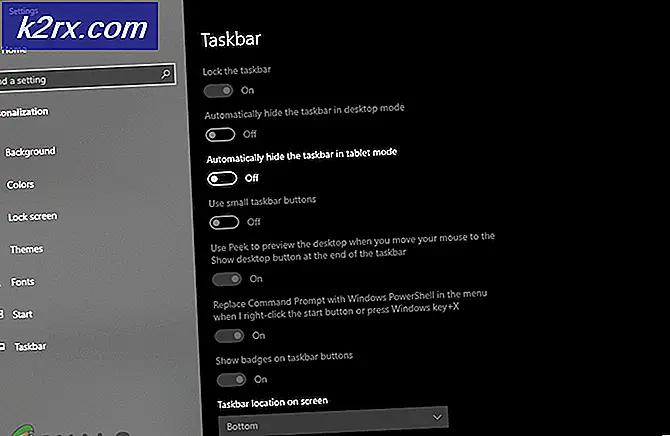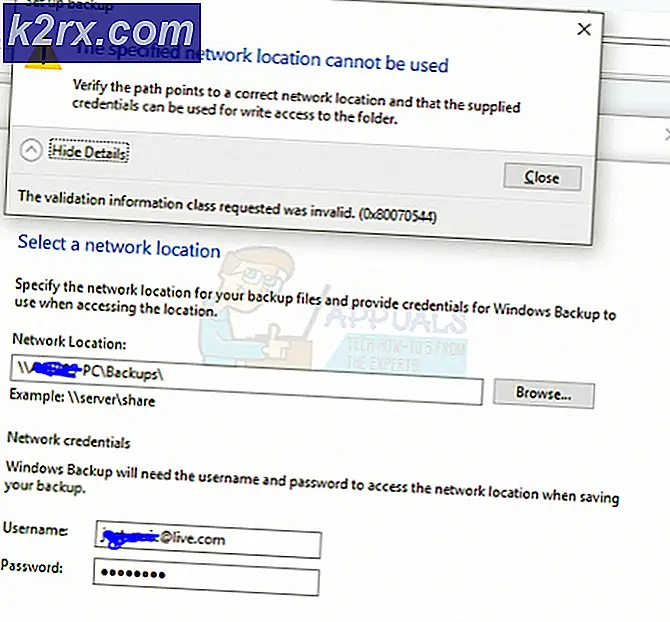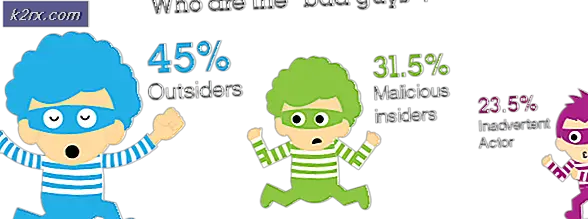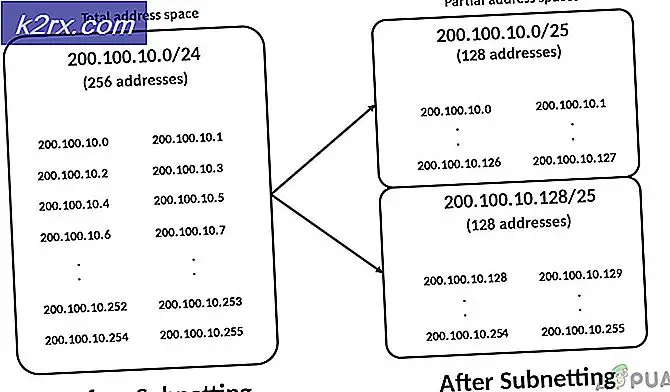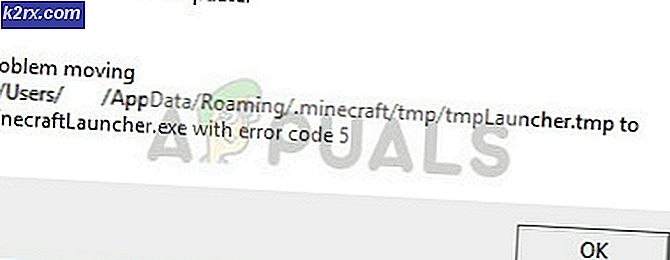Cara Memperbaiki Perangkat I / O Kesalahan 0x8007045d atau 0x9007045d
I / O Kesalahan perangkat seperti Kesalahan 0x8007045d, 0x9007045d biasanya terjadi ketika Anda mencoba untuk mentransfer file dari satu media penyimpanan ke yang lain, membuka perangkat penyimpanan, atau membakar disk. Ketika kesalahan ini terjadi, dalam banyak kasus, itu berarti Windows sedang mencoba untuk menggunakan mode transfer yang tidak tersedia atau kompatibel ke atau dari perangkat penyimpanan. Perangkat keras yang salah, koneksi atau konfigurasi yang salah juga dapat menyebabkan kesalahan ini.
Sayangnya, dalam banyak kasus, Kesalahan 0x8007045d, 0x9007045d menunjukkan ke disk drive yang rusak. Ketika Anda melihat kesalahan ini, ada kemungkinan 99, 9% bahwa disk yang sudah rusak. Mungkin juga pengontrol drive tidak berfungsi. Jika disk tidak berfungsi, maka satu-satunya solusi adalah mengganti disk.
Untuk mengonfirmasi hal ini, gunakan alat perbaikan pabrikan. Jika WD Drive kemudian gunakan alat Western Digital Data Lifeguard atau Seagate SeaTools, jika Seagate. Perangkat lunak ini akan melakukan pengujian tingkat perangkat keras pada drive, dan melaporkannya jika dapat digunakan. Ini juga dapat dijalankan melalui USB Jadi Anda dapat mengunduh dan menjalankannya di komputer lain.
Windows tidak mengizinkan Anda untuk menginstal atau menyalin ke dan dari disk yang rusak. Karena itu akan menyebabkan lebih banyak masalah. Jika entah bagaimana Anda berhasil menginstalnya atau menggunakan disk, kemudian lakukan chkdsk dengan huruf drive.
Berdasarkan probabilitas 0, 01 dalam pengalaman saya, berikut adalah beberapa metode yang dapat digunakan untuk mengatasi masalah ini.
Kesalahan ini dapat diperbaiki mencoba untuk menyalin dalam mode aman dan kemudian mengatasi masalah, mengatasi masalah dengan utilitas Disk Check, memperbarui driver perangkat atau akhirnya mengganti perangkat yang rusak.
Metode 1: Memulai Komputer Dalam Mode Aman
Boot ke safe mode dan coba lakukan operasi copy dan periksa Anda dapat menyelesaikannya tanpa kesalahan. Untuk boot ke Safe Mode ikuti langkah-langkah ini.
TIP PRO: Jika masalahnya ada pada komputer Anda atau laptop / notebook, Anda harus mencoba menggunakan Perangkat Lunak Reimage Plus yang dapat memindai repositori dan mengganti file yang rusak dan hilang. Ini berfungsi dalam banyak kasus, di mana masalah ini berasal karena sistem yang rusak. Anda dapat mengunduh Reimage Plus dengan Mengklik di SiniWindows 8/10
- Buka alat Konfigurasi Sistem dengan menekan Tombol Windows + R pada keyboard Anda, mengetik msconfig dan menekan tombol Enter
- Pilih untuk Boot tab dan di bawah Opsi Boot, pilih opsi Boot Aman dan kemudian klik OK .
- Anda akan diminta untuk memulai ulang atau keluar tanpa restart . Memilih yang terakhir memungkinkan Anda memulai kembali nanti sendiri.
Dalam Mode Aman, coba salin file Anda untuk memeriksanya akan berhasil. Jika file berhasil disalin, itu berarti ada perangkat lunak pihak ketiga atau item mulai yang menyebabkan kesalahan. Menempatkan komputer Anda dalam keadaan boot bersih membantu dalam mengidentifikasi aplikasi pihak ke-3 yang menyebabkan kesalahan. Anda dapat melanjutkan dan menonaktifkan atau menginstal perangkat lunak yang bermasalah. Inilah cara komputer Anda dalam keadaan boot yang bersih:
- Buka alat Konfigurasi Sistem dengan menekan Tombol Windows + R pada keyboard Anda, ketik msconfig dan tekan tombol Enter.
- Pada tab Umum, pilih Startup Selektif dan hapus centang pada item Muat startup
- Buka tab Layanan dan centang kotak Sembunyikan semua layanan Microsoft dan kemudian klik Nonaktifkan semua .
- Klik OK, dan kemudian pilih Restart .
- Setelah sistem reboot dalam keadaan bersih, coba salin file lagi. Jika ini berhasil, Anda harus mencari dan menghapus aplikasi yang salah itu.
- Untuk keluar dari mode boot bersih, ulangi proses ini saat mengaktifkan opsi yang sebelumnya Anda nonaktifkan.
Metode 2: Menggunakan Utilitas Pemeriksaan Disk
Terkadang, file yang diunduh oleh aplikasi P2P memiliki beberapa kelompok korup pada mereka. Menjalankan pemeriksaan disk memindai file di hard drive Anda dan kemudian mencoba memperbaikinya. Inilah cara menyelesaikannya.
- Masukkan utilitas prompt perintah dengan menekan tombol Start, ketik cmd, klik kanan pada utilitas prompt perintah dan pilih Run as Administrator. Di Windows 8 dan yang lebih baru, Tekan Windows Key + X dan kemudian pilih Command Prompt (Admin) . Pastikan Anda menerima prompt yang muncul di layar Anda.
- Di jendela prompt perintah, ketikkan chkdsk e: / F / R / X / B dan tekan Enter.
- Setelah pemindaian selesai, mulai ulang komputer Anda dan coba salin file lagi.
Ini mungkin memerlukan beberapa jam untuk dipindai sehingga Anda harus siap untuk itu.
Metode 3: Memperbarui Driver Perangkat
Anda harus mencoba memperbarui driver dari perangkat penyimpanan jika tidak ada dari dua metode yang berhasil. Beginilah cara melakukan ini.
- Buka alat Windows Device Manager dengan menekan Tombol Windows + R pada keyboard Anda, ketikkan msc dan tekan tombol Enter.
- Cari perangkat penyebab masalah dan klik kanan di atasnya. Ini bisa berupa Drive DVD / CD-ROM, pengontrol IDE ATA / ATAPI atau Pengontrol Bus Serial Universal.
- Klik Perbarui Driver Perangkat Lunak dan ikuti petunjuk untuk memperbarui driver Anda. Anda harus terhubung ke internet untuk melakukan ini jika Anda tidak memiliki driver pada sistem Anda.
TIP PRO: Jika masalahnya ada pada komputer Anda atau laptop / notebook, Anda harus mencoba menggunakan Perangkat Lunak Reimage Plus yang dapat memindai repositori dan mengganti file yang rusak dan hilang. Ini berfungsi dalam banyak kasus, di mana masalah ini berasal karena sistem yang rusak. Anda dapat mengunduh Reimage Plus dengan Mengklik di Sini