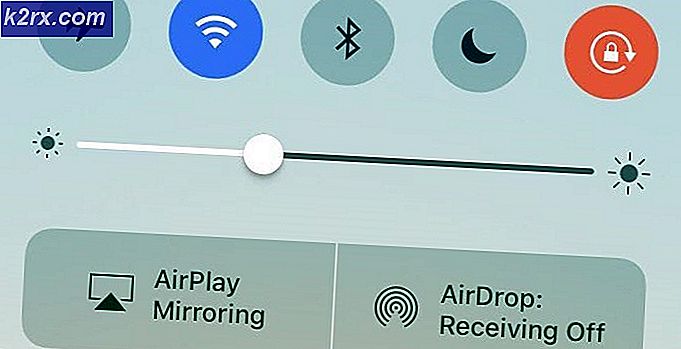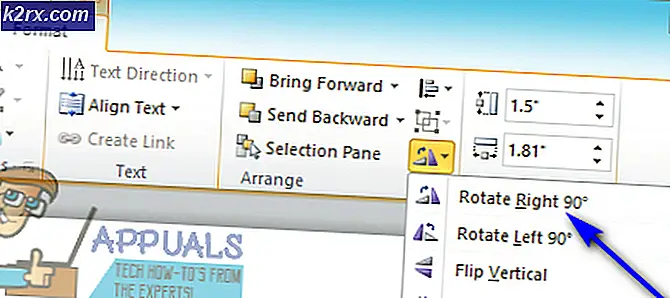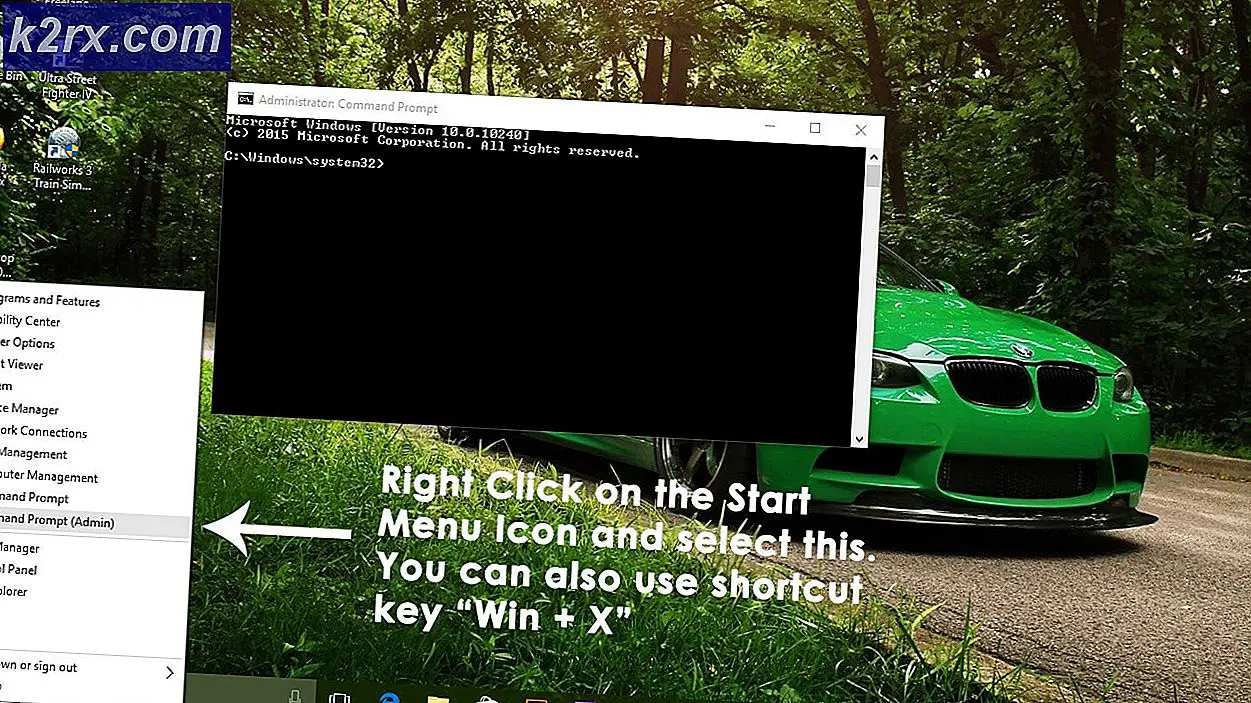Bagaimana Memperbaiki Kesalahan 0x80300024 Saat Menginstal Windows
Kode kesalahan 0X80300024 adalah salah satu dari sejumlah kode kesalahan yang berbeda yang dapat Anda hadapi ketika mencoba menginstal versi Sistem Operasi Windows di komputer. Kode galat 0X80300024 disertai dengan pesan kesalahan yang mengatakan sesuatu di sepanjang garis Windows tidak dapat dipasang ke lokasi yang dipilih. Kode kesalahan 0X80300024 mengarah ke beberapa jenis masalah - perangkat lunak atau perangkat keras - dengan partisi hard disk yang merupakan tujuan dari instalasi Windows yang dimaksud. Kode galat 0X80300024 dapat disebabkan oleh apa pun dari ruang disk yang tidak mencukupi pada drive tujuan atau media instalasi rusak / rusak ke hard drive yang rusak, sekarat atau rusak.
Selain itu, kode kesalahan 0X80300024 juga telah mengikuti Sistem Operasi Windows melalui semua iterasinya, sehingga baik pengguna Windows 7 dan Windows 10 rentan untuk berlari saat mencoba menginstal Windows. Untungnya, kode kesalahan 0X80300024 bukanlah akhir dari dunia - berikut ini adalah beberapa solusi paling efektif yang dapat Anda gunakan untuk mencoba dan menyingkirkan kode kesalahan 0X80300024 dan berhasil menginstal Windows:
Solusi 1: Hapus semua hard drive yang tidak perlu
Jika Anda memiliki lebih dari satu hard disk drive yang terhubung ke komputer Anda dan mencoba menginstal Windows pada salah satu dari mereka, hard drive lain mungkin mengganggu pemasangan, sehingga instalasi gagal dan kode kesalahan 0X80300024 ditampilkan. Untuk memastikan bahwa ini bukan masalahnya, hapus semua hard drive yang Anda tidak ingin menginstal Windows dari komputer Anda dan coba instalasi untuk menentukan apakah masalah tetap ada atau tidak.
Solusi 2: Coba hubungkan media instalasi ke port USB yang berbeda
Jika Anda mencoba menginstal Windows dari USB dengan media instalasi yang tepat di dalamnya, seperti kebanyakan orang, penyebab masalah ini mungkin hanya port USB yang dipasang oleh media instalasi. Cobalah menginstal Windows dengan USB dengan media instalasi di dalamnya dimasukkan ke port USB yang berbeda - beralih dari port USB 2.0 ke port USB 3.0 atau sebaliknya, dan lihat apakah atau tidak yang memungkinkan Windows berhasil diinstal.
Solusi 3: Pastikan drive target ada di bagian atas urutan boot komputer
Anda mungkin melihat kode kesalahan 0X80300024 karena hard drive yang Anda coba pasang di Windows tidak berada di bagian atas urutan boot komputer Anda. Saat startup, setiap komputer memiliki urutan sumber yang dicoba untuk mem-boot Sistem Operasi dari, dan pesanan ini dikonfigurasi melalui BIOS komputer rata-rata. Untuk mengatasi masalah ini, yang perlu Anda lakukan adalah memastikan hard drive target ada di bagian atas urutan boot komputer Anda:
- Mulai komputer Anda.
- Pada layar pertama yang Anda lihat saat komputer dinyalakan, Anda akan menemukan instruksi untuk menekan tombol tertentu - yang, dalam banyak kasus, adalah Hapus, F1 atau F2 - untuk memasukkan BIOS / Pengaturan komputer Anda. Tekan kunci yang ditentukan untuk masuk ke BIOS .
- Di BIOS, temukan urutan / konfigurasi boot komputer Anda. Dalam kebanyakan kasus, urutan boot berada di bawah tab Boot BIOS .
- Sesuaikan urutan boot sehingga hard drive yang Anda coba pasang Windows berada di bagian paling atas.
- Keluar dari BIOS komputer, tetapi pastikan untuk menyimpan perubahan yang telah Anda lakukan sebelum melakukannya.
Setelah selesai, mulai ulang instalasi Windows dan lihat apakah berhasil melewati atau tidak.
TIP PRO: Jika masalahnya ada pada komputer Anda atau laptop / notebook, Anda harus mencoba menggunakan Perangkat Lunak Reimage Plus yang dapat memindai repositori dan mengganti file yang rusak dan hilang. Ini berfungsi dalam banyak kasus, di mana masalah ini berasal karena sistem yang rusak. Anda dapat mengunduh Reimage Plus dengan Mengklik di SiniSolusi 4: Format lokasi pemasangan
Jika partisi hard drive yang Anda coba pasang di Windows telah digunakan sebelumnya dan bukan merupakan partisi yang baru dibuat, beberapa data di dalamnya mungkin mengganggu pemasangan Windows. Inilah sebabnya mengapa selalu disarankan untuk memformat lokasi instalasi sebelum menginstal Windows di komputer. Jika data di lokasi pemasangan adalah penyebab masalah ini dalam kasus Anda, memformat lokasi instalasi sepenuhnya akan menyelesaikan masalah.
- Masukkan media instalasi Windows yang dapat di-boot ke komputer Anda dan nyalakan kembali. Jika Anda tidak memiliki media instalasi Windows, Anda harus membuatnya. Untuk membuat media instalasi Windows 10, Anda dapat menggunakan panduan ini https://appuals.com/how-to-create-windows-10-bootable-usb-using-rufus/
- Ketika komputer Anda dinyalakan, pilih untuk boot dari media instalasi yang dimasukkan.
- Konfigurasikan bahasa Anda, tata letak keyboard, dan preferensi lainnya.
- Ketika ditanya seperti apa instalasi Windows yang Anda inginkan, klik Custom .
- Ketika ditanya di mana Anda ingin menginstal Windows, pertama klik pada opsi Drive (lanjutan) .
- Klik pada partisi hard drive Anda yang ingin Anda instal Windows untuk memilihnya, dan klik Format .
- Konfirmasikan tindakannya.
- Tunggu hingga partisi drive diformat sempurna, lalu klik Next untuk melanjutkan instalasi.
Solusi 5: Ganti hard drive Anda
Jika sama sekali tidak ada solusi yang tercantum dan dijelaskan di atas yang berhasil untuk Anda, Anda mungkin hanya memiliki hard drive yang mati atau sudah mati. Hard drive yang mati pasti dapat mencegah Sistem Operasi seperti Windows yang diinstal, jadi jika semuanya gagal, ganti hard drive Anda dengan yang baru dan yang pasti akan menyingkirkan kode kesalahan 0X80300024 untuk Anda.
TIP PRO: Jika masalahnya ada pada komputer Anda atau laptop / notebook, Anda harus mencoba menggunakan Perangkat Lunak Reimage Plus yang dapat memindai repositori dan mengganti file yang rusak dan hilang. Ini berfungsi dalam banyak kasus, di mana masalah ini berasal karena sistem yang rusak. Anda dapat mengunduh Reimage Plus dengan Mengklik di Sini