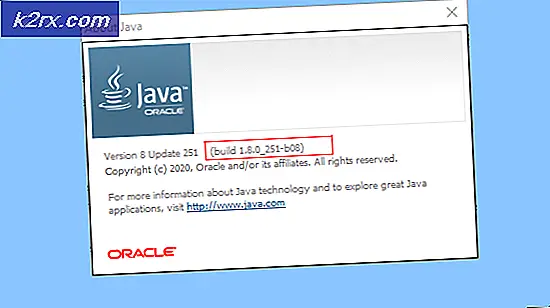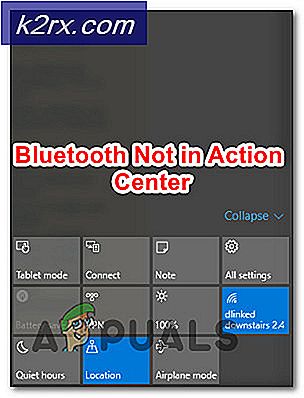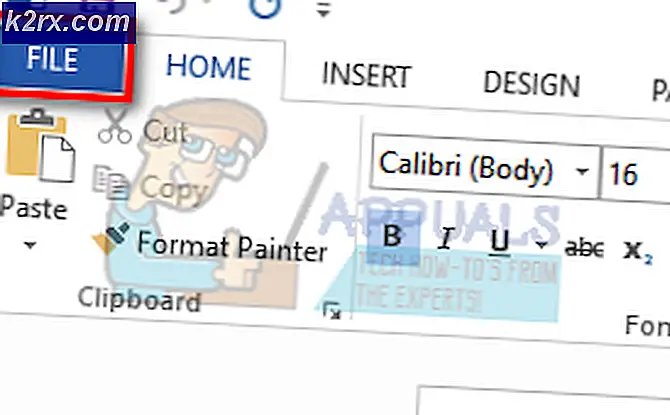Cara Memperbaiki 'Gagal menginisialisasi smartaudio' Error pada Windows
Berurusan dengan masalah Windows secara teratur adalah pengalaman yang menegangkan bagi setiap pengguna Windows dan itu mungkin alasan mengapa banyak orang beralih ke Mac OS X. Ini berarti bahwa mereka siap mengorbankan kebebasan tertentu dalam arti mampu mengubah hampir semua opsi untuk kesederhanaan dan kurangnya berbagai kesalahan.
Jumlah kesalahan yang dapat Anda terima dengan setiap salinan Windows meningkat secara eksponensial dengan jumlah program yang telah Anda instal dan tahu bahwa setiap program dapat menyebabkan beberapa masalah, tidak peduli siapa yang mengembangkannya dan bagaimana. Mari kita periksa masalah yang berhubungan dengan audio ini.
Pesan kesalahan khusus ini terkait dengan Agen Filter Audio Conexant, yang merupakan komponen integral dari program Audio Definisi Tinggi Conexant. Beberapa komputer tiba dengan program ini built-in yang membuat masalah semakin rumit karena pengguna tidak yakin apakah mereka harus menghapusnya atau tidak.
Pencarian Google sederhana akan mengungkapkan bahwa ini bukan perbuatan yang dibuat oleh beberapa aplikasi berbahaya tetapi menyingkirkan pesan ini pasti akan membuat hari siapa pun lebih baik. Mari kita cari tahu cara mencapai ini.
Solusi 1: Nonaktifkan Semua Driver Suara Lainnya
Jika program ini sudah diinstal sebelumnya dengan komputer Anda, ini mungkin pilihan terbaik Anda untuk driver suara. Namun, memiliki beberapa driver suara yang diinstal dapat menyebabkan masalah di mana Anda tidak dapat mengonfigurasi suara dengan benar dan Anda akan selalu menerima pesan kesalahan ini. Ini dapat diperbaiki dengan menghapus semua driver suara lainnya.
- Mulai Control Panel dengan mencarinya di Search bar yang terletak di bagian kiri taskbar Anda, klik Hardware and Sound, dan kemudian klik Device Manager.
- Perbanyak simpul di sebelah Pengontrol suara, video dan permainan, klik kanan pada setiap entri kecuali untuk Conexant SmartAudioHD, dan klik Uninstall device.
- Pada kotak dialog Konfirmasi Penghapusan Perangkat, klik OK untuk memulai proses uninstal.
- Ketika proses uninstall selesai, restart komputer Anda dan periksa untuk melihat apakah masalah muncul lagi.
Solusi 2: Periksa untuk Melihat Jika Masalah Muncul di Boot Bersih
Jika masalah muncul dalam boot bersih, mungkin sudah waktunya untuk menonaktifkan Conexant SmartAudioHD sepenuhnya, terutama jika Anda tidak menggunakan driver dan pengelola audio default Anda. Jika sudah terpasang di komputer Anda dan Anda memutuskan untuk menggunakan driver audio lain tanpa menghapus Conexant satu, masalah ini mungkin muncul. Ikuti petunjuk di bawah ini untuk melakukan boot bersih.
- Tekan tombol 'Windows + R' pada keyboard.
- Di jendela 'Jalankan' ketik 'MSCONFIG' dan klik 'Ok'.
- Klik tab 'Boot' dan hapus centang opsi 'Safe Boot' (jika dicentang).
- Di bawah tab Umum, klik untuk memilih opsi Startup selektif, lalu klik untuk mengosongkan opsi Muat item startup kotak centang.
- Di bawah tab Layanan, klik untuk memilih kotak centang Sembunyikan semua layanan Microsoft, lalu klik 'Nonaktifkan semua'.
- Pada tab Startup, klik 'Buka Manajer Tugas'. Di jendela Task Manager di bawah tab Startup, klik kanan pada setiap item startup yang diaktifkan dan pilih 'Disable'.
- Klik OK, lalu klik Mulai ulang.
Jika masalah berlanjut, saatnya untuk menghapus pengelola audio dari memulai sama sekali. Ini dapat dilakukan dengan mudah saat kembali ke Startup Normal.
- Tekan tombol 'Windows + R' pada keyboard.
- Di jendela 'Jalankan' ketik 'MSCONFIG' dan klik 'Ok'.
- Pada tab 'Umum', klik opsi 'Startup Normal', lalu klik 'OK'.
- Di bawah tab Startup, klik 'Buka Manajer Tugas'. Di jendela Task Manager di bawah tab Startup, klik kanan pada Conexant SmartAudioHD yang diaktifkan dan pilih 'Disable'.
- Ketika Anda diminta untuk me-restart komputer, klik 'Restart'.
Solusi 3: Jalankan Program dalam Mode Kompatibilitas untuk Sistem Operasi Anda
Kadang-kadang manajer audio Conexant hanya bekerja menggunakan sistem operasi yang salah sebagai panduannya. Ini berarti bahwa itu berjalan untuk versi selain dari sistem operasi yang telah Anda instal. Anda dapat mengubahnya dengan mudah dengan mengikuti petunjuk di bawah ini.
TIP PRO: Jika masalahnya ada pada komputer Anda atau laptop / notebook, Anda harus mencoba menggunakan Perangkat Lunak Reimage Plus yang dapat memindai repositori dan mengganti file yang rusak dan hilang. Ini berfungsi dalam banyak kasus, di mana masalah ini berasal karena sistem yang rusak. Anda dapat mengunduh Reimage Plus dengan Mengklik di Sini- Pertama identifikasikan versi OS yang berjalan di sistem Anda (mis. Windows XP SP2, Windows 7 dll.)
- Cari file smartAudio.exe (misalnya C: \ Program Files \ CONEXANT \ SAII \ smartAudio.exe)
- Klik kanan tombol mouse di atasnya dan pilih properti.
- Pilih tab Kompatibilitas di properti dan masuk ke mode Kompatibilitas.
- Centang 'Jalankan program ini dalam mode kompatibilitas untuk:' dan pilih OS (yang Anda temukan di langkah 1) dari kotak dropdown dan klik tombol OK.
- Restart komputer Anda untuk menerapkan perubahan ini.
Solusi 4: Gunakan Pemecah Masalah Audio Internal
Anda dapat dengan mudah memecahkan masalah terkait audio dengan menggunakan pemecah masalah untuk suara di aplikasi Pengaturan.
Windows pasti datang siap ketika datang ke pemecahan masalah karena aplikasi Pengaturan memegang tempat untuk banyak troubleshooters untuk berbagai hal yang bisa salah pada perangkat Anda. Pemecahan masalah Windows 10 dapat sangat berguna karena dapat menunjukkan Anda di mana masalahnya atau bahkan dapat memperbaiki masalah untuk Anda secara otomatis.
- Cari Pengaturan di menu Start dan klik pada hasil pertama.
- Temukan bagian Pembaruan & keamanan dan buka.
- Navigasikan ke tab Pemecahan masalah dan periksa di bawah Bangun dan jalankan.
- Memutar Audio harus ditempatkan di tempat kedua jadi pastikan Anda mengkliknya dan ikuti petunjuk di layar.
- Mulai ulang komputer Anda setelah pemecah masalah selesai dan periksa untuk melihat apakah masalah telah diselesaikan.
Solusi 5: Memperbarui atau Menghapus Pengandar Audio Conexant
Jika Anda tidak menggunakan driver audio Conexant, Anda dapat menghapusnya dengan mudah dan menggunakan yang lain yang telah Anda instal. Bahkan jika Anda menggunakannya, jika menampilkan masalah ini setelah Anda melalui langkah-langkah di atas, mungkin sudah waktunya untuk menggantinya dengan yang baru.
Menghapus Instalasi Driver Conexant
- Klik Mulai dan ketik Run. Pilih Run, kotak dialog Run akan muncul.
- Ketik devmgmt.msc di kotak run dan klik tombol OK. Ini untuk membuka Device Manager Window.
- Di Pengelola Perangkat, perluas kategori Kontrol suara, video, dan game. Di bawah kategori ini, klik kanan pada apa pun yang terkait dengan Conexant. Menu konteks akan muncul. Kemudian pilih Uninstall device.
- Anda mungkin diminta untuk mengonfirmasi penghapusan pemasangan. Centang kotak di sebelah Hapus perangkat lunak driver untuk perangkat ini dan klik tombol OK.
- Restart PC Anda agar perubahan diterapkan. Setelah restart, Windows akan mencoba untuk menginstal ulang driver dan menggantinya dengan driver pabrikan.
Memperbarui Driver Conexant
Jika Anda benar-benar ingin menyimpan driver mereka di komputer Anda, driver Anda mungkin hanya ketinggalan jaman dan itu adalah alasan yang mungkin mengapa pesan kesalahan terus muncul. Ikuti petunjuk di bawah ini untuk memperbaruinya.
- Di Device Manager, klik kanan pada driver audio Conexant. Pilih Perbarui Perangkat Lunak Pengandar.
- Klik Cari secara otomatis untuk perangkat lunak driver yang diperbarui. Maka Windows akan mencari dan menginstal driver baru untuk Anda.
- Restart PC Anda agar perubahan diterapkan.
Solusi 6: Solusi oleh Lenovo
Karena komputer dan laptop Lenovo dilengkapi dengan driver-driver ini yang telah terinstal, mereka telah menyediakan solusi ini sebagai kemungkinan perbaikan untuk beberapa masalah terkait Conexant, termasuk yang sedang kita hadapi sekarang. Pastikan Anda memeriksa ini.
Menonaktifkan Semua Perangkat Tambahan
- Klik kanan ikon suara di taskbar yang terletak di kanan bawah layar dan pilih Playback Devices
- Klik kanan pada perangkat audio CONEXANT dan klik Properties.
- Klik pada tab Enhancement di atas dan centang kotak berlabel Disable all enhancements, dan Apply.
Restart Layanan Audio
- Klik Mulai dan cari services.msc. Klik pada layanan
- Gulir ke bawah ke Windows Audio dan klik dua kali untuk membuka menu
- Jika layanan dihentikan karena alasan apa pun, audio sistem Anda tidak akan berfungsi dengan benar. Mulai ulang dengan mengklik dua kali dan memilih Mulai.
- Periksa kembali jenis layanan awal. Layanan audio harus diatur ke Otomatis secara default.
- Klik Terapkan.
Solusi 7: Gunakan Pemulihan Sistem
Solusi khusus ini hanya boleh digunakan jika semua metode di atas gagal. Mengembalikan sistem Anda ke keadaan sebelumnya adalah solusi yang sangat berguna tetapi pastikan Anda mendukung semuanya sebelum melanjutkan.
- Buka Control Panel dengan mencarinya.
- Alihkan opsi Lihat sebagai untuk Ikon Besar dan buka Keamanan & Pemeliharaan.
- Arahkan ke menu Pemulihan dan pilih opsi Buka Pemulihan Sistem. Perhatikan bahwa Anda perlu memiliki hak administrator untuk membuka ini. Bersiaplah untuk kehilangan semua yang Anda pasang sebelum titik pemulihan pilihan Anda.
- Ikuti petunjuk di layar dan pilih titik pemulihan kembali ketika Anda tidak mengalami masalah terkait SmartAudio.
- Bersabarlah sampai proses selesai dan reboot komputer Anda.
- Periksa untuk melihat apakah masalah masih berlanjut.
TIP PRO: Jika masalahnya ada pada komputer Anda atau laptop / notebook, Anda harus mencoba menggunakan Perangkat Lunak Reimage Plus yang dapat memindai repositori dan mengganti file yang rusak dan hilang. Ini berfungsi dalam banyak kasus, di mana masalah ini berasal karena sistem yang rusak. Anda dapat mengunduh Reimage Plus dengan Mengklik di Sini