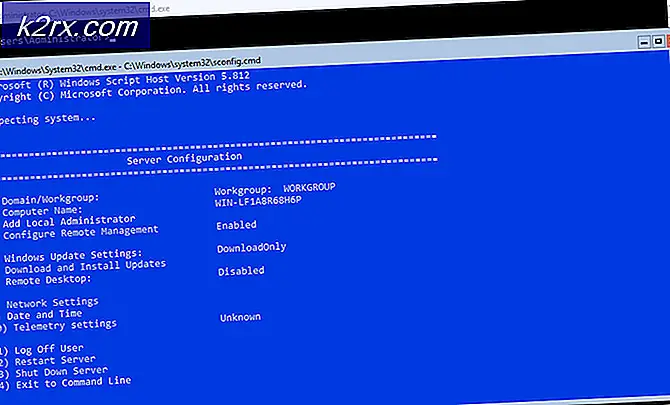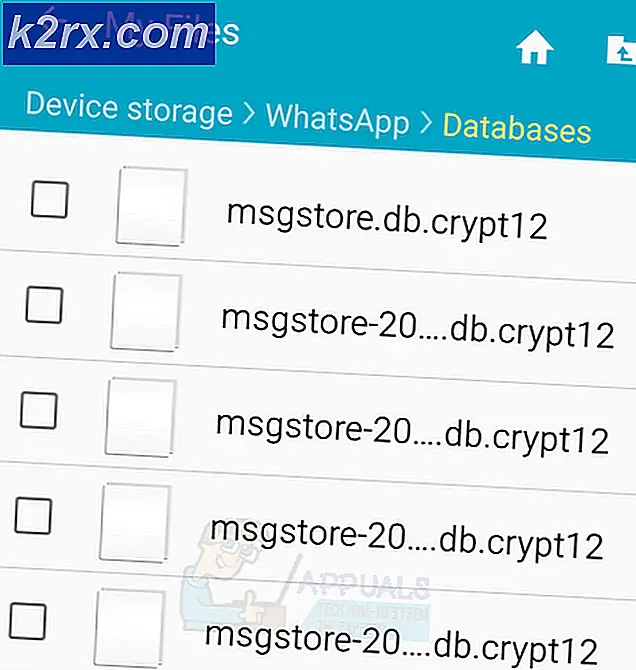Bagaimana Cara Memperbaiki File Bootres.dll yang Rusak di Windows 10?
Perpustakaan Tautan Dinamis (DLL) adalah pustaka yang ada untuk menjadi bagian eksternal dari berbagai aplikasi yang berjalan di Windows atau Sistem Operasi lainnya. Inti dari menjadi bagian eksternal dapat dipahami dengan justifikasi sederhana bahwa aplikasi tidak lengkap dengan sendirinya. Aplikasi menyimpan kode berbeda di DLL ini yang diperlukan untuk menjalankan aplikasi terkait. Oleh karena itu, jika DLL rusak maka aplikasi terkait mungkin tidak berfungsi.
Bootres.dll adalah file Sistem Operasi penting berukuran 90 KB yang memainkan peran penting dalam memastikan eksekusi boot komputer yang tepat karena merupakan bagian dari Boot Resource Library, kira-kira terletak di folder Windows.
Kapanbootres.dll rusak, komputer mungkin gagal untuk boot dan pengguna mungkin menerima pemberitahuan kesalahan: 'Boot file penting \ resources \ custom \ bootres.dll rusak ' seperti terlihat pada gambar.
Apa Penyebab File Bootres.dll Rusak?
Ada banyak alasan untukbootres.dll menjadi rusak, tetapi setelah meninjau masukan pengguna yang mendetail, kami menyimpulkan bahwa penyebab utama mungkin adalah urutan yang tidak tepat diSrtTrail.txt. Penyebab ini diidentifikasi ketika Prompt Perintah Lingkungan Pemulihan Windows mengarahkan untuk memeriksa file khusus ini,SrtTrail.txt dan kemudian memberikan kesalahan yang sama. Dengan demikian, memverifikasi akar penyebab menjadi urutan yang tidak tepat.
Solusi 1: Jalankan Perbaikan Otomatis menggunakan Pemeriksa Berkas Sistem
Opsi paling optimal adalah menjalankan perbaikan otomatis sistem. Ini akan memungkinkan windows untuk memperbaiki akar penyebab secara otomatis. Langkah-langkah untuk solusi ini adalah sebagai berikut:
- Mulai jendela Anda dalam Mode Aman Jendela.
- Klik Mulailah dan ketik cmd di bidang pencarian. Mulai file ini dengan hak istimewa admin.
- Ketik yang berikut dan tekan Memasukkan.
sfc / scannow
- Sistem akan membutuhkan waktu untuk diproses. Segera setelah pemrosesan selesai, Anda bisa mendapatkan salah satu dari hasil berikut:
Perlindungan Sumber Daya Windows tidak menemukan pelanggaran integritas apa pun. Perlindungan Sumber Daya Windows menemukan file yang rusak dan berhasil memperbaikinya. Perlindungan Sumber Daya Windows menemukan file yang rusak tetapi tidak dapat memperbaiki beberapa di antaranya.
Setelah ini, coba jalankan sistem dalam mode normal dan masalah Anda sekarang harus diperbaiki. Jika tidak, jangan khawatir dan lanjutkan dengan solusi lain.
Solusi 2: Menggunakan alat DISM
Terkadang, memperbaiki citra sistem menggunakan DISM atau alat Deployment Imaging and Service Management dapat memperbaiki masalah ini, umpan balik dari banyak pengguna. Alat ini membantu memperbaiki berbagai file rusak yang terkait dengan image sistem. Ikuti langkah ini:
- Klik Mulailah, Tipe cmd dan jalankan sebagai administrator.
- Ketik ini dalam cmd dan tekan Memasukkan.
Dism / Online / Cleanup-Image / RestoreHealth
Prosesnya akan memakan waktu, oleh karena itu jangan tutup Command Prompt. Perintah ini akan memungkinkan Windows memulihkan kesehatannya dengan memeriksa kerusakan penyimpanan komponen. Pemindaian biasanya membutuhkan waktu hingga 15 menit. Mengulang kembali komputer Anda setelah proses selesai.
Solusi 3: Mengubah Nilai Boot Aman
Tindakan ini telah memperbaiki masalah bagi banyak pengguna. Yang perlu Anda lakukan hanyalah mengubah nilai boot aman dari BIOS (aktifkan / nonaktifkan). Ikuti langkah ini:
- Hidupkan kembali PC Anda dan coba masuk ke pengaturan BIOS dengan menekan tombol BIOS saat sistem akan dimulai. Kunci BIOS biasanya ditampilkan di layar boot, bertuliskan "Tekan ___ untuk masuk ke Setup. ” atau sesuatu yang mirip dengan itu. Ada kunci lain juga. Kunci BIOS yang biasa adalah F1, F2, Del, dll.
- Gunakan tombol panah kanan untuk memilih Keamanan menu saat jendela pengaturan BIOS terbuka, gunakan tombol panah ke bawah untuk memilih Konfigurasi Boot Aman opsi, dan tekan Enter.
- Sebelum Anda dapat menggunakan menu ini, peringatan akan muncul. Tekan F10 untuk melanjutkan ke menu Konfigurasi Boot Aman. Menu Secure Boot Configuration akan terbuka jadi gunakan tombol panah bawah untuk memilih Boot Aman dan gunakan tombol panah kanan untuk mengubah pengaturan Menonaktifkan Mengaktifkan.
- Arahkan ke bagian Keluar dan pilih Keluar dari Menyimpan Perubahan. Ini akan melanjutkan dengan boot komputer. Periksa untuk melihat apakah masalah tetap ada.
Solusi 4: Jalankan Utilitas ChkDsk
Terkadang, kesalahan ini mungkin muncul karena kerusakan hard disk. Untuk memastikan bahwa hard disk Anda baik-baik saja dan berfungsi dengan baik, ChkDsk Utility digunakan. Ikuti langkah ini:
- Boot PC ke menu Opsi Lanjutan dengan mengikuti utas ini.
- Klik Prompt Perintah.
- Ketik yang berikut dan tekan Memasukkan.
chkdsk C: / f / x / r
Catat itu huruf C di sini menunjukkan bahwa Windows diinstal di drive C dari hard disk. Jika Anda menginstalnya di drive lain, sebutkan huruf drive khusus itu. Jika hard drive dilaporkan rusak oleh ChkDsk Utility maka Anda perlu mengubah hard disk sistem Anda dan ini akan menyelesaikan masalah.
Solusi 5: Mengatur Ulang PC Anda
Jika tidak ada di atas yang berfungsi maka masalahnya sewenang-wenang yang berarti program atau file sistem apa pun mungkin menyebabkan masalah ini. Dengan demikian, setel ulang PC Anda ke awal baru yang baru akan memperbaiki masalah ini. Namun, itu akan datang dengan biaya kehilangan pengaturan sistem dan program yang diinstal.
Ikuti utas ini untuk mengatur ulang PC Anda.