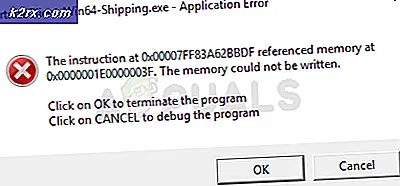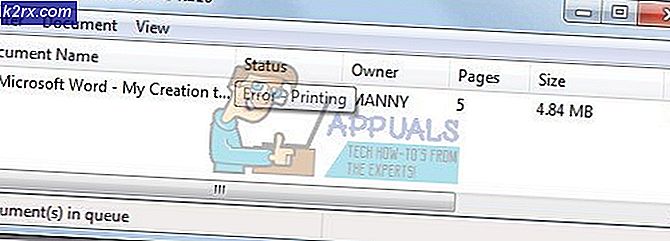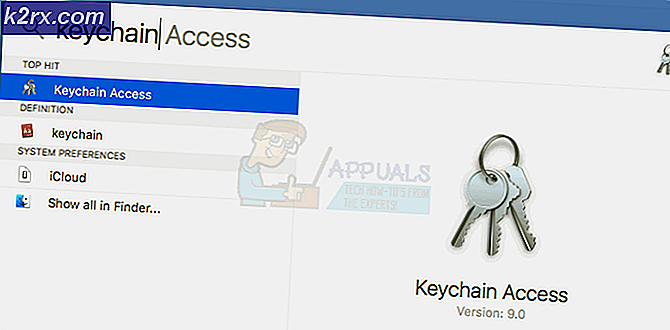Cara Memperbaiki Penggunaan CPU Tinggi oleh svchost.exe (netsvcs)
Proses svchost.exe (netsvcs) adalah salah satu grup yang terdiri dari beberapa proses svchost.exe - semuanya adalah proses sistem yang, dalam hampir semua instance, bekerja untuk kepentingan sistem. Namun, dalam kasus seperti itu, proses svchost.exe (netsvcs) menjadi kebalikan dari yang baik untuk komputer yang terpengaruh.
Banyak pengguna Windows mengalami masalah yang aneh dan sangat mengancam di mana proses spesifik bernama svchost.exe (netsvcs) mulai mengambil alih dan menggunakan lebih banyak RAM setelah komputer terpengaruh naik dan gagal melepaskan RAM terlepas dari berapa banyak akumulasi.
Masalah ini sangat parah sehingga jumlah total RAM yang digunakan oleh proses svchost.exe (netsvcs) bahkan melampaui 50% dengan berjalannya waktu yang sedikit dan sampai ke titik di mana komputer yang terpengaruh menjadi sangat lamban sehingga hanya tidak dapat digunakan dan perlu di-boot ulang agar berfungsi dalam waktu singkat. Jumlah pengguna Windows yang pernah menderita masalah ini di masa lalu, terus terang, sangat mengecewakan. Sementara masalah ini sebagian besar terlihat di komputer yang berjalan pada Windows 7 Operating System Windows 8 dan 10 tidak kebal sama sekali.
Dalam sebagian besar kasus, penyebab di balik masalah ini adalah virus atau malware atau layanan yang dimulai secara otomatis ketika komputer yang terkena boot. Untungnya, ada cukup banyak yang dapat Anda lakukan untuk mencoba dan memperbaiki masalah ini dan memulihkan jumlah RAM yang berlebihan yang proses svchost.exe (netsvcs) biasanya mengambil alih. Berikut ini adalah beberapa solusi paling efektif untuk masalah ini:
Solusi 1: Kembalikan Berkas Registry dan Perbaiki File Rusak
Unduh dan jalankan Reimage Plus untuk memindai file yang rusak dengan mengklik di sini, Jika menemukan bahwa file tersebut rusak, perbaiki.
Solusi 2: Perbarui Klien WindowsUpdate
Coba perbarui Klien Pembaruan dari tautan di bawah ini tergantung pada jenis sistem Anda. Setelah diperbarui, uji untuk melihat apakah ini memperbaiki masalah. (Ini untuk Windows 7)
Unduh:
32Bit: klik (di sini)
64bit: klik (di sini)
Jika metode ini memperbaiki masalah, maka tidak perlu menonaktifkan pembaruan, namun jika tidak maka Anda bisa.
Solusi 3: Bersihkan Log Penampil Peristiwa
- Pegang Kunci Windows dan Tekan R. Ketik eventvwr.msc dan Klik OK.
- Dari panel kiri, perluas Windows Log. Klik kanan sub-folder di bawahnya dan pilih Clear Log .
- Lakukan ini untuk Aplikasi, Keamanan, Pengaturan, Sistem, dan Acara Terusan
Solusi 4: Unduh dan instal semua pembaruan Windows yang tersedia
Proses svchost.exe (netsvcs) menggunakan muatan kapal dari masalah RAM telah dilaporkan berkali-kali ke Microsoft, yang menjadi alasan mengapa Windows telah merilis banyak tambalan yang berbeda untuk masalah ini dibundel dengan beberapa pembaruan Windows-nya. Terlepas dari versi Windows apa yang dijalankan komputer Anda, harus ada setidaknya beberapa pembaruan untuk sistem Anda, pembaruan yang menyertakan tambalan atau perbaikan untuk masalah ini, dan jika itu masalahnya, cukup mengunduh dan menginstal pembaruan ini harus memperbaiki ini masalah untuk Anda.
Buka Pembaruan Windows . Klik Periksa pembaruan .
Izinkan komputer Anda untuk memeriksa dan kemudian daftar semua pembaruan yang tersedia.
Unduh dan instal semua pembaruan yang tersedia. Harus ada setidaknya satu pembaruan yang berisi patch atau perbaikan untuk masalah ini di antara banyak pembaruan Windows yang Anda unduh dan instal . Anda tentu saja dapat memilih untuk tidak mengunduh beberapa pembaruan, tetapi pastikan bahwa Anda tidak mengabaikan pembaruan apa pun yang mungkin berisi tambalan atau perbaiki untuk masalah ini - pembaruan seperti pembaruan stabilitas Windows dan pembaruan Windows kumulatif.
TIP PRO: Jika masalahnya ada pada komputer Anda atau laptop / notebook, Anda harus mencoba menggunakan Perangkat Lunak Reimage Plus yang dapat memindai repositori dan mengganti file yang rusak dan hilang. Ini berfungsi dalam banyak kasus, di mana masalah ini berasal karena sistem yang rusak. Anda dapat mengunduh Reimage Plus dengan Mengklik di SiniSolusi 5: Pindai komputer Anda untuk menemukan virus dan malware
Proses svchost.exe mungkin menggunakan banyak RAM karena infeksi virus atau malware. Virus dan malware tertentu mungkin proses tertentu di komputer Anda - seperti svchost.exe - untuk mulai menggunakan RAM yang luar biasa besar tanpa melepaskan RAM yang tidak lagi digunakan. Karena itulah masalahnya, metode efektif lain yang dapat Anda gunakan untuk mencoba dan memperbaiki masalah ini adalah mengunduh dan menginstal program antivirus atau anti-malware seperti Malwarebytes dan kemudian menggunakannya untuk memindai komputer Anda untuk virus, malware, dan keamanan lainnya. ancaman.
Solusi 6: Nonaktifkan layanan BITS
BITS (Background Intelligent Transfer Service) adalah komponen dari Sistem Operasi Microsoft Windows yang memanfaatkan bandwidth jaringan menganggur untuk mengunduh data yang penting untuk sistem (seperti pembaruan Windows) di latar belakang. Namun, dalam beberapa kasus, layanan BITS dapat gagal berfungsi, menyebabkannya menyedot terlalu banyak bandwidth dari pengguna dan juga menyebabkan proses svchost.exe untuk mulai menggunakan persentase yang sangat tidak dapat diterima dari Random Access Memory komputer yang terpengaruh. Jika komputer Anda dipengaruhi oleh proses svchost.exe mengambil banyak masalah RAM Anda dan BITS juga menggunakan banyak bandwidth, mungkin menyebabkan masalah di tempat pertama, dan jika memang demikian, menonaktifkan layanan BITS semuanya harus memperbaiki masalah.
Pegang Kunci Windows dan Tekan R. Ketik services.msc dan Klik OK.
Cari layanan bernama Layanan Transfer Cerdas Latar Belakang dan klik dua kali di atasnya. Buka menu tarik-turun di depan jenis Startup. Klik pada Disabled . Klik Terapkan . Klik OK . Melakukannya akan menonaktifkan layanan BITS.
Anda tidak perlu takut untuk menonaktifkan layanan BITS karena tidak akan, dengan cara apa pun, mempengaruhi cara komputer Anda berjalan setiap hari. Jika solusi ini tidak menyelesaikan pekerjaan untuk Anda, cukup pindah ke yang berikutnya.
Solusi 7: Nonaktifkan layanan wuauserv
Layanan wuauserv adalah nama layanan Pembaruan Windows . Layanan Pembaruan Windows terkenal karena bertanggung jawab atas proses svchost.exe mengambil lebih dari 50% dari total RAM komputer yang dipengaruhi oleh masalah ini. Jika layanan Pembaruan Windows menyebabkan masalah ini di komputer Anda, menonaktifkannya akan melakukan trik.
Pegang Kunci Windows dan Tekan R. Ketik services.msc dan Klik OK.
Gulir ke bawah ke Pembaruan Windows. Klik dua kali pada Pembaruan Windows Buka menu dropdown yang terletak di depan tipe Startup. Klik pada Disabled . Klik Terapkan . Klik OK . Ini akan berhasil menonaktifkan wuauserv
Meskipun menonaktifkan layanan wuauserv adalah salah satu solusi paling efektif yang dapat Anda gunakan untuk mencoba dan mendapatkan proses svchost.exe untuk tidak menggunakan jumlah RAM yang terlalu besar, menonaktifkan layanan ini akan berarti bahwa Pembaruan Windows tidak akan lagi memulai dan menghentikan kesepakatannya sendiri. Ini berarti pembaruan yang tersedia untuk komputer Anda tidak akan diunduh dan diinstal secara otomatis. Meskipun ini bukan sesuatu yang akan menghambat operasi sehari-hari, menjaga agar komputer Anda dan semua perangkat dan drivernya tetap terbaru pasti sangat penting.
Karena itulah yang terjadi, jika Anda memilih untuk menonaktifkan layanan wuauserv dan jika melakukan hal itu memperbaiki masalah ini dalam kasus Anda, pastikan untuk, setidaknya sebulan sekali, tetapkan jenis Startup wuauserv ke Manual, klik kanan pada layanan dan klik Mulai, buka Pembaruan Windows, periksa pembaruan yang tersedia dan unduh dan instal semua pembaruan yang tersedia. Ini akan memastikan bahwa komputer Anda dan semua perangkat dan peranti lunaknya tetap terkini. Setelah Anda mengunduh dan menginstal semua pembaruan yang tersedia, Anda dapat mengubah jenis Startup Windows Update layanan kembali ke Dinonaktifkan untuk memastikan bahwa Anda tidak menjadi korban proses svchost.exe menggunakan LOTS of RAM issue lagi.
TIP PRO: Jika masalahnya ada pada komputer Anda atau laptop / notebook, Anda harus mencoba menggunakan Perangkat Lunak Reimage Plus yang dapat memindai repositori dan mengganti file yang rusak dan hilang. Ini berfungsi dalam banyak kasus, di mana masalah ini berasal karena sistem yang rusak. Anda dapat mengunduh Reimage Plus dengan Mengklik di Sini