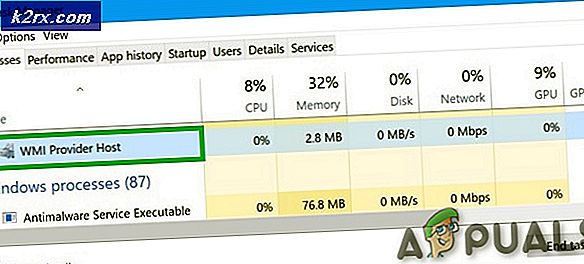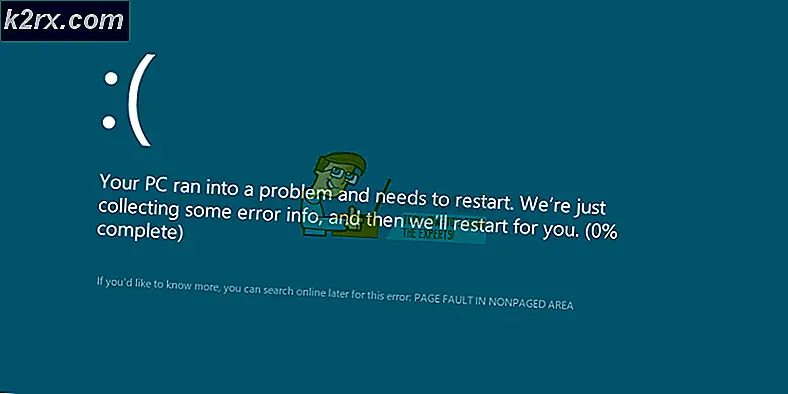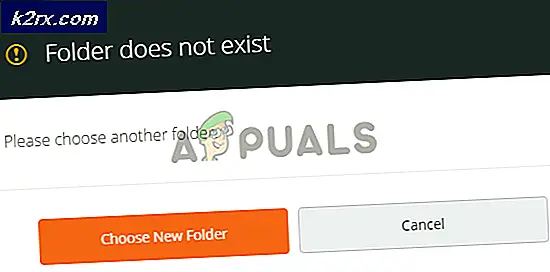Fix: Perangkat Imaging Tidak Ada di Pengelola Perangkat
Perangkat Imaging adalah fitur Windows Device Manager yang mencantumkan semua perangkat pencitraan yang Anda miliki di bawahnya, bagian ini memungkinkan Anda untuk memperbarui driver untuk perangkat pencitraan yang ada dan juga menonaktifkan / menginstalnya. Kesalahan yang cukup umum dengan webcam tertentu adalah mendapatkan pesan kesalahan driver No ketika Anda mencoba untuk menggunakan webcam. Namun, ketika Anda pergi ke Control Panel, dan membuka Device Manager untuk memperbarui atau menginstal driver, Anda akan menemukan tidak ada Perangkat Imaging di sana, yang berarti bahwa webcam Anda bahkan tidak diakui dan perangkat pencitraan lain yang mungkin Anda miliki tidak akan dikenali. terlihat.
Untungnya, ini adalah masalah yang cukup dikenal, dan ada solusi untuk itu. Coba metode di bawah ini, dan lihat apakah salah satu dari mereka akan membantu Anda.
Metode 1: Mulai ulang komputer Anda
Situasi yang Anda hadapi mungkin berarti bahwa ketika Windows boot, ia tidak memuat driver untuk beberapa alasan. Restart komputer Anda akan memberikan Windows kesempatan lain untuk memuat driver, dan mungkin sangat baik memecahkan masalah. Namun, jika tidak, lanjutkan ke metode lain di bawah ini.
Metode 2: Periksa apakah kamera web Anda aktif
Banyak laptop, karena kebutuhan untuk fungsionalitas tambahan pada keyboard, tetapi tidak ada ruang untuk kunci terpisah, datang dengan tombol FN, yang mengaktifkan fungsi tambahan ketika Anda menekan beberapa tombol. Salah satu fungsi tambahan ini mungkin adalah webcam. Anda mungkin, sengaja, atau tidak sengaja, menonaktifkan webcam, dan itu tidak akan terbuka, apa pun yang Anda lakukan.
Solusi untuk ini adalah untuk mengaktifkan kembali webcam menggunakan kunci. Anda akan menemukan kunci di baris atas, di antara tombol Fungsi. Carilah kunci yang mengatakan sesuatu seperti kamera, atau memiliki ikon yang menyerupai kamera. Secara bersamaan tekan tombol FN, dan kunci yang Anda temukan. Pegang kunci sampai Anda melihat bahwa LED selain kamera Anda menyala. Ini seharusnya memberi tahu Anda bahwa kamera sedang menyala. Jika tidak ada LED webcam, tahan selama sekitar dua detik. Kamera web Anda seharusnya berfungsi sekarang.
TIP PRO: Jika masalahnya ada pada komputer Anda atau laptop / notebook, Anda harus mencoba menggunakan Perangkat Lunak Reimage Plus yang dapat memindai repositori dan mengganti file yang rusak dan hilang. Ini berfungsi dalam banyak kasus, di mana masalah ini berasal karena sistem yang rusak. Anda dapat mengunduh Reimage Plus dengan Mengklik di SiniMetode 3: Tambahkan Perangkat Pencitraan Secara Manual
- Pegang Kunci Windows dan Tekan R.
- Ketik hdwwiz.cpl dan Klik OK
- Klik Action dan pilih Add Legacy Hardware
- Klik Berikutnya, dan pilih Instal perangkat keras yang saya pilih secara manual dari daftar dan klik Berikutnya, gulir ke bawah untuk memilih Perangkat Pencitraan dan Klik Berikutnya .
- Temukan perangkat yang hilang melalui tab pabrikan dan tambahkan.
Metode 4: Gunakan Windows Troubleshooter (Windows 10)
Windows Troubleshooter sangat berguna dalam situasi seperti ini. Anda dapat menggunakannya untuk memecahkan cukup banyak masalah, dan dalam beberapa versi terakhir Windows, ini berfungsi dengan baik. Ikuti langkah-langkah di bawah ini untuk memperbaiki masalah yang mungkin Anda alami dengan perangkat gambar Anda.
1. Tekan tombol Start pada keyboard Anda, dan ketik Troubleshoot.
2. Dari menu, pilih Perangkat Keras dan Perangkat. Ini adalah opsi yang memindai komputer Anda untuk perangkat yang terhubung (seperti webcam Anda), dan berpotensi memperbaiki masalah apa pun yang mungkin Anda hadapi.
3. Tekan Jalankan pemecah masalah. Tunggu sampai selesai, dan lihat hasilnya - ini akan memberi tahu Anda apakah itu telah memperbaiki masalah Anda atau tidak.
TIP PRO: Jika masalahnya ada pada komputer Anda atau laptop / notebook, Anda harus mencoba menggunakan Perangkat Lunak Reimage Plus yang dapat memindai repositori dan mengganti file yang rusak dan hilang. Ini berfungsi dalam banyak kasus, di mana masalah ini berasal karena sistem yang rusak. Anda dapat mengunduh Reimage Plus dengan Mengklik di Sini