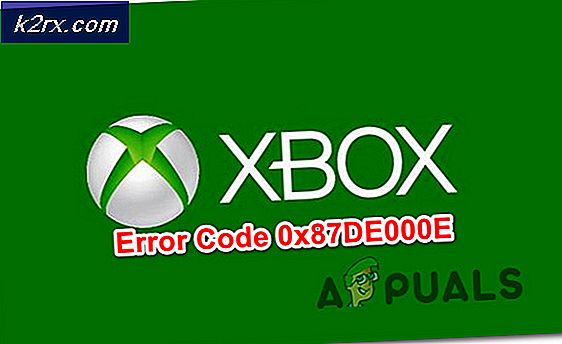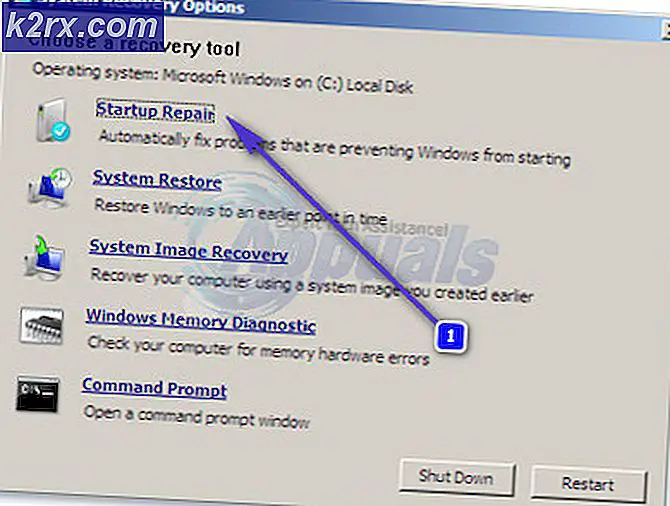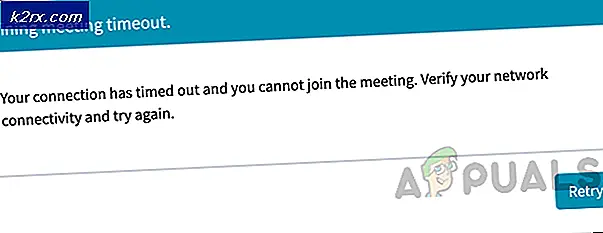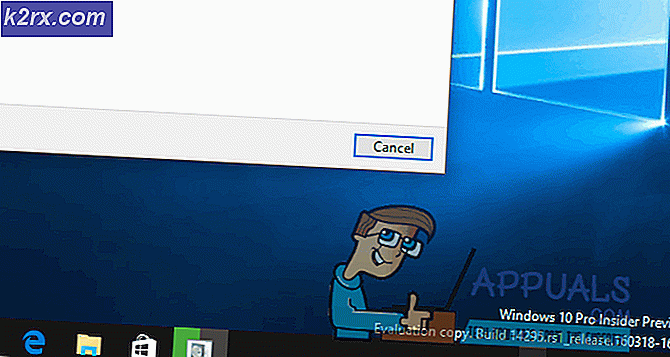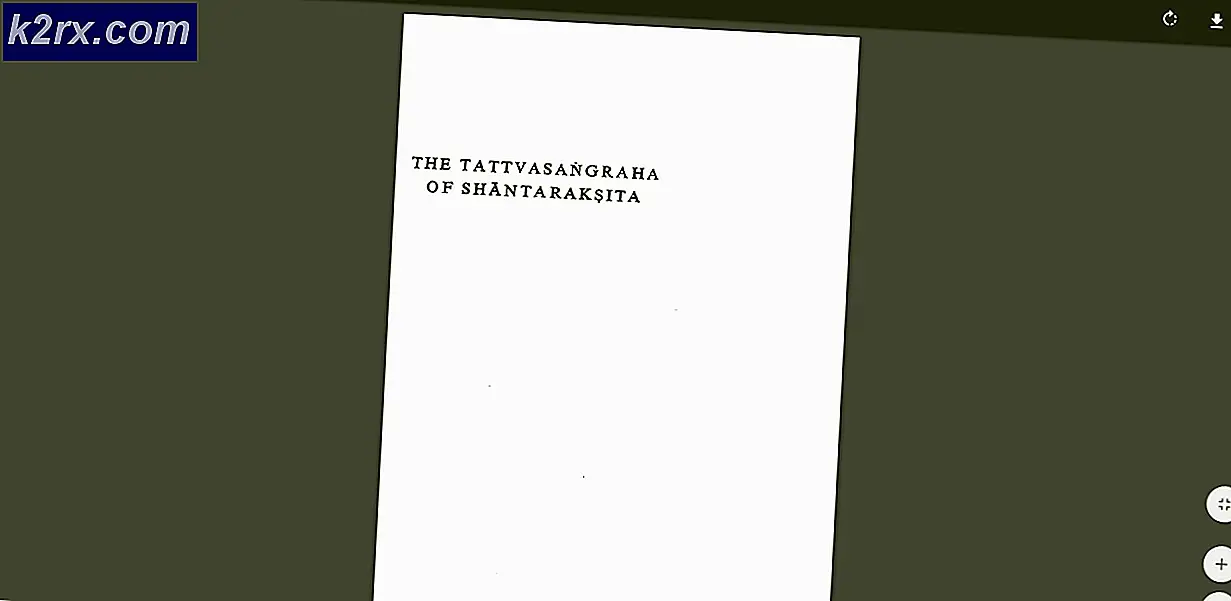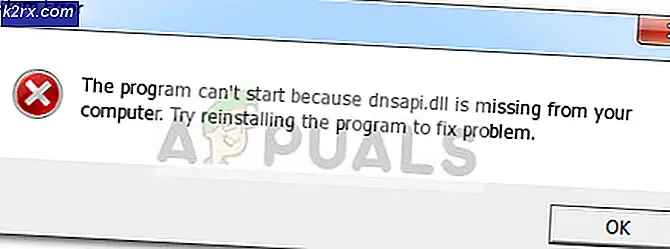Fix: Error Printing Message di Windows 10
Satu masalah besar yang muncul dengan peningkatan ke windows 10 dari versi lain adalah ketidakcocokan perangkat. Anda akan melihat bahwa beberapa perangkat Anda tidak berfungsi dengan normal, termasuk grafik Anda, perangkat jaringan dan disk drive antara lain. Untuk beberapa pengguna, itu bahkan dapat mempengaruhi layanan pencetakan. Mencetak adalah penggunaan yang sangat mendasar di komputer Anda, dan semua orang menginginkannya berfungsi sepanjang waktu. Namun, beberapa orang telah mendapatkan kesalahan yang mengatakan Kesalahan Mencetak saat mencoba mencetak dari komputer Windows 10 mereka. Kesalahan ini tidak disertai dengan pesan apa pun dan juga dapat dilihat pada antrian printer.
Prosedur pencetakan lebih luas dari yang Anda kira dan memerlukan beberapa komponen. Untuk satu, layanan pencetakan dan spooling harus berjalan agar berhasil mencetak dokumen Anda. Saat Anda menjalankan printer Anda, tugas memanggil layanan pencetakan spool yang kemudian menambahkan dokumen Anda ke antrian printer. Printer yang dipilih kemudian akan mengambil tugas Anda dan menyelesaikan pencetakan pada kertas. Data untuk dicetak dikirim melalui USB, Wi-Fi atau kabel lain tergantung pada printer yang Anda gunakan.
Banyak hal yang bisa salah di antara proses itu. Dalam artikel ini, kita akan mengeksplorasi alasan mengapa printer Anda akan mengembalikan kesalahan Pencetakan Kesalahan. Solusi akan diberikan berdasarkan alasan-alasan ini.
Seperti yang telah kami katakan, kesalahan bisa berada di mana saja dalam proses pencetakan. Berikut beberapa alasan yang dapat menyebabkan kesalahan pencetakan.
Mungkin saja layanan 'Spool Printer' Anda tersendat pada data yang buruk dan dihentikan, berhenti berjalan dengan benar, atau gagal untuk memulai sepenuhnya (ini adalah kasus dalam mode aman). Data yang rusak di spool / baki pencetakan mungkin menyebabkan layanan ini berhenti.
Alasan lain yang paling mungkin untuk kesalahan pencetakan adalah koneksi antara komputer Anda dan printer. Jika Anda yakin bahwa kabel transmisi berfungsi baik (diuji printer pada komputer lain), maka masalahnya mungkin drivernya. Ini bisa berupa driver printer atau driver port USB. Komunikasi antara komputer dan printer karena itu teracak. Ini biasanya terjadi ketika Anda telah meningkatkan ke windows 10 dari versi sebelumnya. Terkadang driver dari versi sebelumnya tidak selalu kompatibel dengan windows 10.
Berikut adalah beberapa solusi yang akan mengembalikan printer Anda ke jalurnya.
Metode 1: Perbarui driver USB Anda
Jika printer Anda berfungsi di komputer lain, maka driver USB Anda mungkin menjadi masalah. Untuk memperbarui driver Anda:
- Tekan tombol logo Windows + R untuk membuka kotak dialog Run.
- Ketik devmgmt.msc di kotak dialog Run, lalu tekan Enter . Jika Anda diminta kata sandi administrator atau konfirmasi, ketik kata sandi, atau klik Izinkan
- Di Pengelola Perangkat, perluas Universal Serial Bus Controllers
- Temukan driver port USB Anda (biasanya dengan nama chipset dan / atau pengontrol). Abaikan driver dengan nama seperti mass storage, generic USB, dll.
- Klik kanan pada driver pengontrol USB Anda dan klik pada pembaruan perangkat lunak driver
- Pada jendela berikutnya yang muncul, pilih 'Cari otomatis untuk driver yang diperbarui' (hubungkan ke internet untuk versi terbaru driver).
- Biarkan prosesnya selesai dan klik OK
Jika Anda memiliki USB 3.0, cari driver Anda secara online dan menginstalnya. Untuk pengguna ASUS, Anda dapat menemukan driver Fresco USB3.0 (versi V3.0.108.16 atau yang lebih baru) di sini. Instal driver Anda dan restart PC Anda.
Jika port USB 3.0 (biru) Anda masih menunjukkan kesalahan ini, Anda dapat mencoba port USB 2.0 (hitam).
Metode 2: Mulai ulang layanan spul printer dan tugas pencetakan yang jelas
Mengaktifkan kembali layanan spool printer setelah menyelesaikan tugas yang tertunda dapat mengembalikan semuanya ke jalur.
TIP PRO: Jika masalahnya ada pada komputer Anda atau laptop / notebook, Anda harus mencoba menggunakan Perangkat Lunak Reimage Plus yang dapat memindai repositori dan mengganti file yang rusak dan hilang. Ini berfungsi dalam banyak kasus, di mana masalah ini berasal karena sistem yang rusak. Anda dapat mengunduh Reimage Plus dengan Mengklik di Sini- Tekan Windows / Mulai Kunci + R untuk membuka jendela Run
- Ketik services.msc pada prompt yang akan membuka jendela Layanan
- Gulir ke bawah daftar abjad di jendela kanan sampai Anda masuk ke entri dengan nama Print Spooler
- Klik kanan entri ini, lalu pilih berhenti. Ini akan menghentikan komputer menjalankan proses yang menahan antrean cetak Anda.
- Membiarkan jendela itu terbuka untuk saat ini, klik lagi pada Mulai, lalu klik Komputer Saya untuk membuka jendela Windows Explorer.
Kami telah menghentikan layanan antrean, sekarang kita hanya perlu membersihkan selai yang sudah ada. Untuk melakukan ini kita menavigasi ke folder cetak spool yang bersembunyi di dalam folder Windows. Biasanya Windows diinstal pada disk lokal C: drive.
Jalur umum ke folder spool adalah C: \ WINDOWS \ system32 \ spool \ PRINTERS, tetapi milik Anda mungkin sedikit berbeda. Windows mungkin memperingatkan Anda bahwa Anda akan melihat file sistem, tetapi klik Lihat file.
- Hapus semua file di dalam folder ini untuk mengosongkan antrian cetak yang macet, menekan ctrl dan kunci akan memilih semua file dan kemudian Anda dapat menekan delete). Tutup jendela explorer sekarang setelah kami mengosongkan file spool yang telah dihapus, dan kembali ke jendela Services Anda.
- Kita harus memulai kembali layanan Print spool, dan melakukannya dengan mengklik kanan entri Print Spool dan memilih Mulai dari daftar. Tutup jendela layanan dan coba mencetak lagi
Metode 3: Mengatasi masalah printer Anda menggunakan prosedur manual ini
Jika Anda tidak yakin apa yang menyebabkan masalah, Anda dapat mengikuti langkah-langkah ini.
Langkah 1: Gunakan pemecah masalah untuk menemukan masalah
Ini akan menghidupkan ulang printer dan driver Anda dan memeriksa kesalahan apa pun. Printer Anda harus terhubung selama prosedur ini.
- Tekan tombol logo Windows + R untuk membuka kotak dialog Run.
- Ketik kontrol di kotak dialog Run, lalu tekan Enter .
- Di kotak Pencarian di Panel Kontrol, ketik pemecah masalah, lalu klik Pemecahan masalah .
- Di bawah item Hardware and Sound, klik gunakan printer . Jika Anda diminta memasukkan kata sandi administrator atau memberikan konfirmasi, ketik kata sandi atau berikan konfirmasi.
- Tekan Berikutnya dan biarkan pemecah masalah memindai masalah. Perbaiki semua masalah yang muncul.
Langkah 2: Bersihkan antrean printer Anda menggunakan metode 2 di atas
Langkah 3: Matikan dan nyalakan ulang printer
Terkadang ini semua yang diperlukan untuk menyelesaikan ini. Jika ada pekerjaan di antrian yang tidak bisa digeser, restart harus mengeluarkannya. Matikan printer Anda, cabut dari PC, pasang kembali dan nyalakan. Sekarang coba dan cetak. Lebih sering daripada tidak, ini harus menyelesaikan masalah. Anda juga dapat me-restart komputer Anda untuk mengukur baik.
Langkah 4: Periksa baki kertas
Periksa kertas di printer Anda. Mungkin mengalami kesulitan mengambil kertas di baki masukan Anda, terutama jika Anda memiliki printer all-in-one dan masih dapat menggunakan fungsi lainnya.
TIP PRO: Jika masalahnya ada pada komputer Anda atau laptop / notebook, Anda harus mencoba menggunakan Perangkat Lunak Reimage Plus yang dapat memindai repositori dan mengganti file yang rusak dan hilang. Ini berfungsi dalam banyak kasus, di mana masalah ini berasal karena sistem yang rusak. Anda dapat mengunduh Reimage Plus dengan Mengklik di Sini