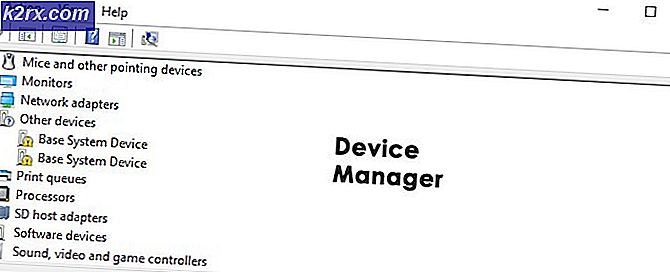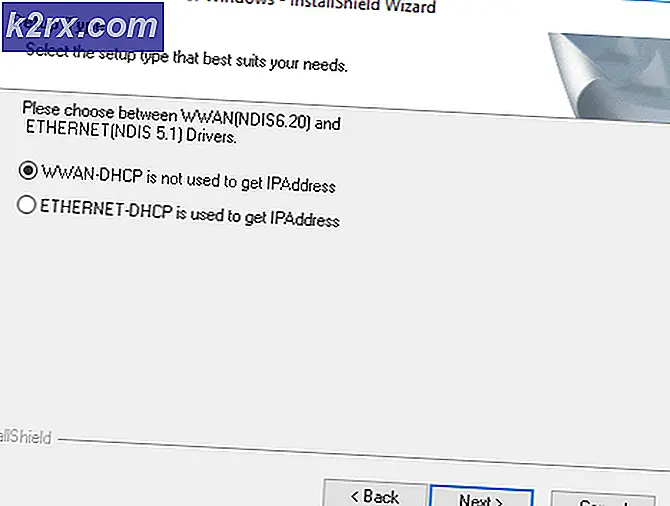Bagaimana Cara Menonaktifkan Pesan 'Found New Hardware' di Windows 10?
Ketika Windows mendeteksi perangkat keras baru, seringkali Windows akan meminta pengguna dengan "Menemukan Perangkat Keras Baru". Sebagian besar pesan ini informatif dan perlu. Saat Anda menghubungkan perangkat baru, pesan ini akan memberi tahu Anda tentang sistem yang mengenali perangkat itu. Kami tidak menyarankan Anda untuk menghentikan pesan-pesan ini karena mereka memberi tahu Anda apakah itu berhasil diinstal atau tidak. Namun, karena drive perangkat rusak, pengguna mungkin mendapatkan pesan ini meskipun mereka tidak menghubungkan perangkat apa pun. Pada artikel ini, kami akan menunjukkan kepada Anda beberapa metode yang dapat menonaktifkan pesan ini.
Aktifkan / Nonaktifkan Pesan 'Found New Hardware'
Pesan ini akan diaktifkan secara default di Windows 10. Ini akan menampilkan balon pesan untuk perangkat baru yang terhubung. Namun, ada situasi di mana pengguna mungkin ingin menonaktifkan ini. Terkadang pesan ini muncul setiap kali pengguna memulai komputer atau terus muncul karena perangkat keras yang rusak. Kami telah menyediakan beberapa metode di mana Anda dapat menonaktifkan perangkat keras tertentu yang rusak atau sepenuhnya menonaktifkan fitur pesan. Anda dapat memilih salah satu metode di bawah ini yang paling sesuai untuk situasi Anda.
Menonaktifkan Hardware Bermasalah di Device Manager
Jika perangkat yang sering menampilkan pesan tidak penting, Anda dapat menonaktifkannya di pengelola perangkat. Ini adalah cara termudah keluar dari semuanya karena ini hanya akan menghentikan pesan untuk perangkat keras tertentu. Seperti yang sudah kita ketahui, pesan pop-up untuk perangkat keras baru cukup penting, jadi menonaktifkan perangkat keras yang salah akan menjadi pilihan yang lebih baik. Ikuti langkah-langkah di bawah ini untuk menonaktifkan perangkat keras yang rusak:
- tekan Windows + R kunci bersama untuk membuka Lari dialog. Sekarang ketik "devmgmt.msc"Di dalamnya dan tekan Memasukkan kunci untuk membuka Pengaturan perangkat.
- Sekarang cari perangkat tempat pesan tersebut ditampilkan. Klik kanan padanya dan pilih Nonaktifkan perangkat pilihan.
Catatan: Untuk mengaktifkannya kembali, klik kanan padanya, dan pilih Aktifkan perangkat pilihan. - Pesan untuk perangkat tertentu itu akan berhenti ditampilkan.
Menonaktifkan Pesan 'Found New Hardware' melalui Local Group Policy Editor
Metode ini akan sepenuhnya menonaktifkan pesan "Found new hardware" dari sistem. Jika metode pertama tidak berhasil, ini akan menjadi satu-satunya opsi yang tersisa bagi pengguna. Editor Kebijakan Grup Lokal dapat digunakan untuk menyesuaikan sebagian besar hal untuk sistem operasi Anda.
Catatan: Pengaturan ini berlaku untuk setidaknya Microsoft Windows Vista. Selain itu, Jika Editor Kebijakan Grup Lokal tidak tersedia di sistem Anda, langsung lompat ke Metode 2.
Jika Anda memiliki Editor Kebijakan Grup Lokal di sistem Anda, ikuti langkah-langkah di bawah ini:
- Pegang Windows kunci dan tekan R untuk membuka Lari dialog. Tipe "gpedit.msc"Di dalamnya dan tekan Memasukkan untuk membuka Editor Kebijakan Grup Lokal.
- Di panel kiri file Editor Kebijakan Grup Lokal, navigasikan ke lokasi berikut:
Konfigurasi Komputer \ Templat Administratif \ Sistem \ Instalasi Perangkat
- Klik dua kali file Matikan balon “Found New Hardware” selama penginstalan perangkat kebijakan. Ini akan membuka jendela baru, sekarang Anda dapat mengubah sakelar dari Tidak Dikonfigurasi untuk Diaktifkan. Klik pada Baik tombol untuk menerapkan perubahan.
Catatan: Untuk mengaktifkan kembali pesan, cukup ubah sakelar dari Diaktifkan untuk Tidak Dikonfigurasi. - Ini akan berhenti menampilkan pemberitahuan perangkat keras baru.
Menonaktifkan Pesan 'Found New Hardware' melalui Registry Editor
Metode ini juga akan menonaktifkan pesan "Found new hardware" sepenuhnya dengan menggunakan Peninjau Suntingan Registri. Jika sistem Anda tidak memiliki Editor Kebijakan Grup Lokal, Anda dapat menggunakan metode ini untuk mencapai tujuan yang sama. Berbeda dengan metode lain, ini agak teknis dan membutuhkan beberapa langkah tambahan dari pengguna. Pengguna perlu membuat kunci / nilai untuk pengaturan spesifik yang mereka coba ubah. Ikuti langkah-langkah di bawah ini untuk mencoba menonaktifkan pesan:
- tekan Windows + R kunci bersama untuk membuka a Lari dialog. Tipe "regedit”Di dialog Run dan tekan Memasukkan kunci untuk membuka Editor Registri. Jika itu menunjukkan UAC (Kontrol Akun Pengguna) prompt, lalu pilih Iya tombol.
- Di panel kiri file Editor Registri, navigasikan ke lokasi berikut:
HKEY_LOCAL_MACHINE \ Software \ Policies \ Microsoft \ Windows \ DeviceInstall \ Settings
- Sekarang buat nilai baru dengan mengklik kanan di mana saja di panel kanan dan pilih Baru> Nilai DWORD (32-bit). Beri nama sebagai DisableBalloonTips seperti yang ditunjukkan di bawah ini:
- Klik dua kali pada nilainya dan setel Data nilai untuk 1. Klik pada Baik tombol untuk menerapkannya.
Catatan: Untuk mengaktifkan kembali pesan, cukup ubah data nilai kembali ke 0 atau hanya sepenuhnya menghapus nilai yang baru saja Anda buat. - Untuk memastikan ini berhasil, mengulang kembali komputer Anda dan periksa.