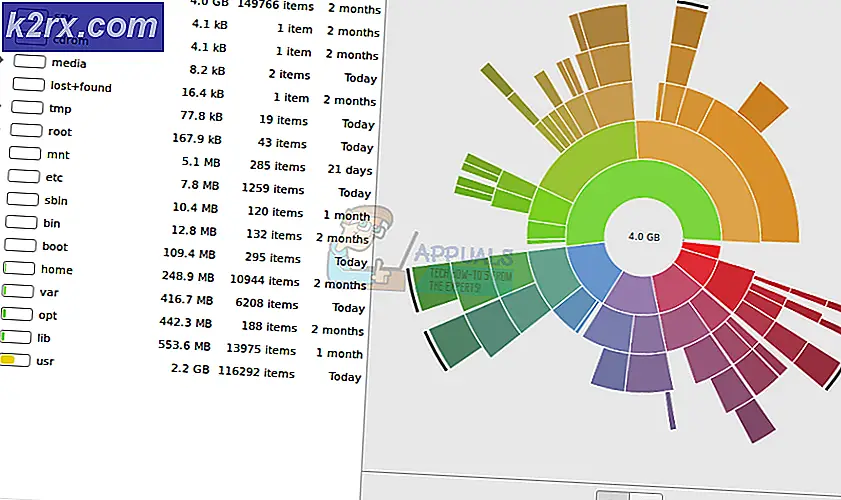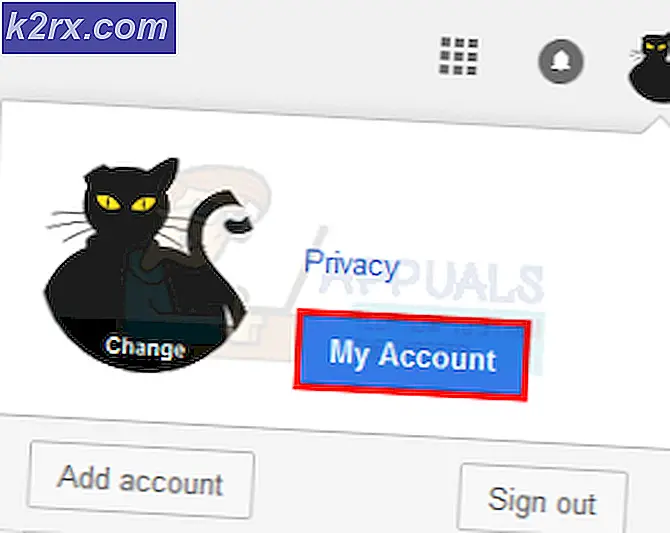Bagaimana cara Memperbaiki BSOD 'Invalid Process Attach Attempt' di Windows 10?
BSOD'Upaya Lampirkan Proses Tidak Valid'Biasanya terjadi karena pembaruan bermasalah yang diinstal di Windows. Selain itu, mungkin juga terjadi karena komponen perangkat keras yang rusak seperti RAM Anda. Dalam beberapa kasus, driver yang salah menjadi penyebab masalahnya juga.
Di sini, kami memiliki kategori setiap solusi berdasarkan kasus yang berbeda. Pastikan Anda membaca deskripsi dan mengikuti solusi yang sesuai.
Solusi 1: Menghapus Pembaruan melalui Boot di Lingkungan Pemulihan Lanjut
Biasanya, setelah BSOD muncul, perangkat restart dan berjalan seperti biasa. Namun, terkadang itu bisa macet dalam satu lingkaran. Layar biru terus muncul dan perangkat terus memulai ulang. Solusi dalam kasus seperti itu adalah dengan mem-boot dalam Mode Pemulihan Lanjutan dan menghapus semua pembaruan yang diinstal baru-baru ini. Ada beberapa kasus di mana pembaruan menyebabkan BSOD dalam pembahasan.
- Mulai ulang perangkat dan ketika Windows mulai memuat (titik-titik melingkar muncul), tahan Kekuasaan tombol untuk 5-10 detik. Ulangi langkah di atas 2-3 kali.
- Perangkat akan secara otomatis boot dalam mode pemulihan lanjutan.
- Klik Pecahkan masalah lalu Opsi Lanjutan.
- Sekarang, pilihKembali ke versi sebelumnya.
- Setelah Anda mengembalikan OS Anda, mulai ulang komputer Anda sepenuhnya dan periksa apakah masalahnya sudah teratasi.
Solusi 2: Startup di Clean Boot
Ada beberapa contoh di mana pengguna tidak disambut oleh BSOD setiap kali mereka menyalakan komputer mereka. Sebaliknya, perilakunya acak selama digunakan. BSOD di sini mungkin karena aplikasi atau layanan yang bentrok dengan sistem operasi. Untuk mendiagnosis aplikasi / layanan mana yang menyebabkan masalah, kami akan mem-boot komputer Anda dalam status Boot Bersih.
Dalam status Boot Bersih, semua aplikasi dan layanan pihak ketiga dinonaktifkan secara default. Jika ada aplikasi / layanan yang bermasalah, itu akan dinonaktifkan dan kemudian Anda dapat mendiagnosis satu per satu mana yang menyebabkan masalah.
- Tekan tombol Windows dan ketikmsconfigdan pilihSistem konfigurasi dari hasil.
- MemilihJasa tab dariSistem konfigurasi, lalu pilihSembunyikan semua layanan Microsoft dan klikMenonaktifkan semua.
- Pergi keMemulai tab dariSistem konfigurasi, PilihBuka Task Manager.
- DibawahMemulai diPengelola tugas, untuk setiap item startup, pilih item dan kemudian pilihNonaktifkan di bagian bawah aplikasi.
- Tutup Pengelola Tugas.
- Kembali ke Memulai tab dariSistem konfigurasi, klik baik di bagian bawah layar. Saat komputer dihidupkan ulang, lingkungan boot akan bersih.
- Sekarang kamu bisamemungkinkanlayanan dalam kelompok dan lihat apakah BSOD terjadi lagi. Ketika ya, Anda dapat menentukan mana yang menyebabkan masalah dan menghapus instalan aplikasi atau menonaktifkan layanan yang sesuai.
Untuk menjalankan pemecahan masalah, ikuti langkah-langkah yang disebutkan di sini di halaman dukungan resmi Microsoft.
Solusi 3: Periksa RAM
Seperti disebutkan di atas, kesalahan BSOD juga dapat disebabkan oleh kegagalan perangkat keras. Namun, sebagian besar waktu, komputer restart dengan sendirinya setelah layar biru muncul dan kembali normal. Namun, jika tidak demikian, maka kita dapat memeriksa RAM-nya. RAM mungkin longgar atau mungkin harus diganti seluruhnya. Jika Anda memiliki beberapa modul RAM, pertimbangkan untuk mencabutnya satu per satu untuk memeriksa apakah keduanya berfungsi dengan baik. Selain itu, disarankan untuk mengunjungi toko teknologi lokal jika Anda bukan ahli dalam hal ini.