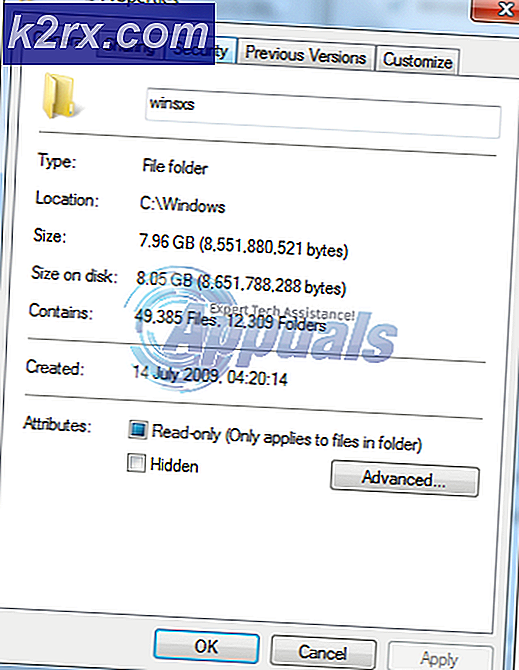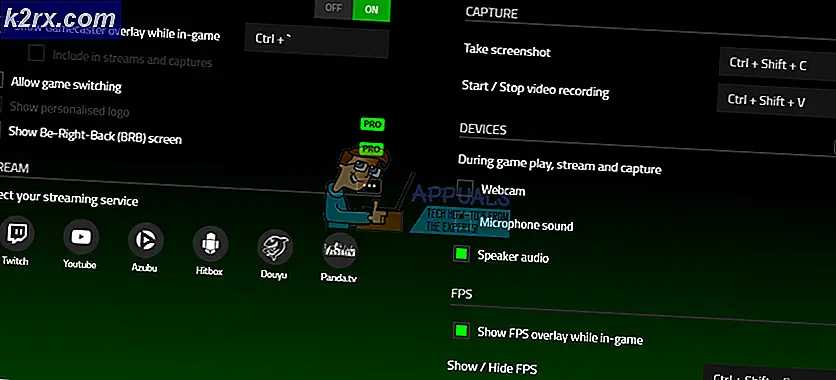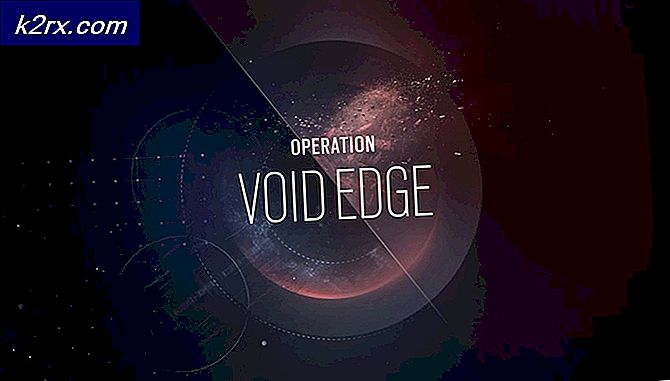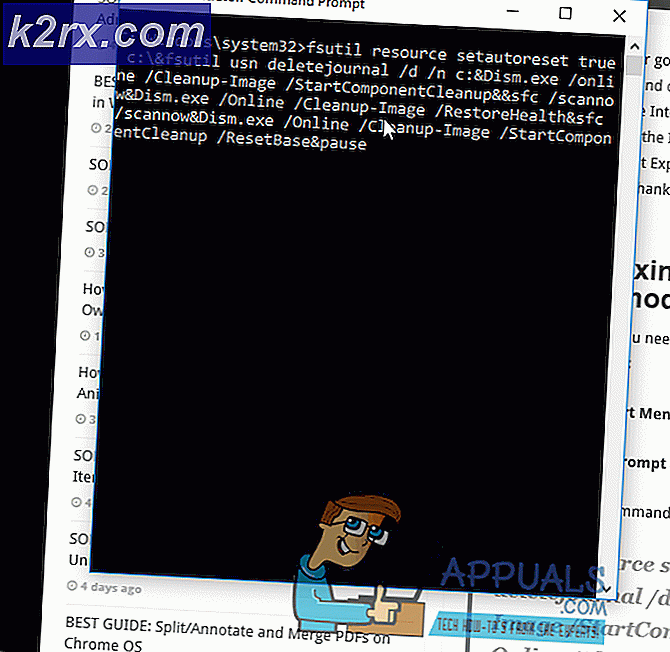Cara Memperbaiki Margin di Google Docs
Chromebook murah, portabel, dan memiliki daya tahan baterai yang sangat baik, yang menempatkan mereka tepat di radar mahasiswa. Namun, Chromebook tidak menjalankan MS Word, sehingga semua kebutuhan dokumen kami harus dipenuhi oleh Google Documents. Dokumen hampir sama kuatnya dengan MS Word dan dilengkapi dengan fitur Word yang paling dibutuhkan siswa rata-rata. Namun, ada beberapa gangguan di sana-sini di Google Documents yang perlu diperbaiki.
Salah satu gangguan adalah bahwa margin dokumen kelihatannya salah saat mencetak dokumen melalui Google Docs. Dengan sebagian besar perguruan tinggi memiliki panduan yang sangat ketat dalam memformat esai dengan persyaratan margin tertentu, ini menjadi masalah besar bagi siswa yang menggunakan Chromebook. Dalam tutorial ini, kami akan menunjukkan kepada Anda bagaimana cara menghilangkan perbedaan margin di Google Docs, dan mencetak dokumen Anda dengan margin yang tepat yang Anda butuhkan.
Mengapa ini terjadi?
Di Google Docs, ukuran kertas default diatur ke 'Letter', yang sedikit lebih pendek daripada lembar cetak ukuran A4 klasik yang digunakan di sebagian besar printer. Oleh karena itu, cetak Google Documents tidak memanfaatkan panjang penuh dari lembar A4, dan margin atas dan bawah Anda terlihat lebih besar dari yang sebenarnya Anda tetapkan. Juga, mencetak langsung melalui Google Docs dikenal penuh dengan masalah seperti font dan margin yang salah.
Yang perlu kita lakukan, kemudian, adalah mengubah ukuran halaman di Google Docs dari 'Letter' menjadi 'A4', dan mengunduh dokumen sebagai PDF untuk mencetaknya. Ikuti tutorial di bawah ini untuk mendapatkan margin yang benar di Google Document Anda.
Cara Memperbaiki Kesalahan Margin
Ubah Ukuran Kertas
Pertama, buka dokumen yang ingin Anda cetak di Google Docs. Lalu, buka 'File' di sudut kiri menu opsi di bagian atas. Di menu buka-bawah File, klik 'Pengaturan Halaman'.
TIP PRO: Jika masalahnya ada pada komputer Anda atau laptop / notebook, Anda harus mencoba menggunakan Perangkat Lunak Reimage Plus yang dapat memindai repositori dan mengganti file yang rusak dan hilang. Ini berfungsi dalam banyak kasus, di mana masalah ini berasal karena sistem yang rusak. Anda dapat mengunduh Reimage Plus dengan Mengklik di SiniDi jendela Page Setup, Anda akan melihat menu dropdown untuk 'Ukuran Kertas', dengan ukuran yang ditetapkan sebagai 'Letter'. Melalui menu tarik-turun, ubah ukuran menjadi 'A4'. (Di sebelah kanan, Anda akan melihat pengukuran Margin dalam inci, dan Anda juga dapat mengubahnya sesuai kebutuhan Anda dari sini.)
Setelah Anda mengubah Ukuran Kertas menjadi A4, Anda dapat mengklik 'Set as default', untuk mengatur ukuran kertas sebagai A4 secara default untuk semua dokumen Anda. Jika tidak, Anda dapat mengklik 'Ok' untuk kembali ke dokumen Anda.
Unduh sebagai PDF
Setelah Anda mengubah ukuran kertas, Anda harus mengunduh dokumen Anda sebagai PDF. Mencetak dokumen langsung dari Google Docs dilaporkan memiliki beberapa gangguan yang cenderung mengacaukan margin, jadi kami akan mengunduh dokumen Anda sebagai PDF dan kemudian mencetaknya untuk menjaga margin kami.
Untuk mengunduh sebagai PDF, buka menu tarik-turun 'File' dari menu opsi. Lalu pergi ke 'Unduh Sebagai', dan pilih PDF.
Setelah dokumen Anda diunduh dalam bentuk PDF, Anda dapat melanjutkan dan mencetaknya dengan membukanya dan menekan Ctrl + P untuk perintah Print. Margin pada dokumen cetak Anda sekarang harus berukuran sempurna dan siap untuk diserahkan.
Jika Anda seorang siswa yang mencari lebih banyak kiat dan trik seperti ini tentang cara membuat kehidupan akademis lebih mudah di Chromebook, kunjungi artikel kami tentang topik di sini.
TIP PRO: Jika masalahnya ada pada komputer Anda atau laptop / notebook, Anda harus mencoba menggunakan Perangkat Lunak Reimage Plus yang dapat memindai repositori dan mengganti file yang rusak dan hilang. Ini berfungsi dalam banyak kasus, di mana masalah ini berasal karena sistem yang rusak. Anda dapat mengunduh Reimage Plus dengan Mengklik di Sini